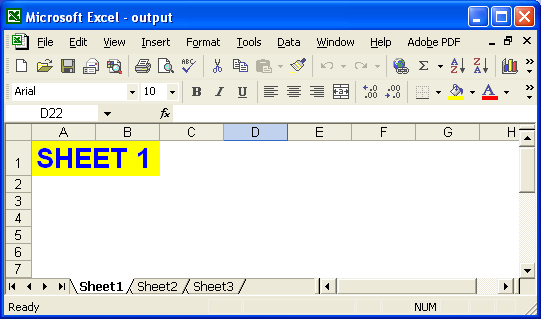Elemente ein- und ausblenden
Ein Arbeitsblatt ein- und ausblenden
Eine Excel-Datei kann ein oder mehrere Arbeitsblätter enthalten. Immer wenn wir eine Excel-Datei erstellen, fügen wir der Excel-Datei, in der wir arbeiten, Arbeitsblätter hinzu. Jedes Arbeitsblatt in einer Excel-Datei ist unabhängig von dem anderen Arbeitsblatt, da es seine eigenen Daten und Formatierungseinstellungen usw. hat. Manchmal müssen Entwickler möglicherweise einige Arbeitsblätter ausblenden und andere in der Excel-Datei aus eigenem Interesse sichtbar machen. Damit,Aspose.Cells ermöglicht Entwicklern, die Sichtbarkeit der Arbeitsblätter in ihren Excel-Dateien zu steuern.
Steuern der Sichtbarkeit der Arbeitsblätter:
Aspose.Cells bietet eine Klasse,Arbeitsmappe die eine Excel-Datei darstellt.Arbeitsmappe Klasse enthält aArbeitsblattsammlung die den Zugriff auf jedes Arbeitsblatt in der Excel-Datei ermöglicht.
Ein Arbeitsblatt wird durch dargestelltArbeitsblatt Klasse.Arbeitsblatt Die Klasse bietet eine breite Palette von Eigenschaften und Methoden zum Verwalten eines Arbeitsblatts. Aber um die Sichtbarkeit eines Arbeitsblatts zu steuern, können Entwickler verwendensetVisible Methode derArbeitsblatt Klasse.
Ein Arbeitsblatt sichtbar machen
Entwickler können ein Arbeitsblatt durch Übergeben sichtbar machenwahr als Parameter für diesetVisible Methode derArbeitsblatt Klasse.
Ausblenden eines Arbeitsblatts
Entwickler können ein Arbeitsblatt durch Übergeben ausblendenFALSCH als Parameter für diesetVisible Methode derArbeitsblatt Klasse.
Beispiel:
Nachfolgend finden Sie ein vollständiges Beispiel, das die Verwendung von demonstriertsetVisible(false) Methode vonArbeitsblatt Klasse, um das erste Arbeitsblatt der Excel-Datei auszublenden.
Arbeitsblatt - Vor der Änderung:
Im Screenshot unten können Sie das sehenBuch1.xls Datei enthält drei Arbeitsblätter:Blatt1 , Blatt2 undBlatt3 .
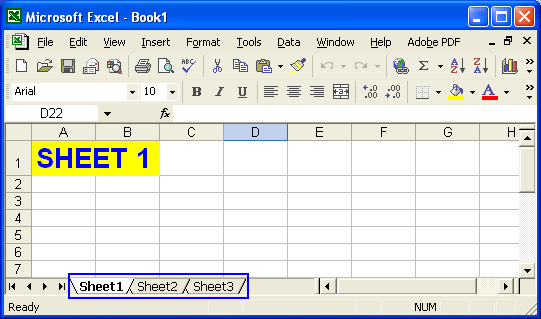
Figur: Arbeitsblattansicht vor jeder Änderung
Arbeitsblatt – nach dem Ausführen des Beispielcodes:
Buch1.xls Datei wird mit dem geöffnetArbeitsmappeKlasse und dann das erste Arbeitsblatt derBuch1.xls Datei wird ausgeblendet. Die geänderte Datei wird gespeichert alsAusgabe.xls Datei, deren bildliche Ansicht unten gezeigt wird:
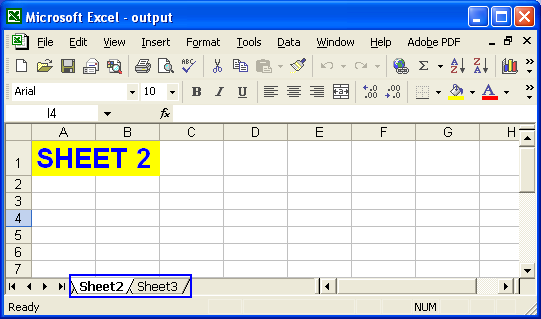
Figur: Arbeitsblattansicht nach der Änderung
Sichtbarkeitstyp festlegen
Sie können die Arbeitsblätter auch auf spezielle Weise ausblenden. Diese Funktion kann das Arbeitsblatt ausblenden, sodass Sie es nur durch Geben wieder sichtbar machen könnenSichtbarkeitstyp.VERY_HIDDEN als Parameterwert für diesetVisibilityType -Methode im Code (hier ist zu beachten, dass der Benutzer das Objekt nicht direkt in MS Excel über dessen Menüoptionen sichtbar machen kann). Benutzer können auch verwendengetVisibilityType Methode, um zu prüfen, ob ein Arbeitsblatt als VeryHidden markiert ist oder nicht.
Registerkarten ein- oder ausblenden
Wenn Sie sich das Ende einer Microsoft-Excel-Datei genau ansehen, sehen Sie eine Reihe von Steuerelementen. Diese beinhalten:
- Blattregisterkarten.
- Tab-Scroll-Schaltflächen.
Blattregisterkarten stellen die Arbeitsblätter in der Excel-Datei dar. Klicken Sie auf eine beliebige Registerkarte, um zu diesem Arbeitsblatt zu wechseln. Je mehr Arbeitsblätter in der Arbeitsmappe vorhanden sind, desto mehr Blattregisterkarten gibt es. Wenn die Excel-Datei eine große Anzahl von Arbeitsblättern enthält, benötigen Sie Schaltflächen, um durch sie zu navigieren. So stellt Microsoft Excel Schaltflächen zum Scrollen von Registerkarten bereit, um durch die Blattregisterkarten zu scrollen.
Blattregisterkarten und Schaltflächen zum Scrollen von Registerkarten
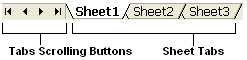
Mit Aspose.Cells können Entwickler die Sichtbarkeit von Blattregisterkarten und Schaltflächen zum Scrollen von Registerkarten in Excel-Dateien steuern.
Steuern der Sichtbarkeit von Registerkarten: Aspose.Cells bietet eine Klasse,Arbeitsmappe , die eine Microsoft Excel-Datei darstellt. DasArbeitsmappe -Klasse bietet eine Vielzahl von Eigenschaften und Methoden zum Verwalten einer Excel-Datei.
Registerkarten ausblenden
Blenden Sie Registerkarten in einer Excel-Datei aus, indem Sie dieArbeitsmappe Klasse'getSettings().setShowTabs(false) Methode.
Registerkarten sichtbar machen
Machen Sie Registerkarten mit sichtbarArbeitsmappe Klasse'getSettings().setShowTabs(true) Methode.
Vollständiges Codebeispiel:
Nachfolgend finden Sie ein vollständiges Beispiel, das eine Excel-Datei (book1.xls) öffnet, ihre Registerkarten ausblendet und die geänderte Datei als output.xls speichert.
In der Abbildung unten sehen Sie, dass die Datei Book1.xls Registerkarten enthält. Nachdem der Beispielcode ausgeführt wurde, werden die Registerkarten ausgeblendet, wie Sie auf dem Screenshot der Datei output.xls unten sehen können.
book1.xls: Excel-Datei vor jeder Änderung
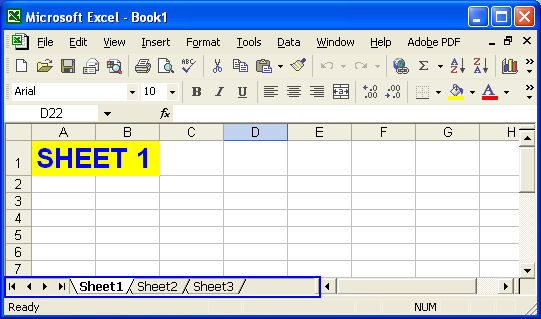
output.xls: Excel-Datei nach der Änderung
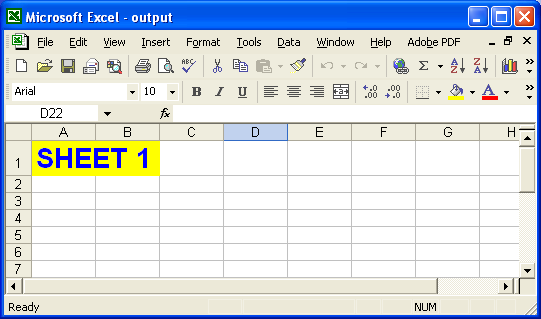
Zeilen und Spalten ein- und ausblenden
Alle Arbeitsblätter in einer Excel-Datei bestehen aus Zellen, die in Zeilen und Spalten angeordnet sind. Alle Zeilen und Spalten haben eindeutige Werte, die zu ihrer Identifizierung und zur Identifizierung einzelner Zellen verwendet werden. Beispielsweise werden Zeilen nummeriert – 1, 2, 3, 4 usw. – und Spalten alphabetisch geordnet – A, B, C, D usw. Die Zeilen- und Spaltenwerte werden in den Kopfzeilen angezeigt. Mit Aspose.Cells können Entwickler die Sichtbarkeit dieser Zeilen- und Spaltenüberschriften steuern.
Steuern der Sichtbarkeit der Arbeitsblätter:
Aspose.Cells bietet eine Klasse,Arbeitsmappe, die eine Microsoft Excel-Datei darstellt. Die Workbook-Klasse enthält eine WorksheetCollection, die den Zugriff auf jedes Arbeitsblatt in einer Excel-Datei ermöglicht.
Ein Arbeitsblatt wird durch dargestelltArbeitsblattKlasse. Die Worksheet-Klasse bietet eine Vielzahl von Eigenschaften und Methoden zum Verwalten von Arbeitsblättern. Verwenden Sie die Worksheet-Klasse, um die Sichtbarkeit von Zeilen- und Spaltenüberschriften zu steuern.setRowColumnHeadersVisible Methode.
Zeilen-/Spaltenüberschriften ausblenden
Blenden Sie Zeilen- und Spaltenüberschriften mit ausArbeitsblatt Klasse'setRowColumnHeadersVisible(false) Methode.
Zeilen-/Spaltenüberschriften sichtbar machen
Machen Sie Zeilen- und Spaltenüberschriften sichtbar, indem Sie die verwendenArbeitsblatt Klasse'setRowColumnHeadersVisible(true) Methode.
Nachfolgend finden Sie ein vollständiges Beispiel, das die Verwendung von demonstriertArbeitsblatt Klasse'setRowColumnHeadersVisible(false) Methode zum Ausblenden von Zeilen- und Spaltenüberschriften des ersten Arbeitsblatts einer Excel-Datei.
Der folgende Screenshot zeigt, dass Book1.xls drei Arbeitsblätter enthält: Sheet1, Sheet2 und Sheet3. Jedes Arbeitsblatt zeigt Zeilen- und Spaltenüberschriften.
Book1.xls: Arbeitsblatt vor der Änderung
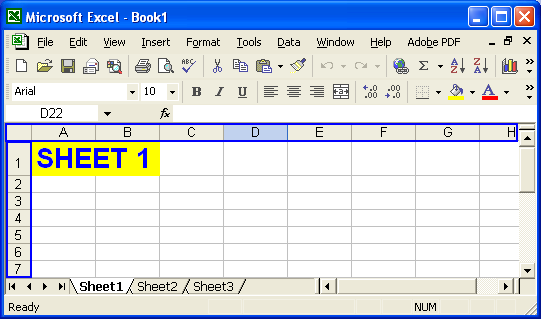
Book1.xls wird mit dem geöffnetArbeitsmappe Klasse' und die Zeilen- und Spaltenüberschriften auf dem ersten Arbeitsblatt sind ausgeblendet. Die geänderte Datei wird als output.xls gespeichert.
Arbeitsblattansicht nach der Änderung
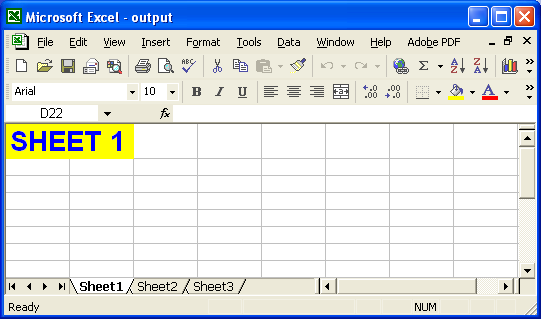
Bildlaufleisten ein- und ausblenden
Bildlaufleisten werden häufig verwendet, um durch den Inhalt einer Datei zu navigieren. Normalerweise gibt es zwei Arten von Bildlaufleisten:
- Vertikale Bildlaufleisten
- Horizontale Bildlaufleisten
Microsoft Excel bietet auch horizontale und vertikale Bildlaufleisten, damit Benutzer durch Arbeitsblattinhalte blättern können. Mit Aspose.Cells können Entwickler die Sichtbarkeit beider Arten von Bildlaufleisten in Excel-Dateien steuern.
Steuern der Sichtbarkeit der Bildlaufleisten:
Aspose.Cells bietet eine Klasse,Arbeitsmappe die eine Excel-Datei darstellt.Arbeitsmappe -Klasse bietet eine Vielzahl von Eigenschaften und Methoden zum Verwalten einer Excel-Datei. Aber um die Sichtbarkeit der Bildlaufleisten in der Excel-Datei zu steuern, können Entwickler verwendensetVScrollBarVisible & setHScrollBarVisible Methoden derArbeitsmappe Klasse.
Bildlaufleisten ausblenden
Blenden Sie Bildlaufleisten aus, indem Sie dieArbeitsmappe Klasse'setVScrollBarVisible odersetHScrollBarVisible Methoden zuFALSCH.
Bildlaufleisten sichtbar machen
Machen Sie Bildlaufleisten sichtbar, indem Sie die Workbook-Klasse festlegen.setVScrollBarVisible odersetHScrollBarVisible Methoden zuwahr.
Vollständiges Codebeispiel:
Unten ist ein vollständiger Code, der eine Excel-Datei, book1.xls, öffnet, beide Bildlaufleisten ausblendet und dann die geänderte Datei als output.xls speichert.
Der folgende Screenshot zeigt die Datei Book1.xls, die beide Bildlaufleisten enthält. Die geänderte Datei wird als output.xls-Datei gespeichert, die auch unten gezeigt wird.
Book1.xls: Excel-Datei vor jeder Änderung
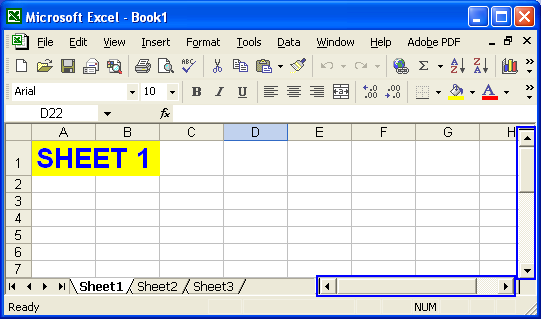
output.xls: Excel-Datei nach der Änderung
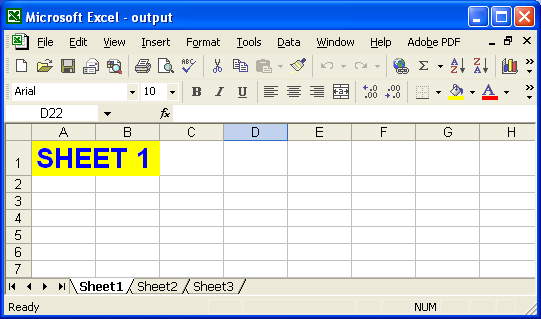
Rasterlinien ein- und ausblenden
Alle Microsoft Excel-Arbeitsblätter haben standardmäßig Gitternetzlinien. Sie helfen dabei, Zellen abzugrenzen, sodass es einfach ist, Daten in bestimmte Zellen einzugeben. Gitternetzlinien ermöglichen es uns, ein Arbeitsblatt als eine Sammlung von Zellen anzuzeigen, wobei jede Zelle leicht identifizierbar ist.
Mit Aspose.Cells können Sie auch die Sichtbarkeit der Gitternetzlinien steuern.
Steuern der Sichtbarkeit von Gitternetzlinien
Aspose.Cells bietet eine Klasse,Arbeitsmappe das stellt eine Microsoft Excel-Datei dar. DasArbeitsmappe Klasse enthält aArbeitsblattsammlung die den Zugriff auf jedes Arbeitsblatt in der Datei ermöglicht.
Ein Arbeitsblatt wird durch dargestelltArbeitsblatt Klasse. DasArbeitsblatt -Klasse bietet eine Vielzahl von Eigenschaften und Methoden zum Verwalten von Arbeitsblättern. Um die Sichtbarkeit von Gitternetzlinien zu steuern, verwenden Sie dasArbeitsblatt Klasse'setGridlinesVisible Methode.
Rasterlinien sichtbar machen
Um Rasterlinien sichtbar zu machen, verwenden Sie dasArbeitsblatt Klasse'setGridlinesVisible(true) Methode.
Ausblenden von Gitternetzlinien
Blenden Sie Gitternetzlinien mit dem ausArbeitsblatt Klasse'setGridlinesVisible(false) Methode.
Beispiel: Ausblenden von Gitternetzlinien auf einem bestimmten Arbeitsblatt
Das folgende Beispiel demonstriert die Verwendung vonArbeitsblatt Klasse'setGridlinesVisible(false) Methode zum Ausblenden von Gitternetzlinien des ersten Arbeitsblatts einer Excel-Datei.
Der folgende Screenshot zeigt, dass die Datei Book1.xls drei Arbeitsblätter enthält: Sheet1, Sheet2 und Sheet3. Alle diese Arbeitsblätter haben Gitterlinien.
Arbeitsblattansicht vor der Änderung
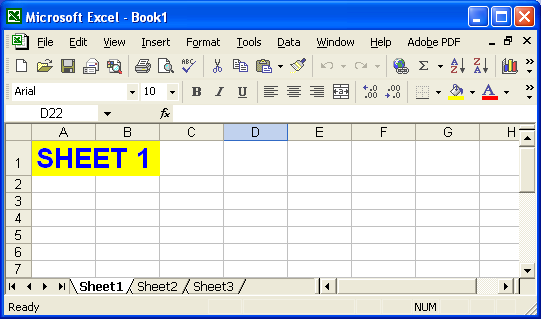
Die Datei Book1.xls wird mit dem geöffnetArbeitsmappe Klasse und dann werden die Gitternetzlinien des ersten Arbeitsblatts ausgeblendet. Die geänderte Datei wird als Datei output.xls gespeichert.
Arbeitsblattansicht nach der Änderung