Editor di fogli di calcolo - Utilizzo di righe e colonne
Sommario
- Aggiungi una riga
- WorksheetView.addRowAbove
- WorksheetView.addRowBelow
- Aggiungi una colonna
- WorksheetView.addColumnBefore
- WorksheetView.addColumnAfter
- Elimina una riga
- WorksheetView.deleteRow
- Elimina una colonna
- WorksheetView.deleteColumn
- Larghezza colonna e altezza riga
- WorksheetView.setCurrentRowHeight
- WorksheetView.setCurrentColumnWidth
- Inserisci uno Cell
- WorksheetView.addCellShiftRight
- WorksheetView.addCellShiftDown
Aggiungi una riga
Per aggiungere una nuova riga:
- Fare clic su una cella in cui si desidera aggiungere una riga.
- Passa aScheda Formato.
- ClicAggiungi riga sopra per aggiungere una riga sopra la cella selezionata.
- ClicAggiungi riga sotto per aggiungere una riga sotto la cella selezionata.
L’editor aggiungerà una nuova riga nella posizione selezionata.
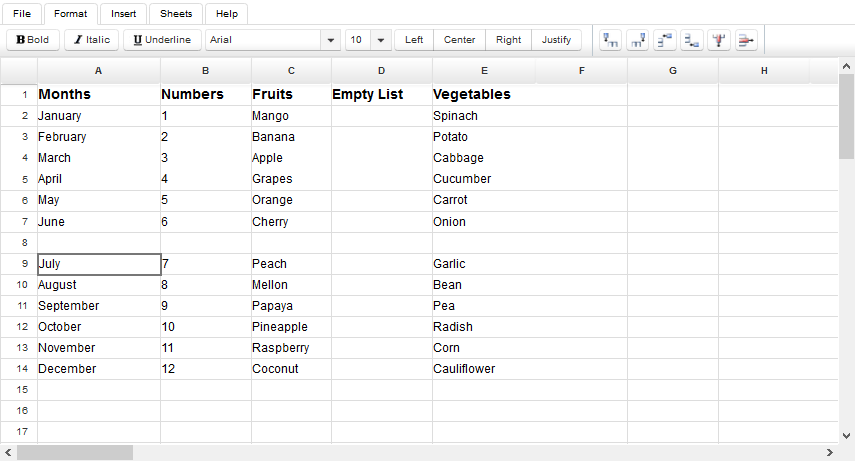
Come funziona?
IlAggiungi riga sopra eAggiungi riga sotto sono gestiti dal bean backend JSFFoglio di lavoroVisualizza. Il codice sorgente dei rispettivi metodi è il seguente:
WorksheetView.addRowAbove
public void addRowAbove() {
try {
getAsposeWorksheet().getCells().insertRows(currentRowId, 1, true);
} catch (com.aspose.cells.CellsException cx) {
msg.sendMessage("Could not add row", cx.getMessage());
return;
}
purge();
reloadRowHeight(currentRowId);
}WorksheetView.addRowBelow
public void addRowBelow() {
if (getCurrentRowId() < 0) {
msg.sendMessage("No cell selected", null);
return;
}
int newRowId = currentRowId + 1;
try {
getAsposeWorksheet().getCells().insertRows(newRowId, 1, true);
} catch (com.aspose.cells.CellsException cx) {
msg.sendMessage("Could not add row", cx.getMessage());
return;
}
purge();
reloadRowHeight(newRowId);
}Aggiungi una colonna
Per aggiungere una nuova colonna:
- Fare clic su una cella in cui si desidera aggiungere una colonna.
- Passa aScheda Formato.
- ClicAggiungi colonna primaper aggiungere una colonna prima della cella selezionata.
- ClicAggiungi colonna dopo per aggiungere una colonna dopo la cella selezionata.
L’editor aggiungerà una nuova colonna nella posizione selezionata.
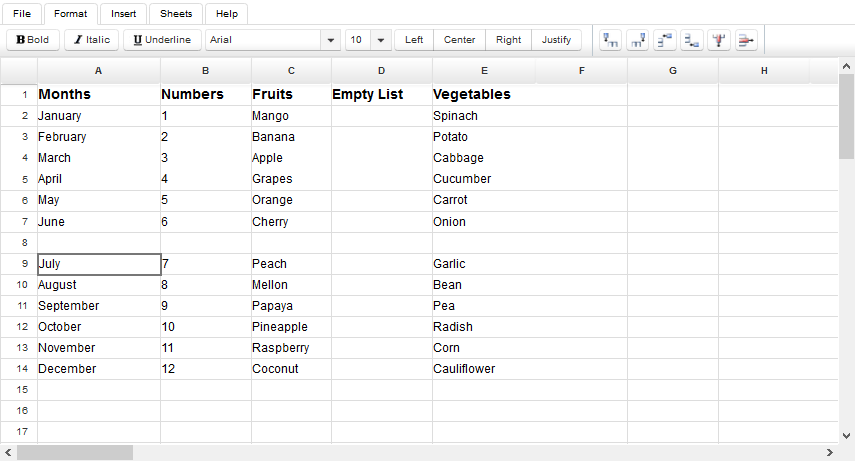
Come funziona?
IlAggiungi colonna prima eAggiungi colonna dopo sono gestiti dal bean backend JSFFoglio di lavoroVisualizza. Il codice sorgente dei rispettivi metodi è il seguente:
WorksheetView.addColumnBefore
public void addColumnBefore() {
try {
getAsposeWorksheet().getCells().insertColumns(getCurrentColumnId(), 1, true);
} catch (com.aspose.cells.CellsException cx) {
msg.sendMessage("Could not add column", cx.getMessage());
return;
}
reloadColumnWidth(currentColumnId);
purge();
}WorksheetView.addColumnAfter
public void addColumnAfter() {
int newColumnId = currentColumnId + 1;
try {
getAsposeWorksheet().getCells().insertColumns(newColumnId, 1, true);
} catch (com.aspose.cells.CellsException cx) {
msg.sendMessage("Could not add column", cx.getMessage());
return;
}
reloadColumnWidth(newColumnId);
purge();
}Elimina una riga
Per eliminare una riga:
- Fare clic su una cella nella riga che si desidera eliminare.
- Passa aScheda Formato.
- ClicElimina riga pulsante.
L’editor eliminerà la riga che include la cella selezionata.
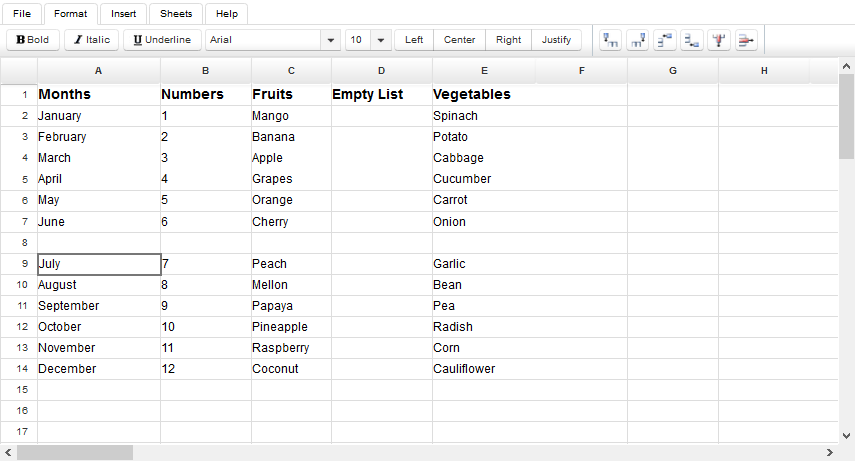
Come funziona?
IlElimina riga Il pulsante è gestito dal bean backend JSFFoglio di lavoroVisualizza utilizzando il metodoWorksheetView.deleteRow:
WorksheetView.deleteRow
public void deleteRow() {
try {
getAsposeWorksheet().getCells().deleteRows(currentRowId, 1, true);
} catch (com.aspose.cells.CellsException cx) {
msg.sendMessage("Could not delete row", cx.getMessage());
return;
}
cells.getRows(workbook.getCurrent()).remove(currentRowId);
getRowHeight().remove(currentRowId);
purge();
}Elimina una colonna
Per eliminare una colonna:
- Fare clic su una cella nella colonna che si desidera eliminare.
- Passa aScheda Formato.
- ClicElimina colonna pulsante.
L’editor eliminerà la colonna che include la cella selezionata.
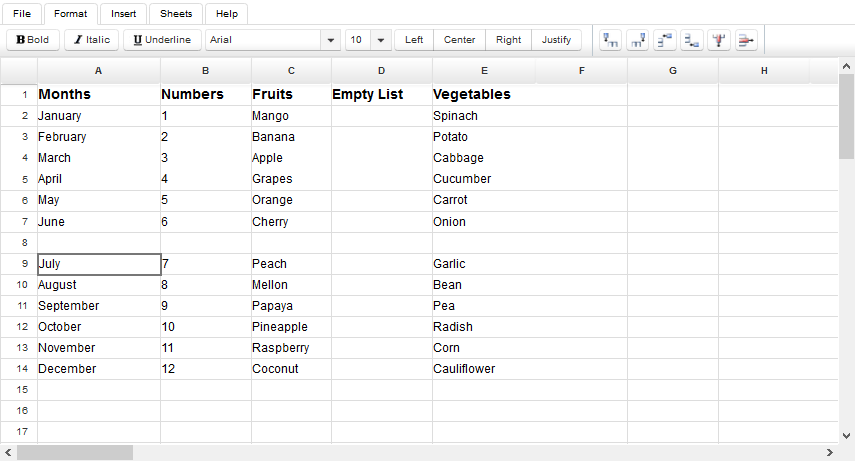
Come funziona?
IlElimina colonna Il pulsante è gestito dal bean backend JSFFoglio di lavoroVisualizza utilizzando il metodoWorksheetView.deleteColumn:
WorksheetView.deleteColumn
public void deleteColumn() {
try {
getAsposeWorksheet().getCells().deleteColumns(currentColumnId, 1, true);
} catch (com.aspose.cells.CellsException cx) {
msg.sendMessage("Could not delete column", cx.getMessage());
return;
}
cells.getColumns(workbook.getCurrent()).remove(currentColumnId);
getRowHeight().remove(currentColumnId);
purge();
}Larghezza colonna e altezza riga
Per modificare la larghezza di una colonna:
- Fare clic su qualsiasi cella all’interno della colonna.
- Passa aScheda Formato.
- ClicLarghezza della colonna pulsante per aprireLarghezza della colonna dialogo.
- Immettere un nuovo valore nella finestra di dialogo.
- ClicChiudere.
L’editor cambierà la larghezza della colonna.
Come modificare l’altezza della riga?
Per modificare l’altezza di una riga:
- Fare clic su qualsiasi cella all’interno della riga.
- Passa aScheda Formato.
- ClicAltezza della riga pulsante per aprireAltezza della riga dialogo.
- Immettere un nuovo valore nella finestra di dialogo.
- ClicChiudere.
L’editor cambierà l’altezza della riga.
Come funziona?
Quando l’utente invia il valore di larghezza e altezza, questi valori vengono gestiti lato server dasetCurrentRowHeight esetCurrentColumnWidth metodi del bean backend JSFFoglio di lavoroVisualizza.
WorksheetView.setCurrentRowHeight
public void setCurrentRowHeight(int height) {
if (!isLoaded()) {
return;
}
getAsposeWorksheet().getCells().setRowHeightPixel(currentRowId, height);
reloadRowHeight(currentRowId);
RequestContext.getCurrentInstance().update("sheet");
}WorksheetView.setCurrentColumnWidth
public void setCurrentColumnWidth(int width) {
if (!isLoaded()) {
return;
}
getAsposeWorksheet().getCells().setColumnWidthPixel(currentColumnId, width);
reloadColumnWidth(currentColumnId);
RequestContext.getCurrentInstance().update("sheet");
}Inserisci uno Cell
Per aggiungere una nuova cella:
- Fare clic su una cella in cui si desidera nuovo.
- Passa aInserisci scheda.
- ClicCell pulsante.
- ScegliereMaiusc Cells Destra oMaiusc Cells Giù pulsante.
L’editor aggiungerà una nuova cella nella posizione selezionata. Le celle adiacenti verranno automaticamente spostate orizzontalmente o verticalmente per creare spazio per quella nuova.
Come funziona?
IlMaiusc Cells Destra eMaiusc Cells Giù sono gestiti dal bean backend JSFFoglio di lavoroVisualizza. Il codice sorgente dei rispettivi metodi è il seguente:
WorksheetView.addCellShiftRight
public void addCellShiftRight() {
if (!isLoaded()) {
return;
}
com.aspose.cells.CellArea a = new com.aspose.cells.CellArea();
a.StartColumn = a.EndColumn = currentColumnId;
a.StartRow = a.EndRow = currentRowId;
getAsposeWorksheet().getCells().insertRange(a, com.aspose.cells.ShiftType.RIGHT);
purge();
}WorksheetView.addCellShiftDown
public void addCellShiftDown() {
if (!isLoaded()) {
return;
}
com.aspose.cells.CellArea a = new com.aspose.cells.CellArea();
a.StartColumn = a.EndColumn = currentColumnId;
a.StartRow = a.EndRow = currentRowId;
getAsposeWorksheet().getCells().insertRange(a, com.aspose.cells.ShiftType.DOWN);
purge();
}