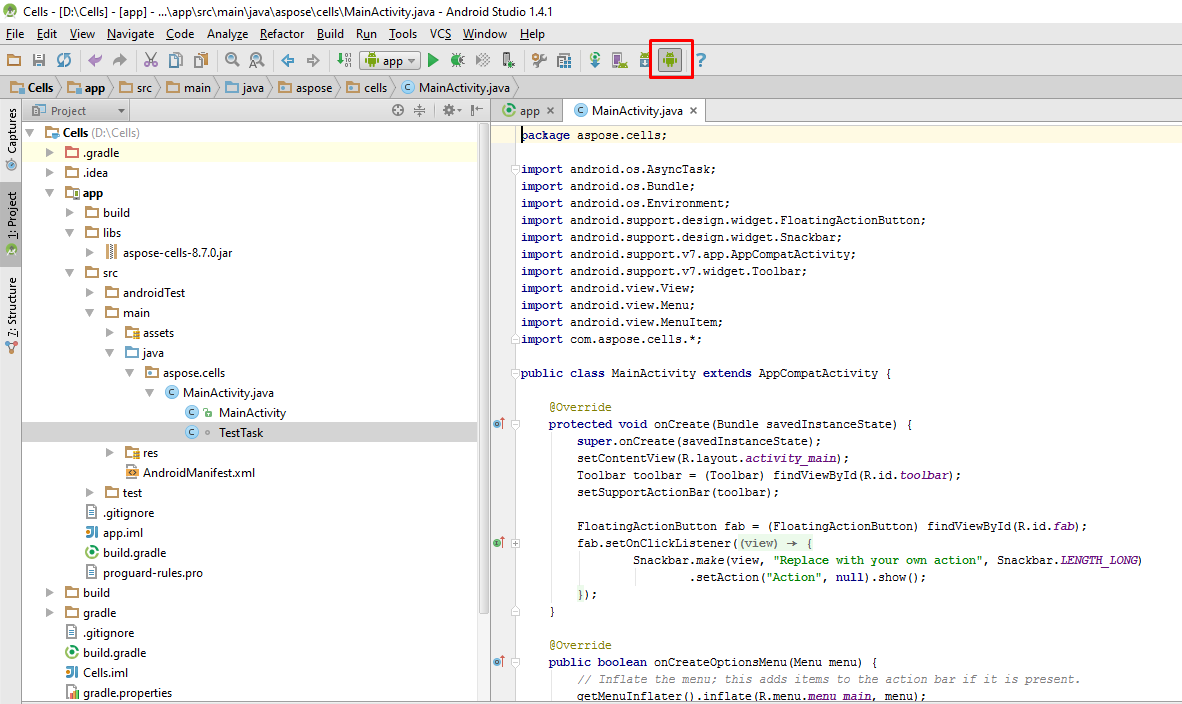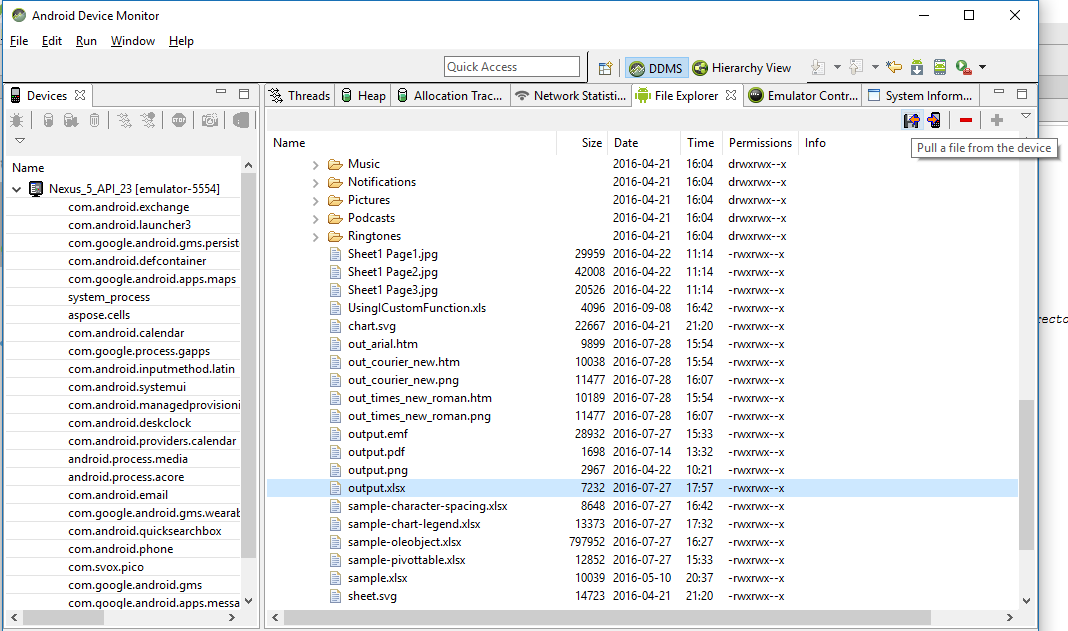Aspose.Cells for Android via Javaのインストール
システム要件
Aspose.Cells for Android via Javaはプラットフォームに依存せず、Androidランタイム環境がインストールされている任意のプラットフォームで使用できます。Android OS 2.0以上のAndroidシステムで実行されます。現在、このコンポーネントは次のものとテストされています:
- Android 5.1 v 22
MavenリポジトリからAspose.Cells for Android via Javaをインストールする
- build.gradleにMavenリポジトリを追加します。
- ‘Aspose.Cells for Android via Java’ JARを依存関係として追加します。
// 1. Add maven repository into your build.gradle
repositories {
mavenCentral()
maven { url "http://repository.aspose.com/repo/" }
}
// 2. Add 'Aspose.Cells for Android via Java' JAR as a dependency
dependencies {
...
...
compile (group: 'com.aspose', name: 'aspose-cells', version: '20.6', classifier: 'android.via.java')
}Aspose.Cells for Android via Javaの使用方法
このトピックでは、Android Studio IDEにAspose.Cells for Android via Javaをセットアップするための必要な手順を説明します。この手順には、マシンに最新バージョンのAndroid Studioがインストールされており、Aspose.Cells for Android via Javaの最新バージョンを取得済みであることを前提としています。
Aspose.Cells for Android via Javaパッケージはここからダウンロードできます。Aspose.Cells for Android via Javaの各リリースパッケージには、次の2つのファイルが含まれています:
- aspose-cells-x.x.x.jarは、Aspose.Cells for Android via Java APIからすべての名前空間を含むメインライブラリファイルです。
- aspose-cells-x.x.x-libs.apkは、Aspose.Cells for Android via Java APIで提供される暗号化および復号施設用の3rdパーティbcprov-jdk15-146.jarを含むAPKです。
Android StudioでAspose.Cells for Android via Javaを始める
Android Studio IDEがロードされたら、ファイル > 新規 > 新しいプロジェクトをクリックします。
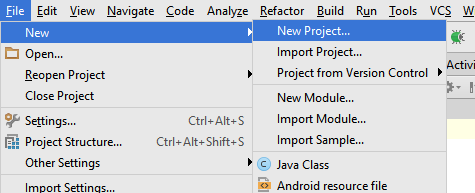
Android Studioのウェルカム画面からも新しいプロジェクトを作成できます。
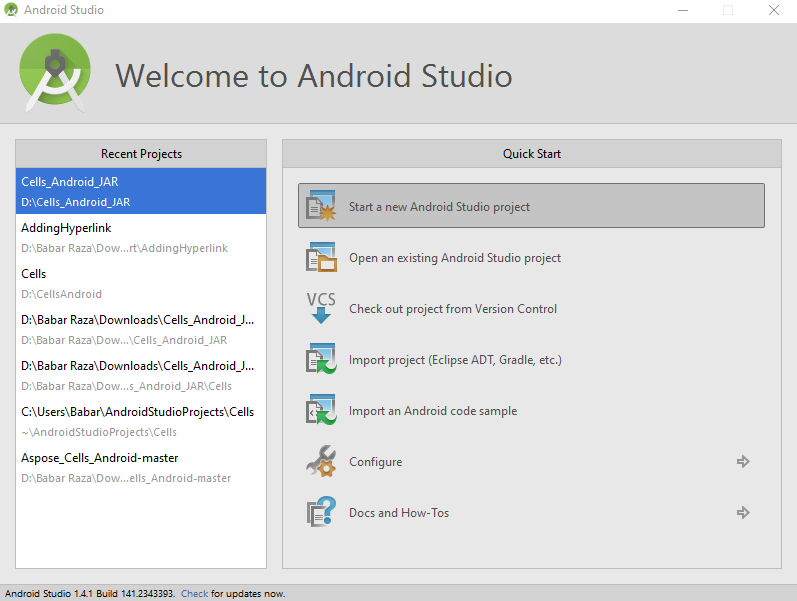
次に、アプリケーション名、ドメイン、プロジェクトファイルの保存場所を指定するよう要求されます。デフォルト値を変更するか、そのままにして次に進んでください。
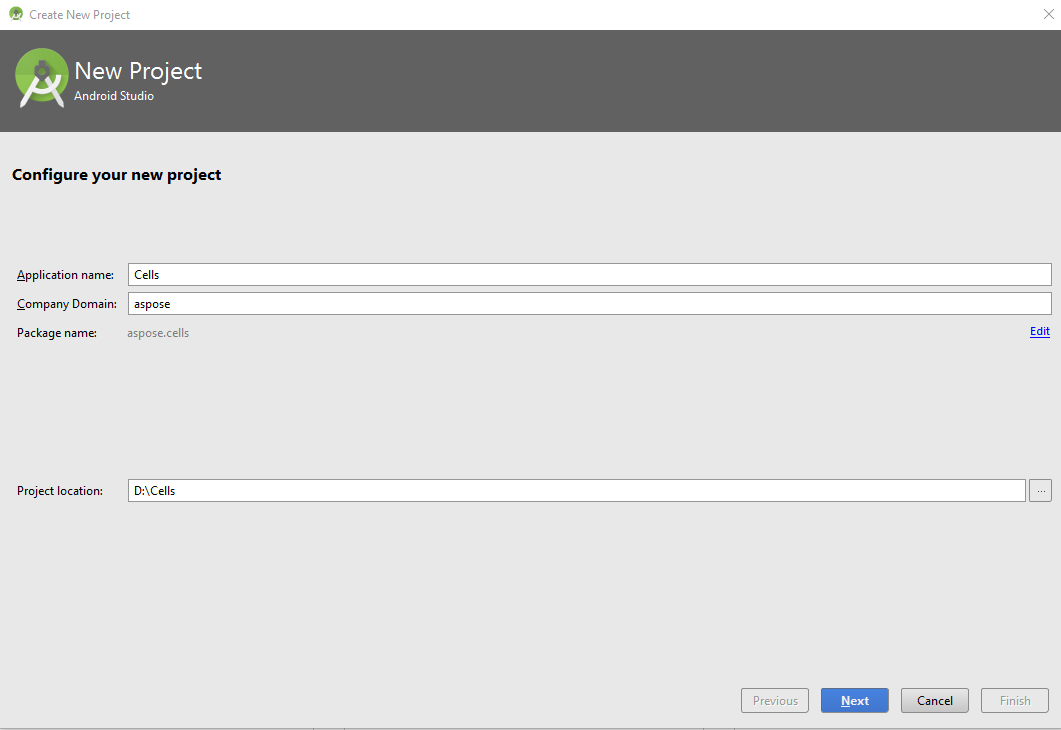
次に、ホスト/実行するAndroidデバイスを指定する必要があります。選択したら、次のボタンをクリックします。
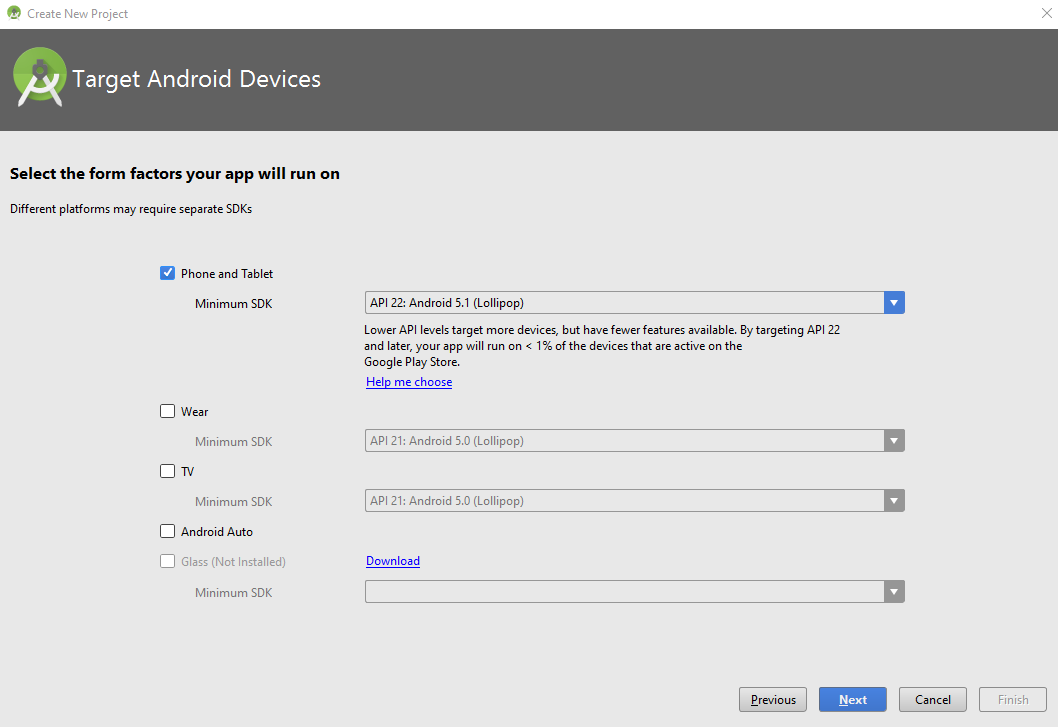
次に、事前定義されたテンプレートの中からActivityを選択する必要があります。デモをシンプルにするために、Empty Activityテンプレートを選択しました。
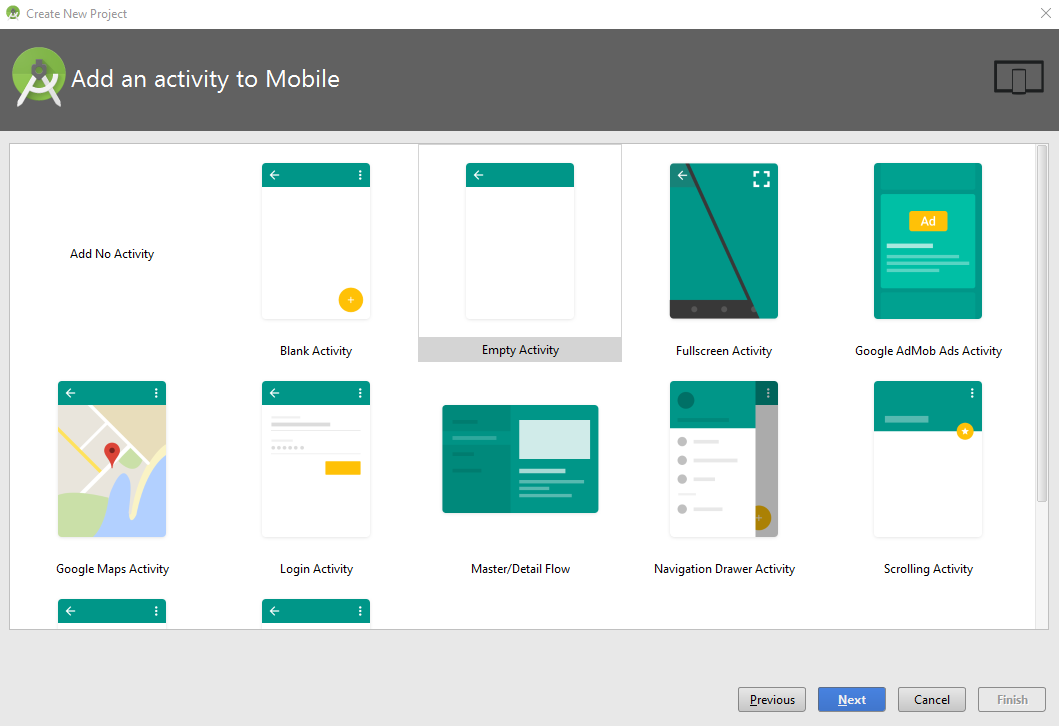
デフォルトの設定を保持するため、アクティビティのカスタマイズダイアログの[完了]ボタンをクリックしてください。
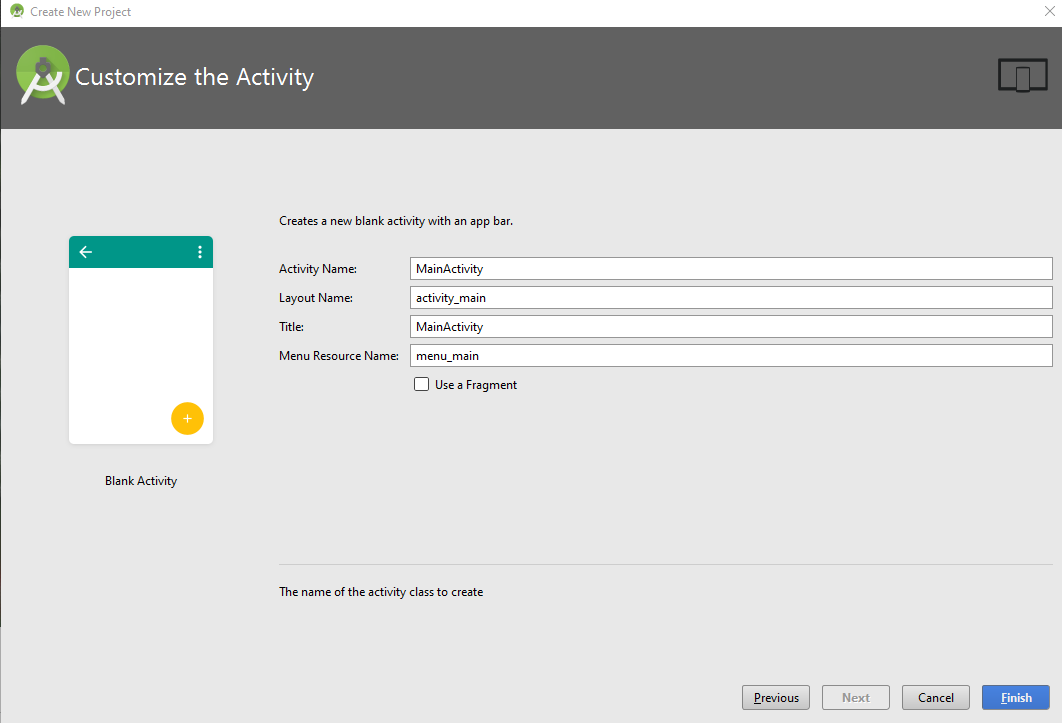
前のステップの[完了]ボタンをクリックすると、下のようにIDEがプロジェクトのビルドを開始します。完了するか[キャンセル]ボタンをクリックしてください。

プロジェクトがIDEにロードされましたが、プロジェクトファイルの完全な階層を表示するためにビューを[Project]に変更することができます。ビューを変更するには、以下のスナップショットを確認してください。
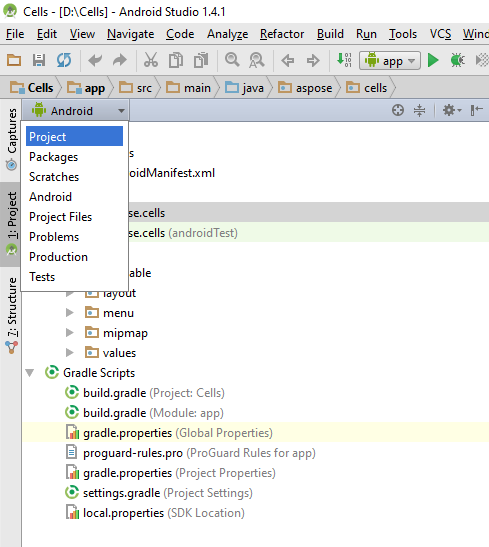
プロジェクトを[Project]に変更した後、エディタでbuild.gradleファイルを見つけてロードし、以下のスニペットを以下のように貼り付けてください。
dexOptions{
javaMaxHeapSize "4g"
}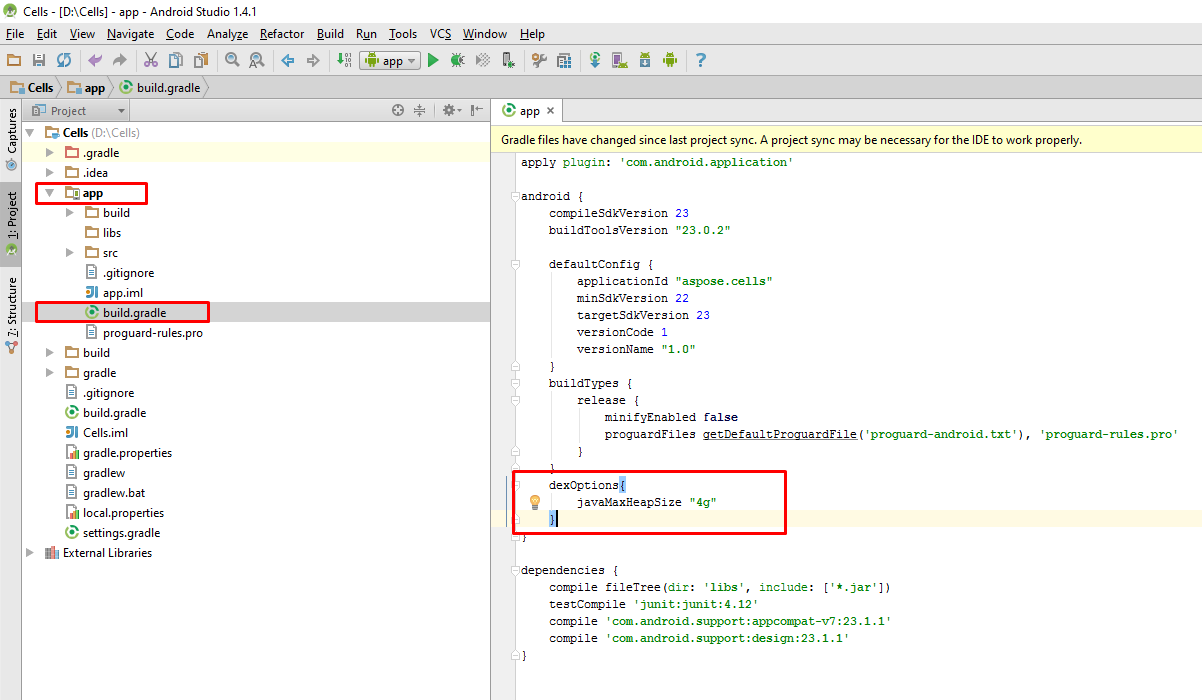
次に、Aspose.Cells for Android via Java Jarをプロジェクトに追加します。以下に詳細な2つの重要な手順があります。
- Aspose.Cells for Android via Java Jarを**\app\libs**フォルダに手動でコピーします。
- 以下に示すように、Aspose.Cells for Android via Java Jarをライブラリとしてモジュールに追加します。
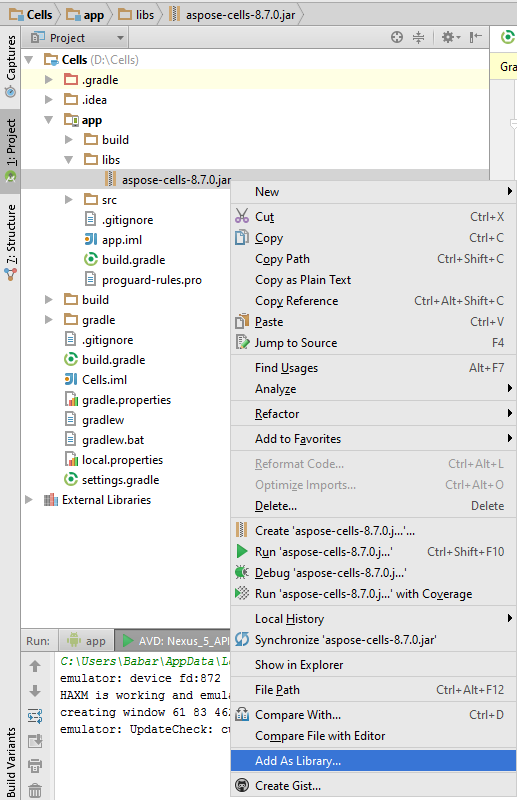
Aspose.Cells for Java.Android Jarをライブラリとして追加するモジュールを選択するように促されます。適切な選択をして[OK]をクリックしてください。
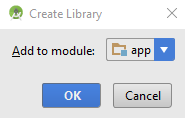
また、プロジェクトにAPKファイルを追加する必要があります。APKを**\app\src\main\assets**フォルダにコピーする必要があります。メインフォルダの下にassetsフォルダがない場合は、Projectビューでメインノードを右クリックし、[New] > [Folder] > [Asset Folder]を選択して作成できます。
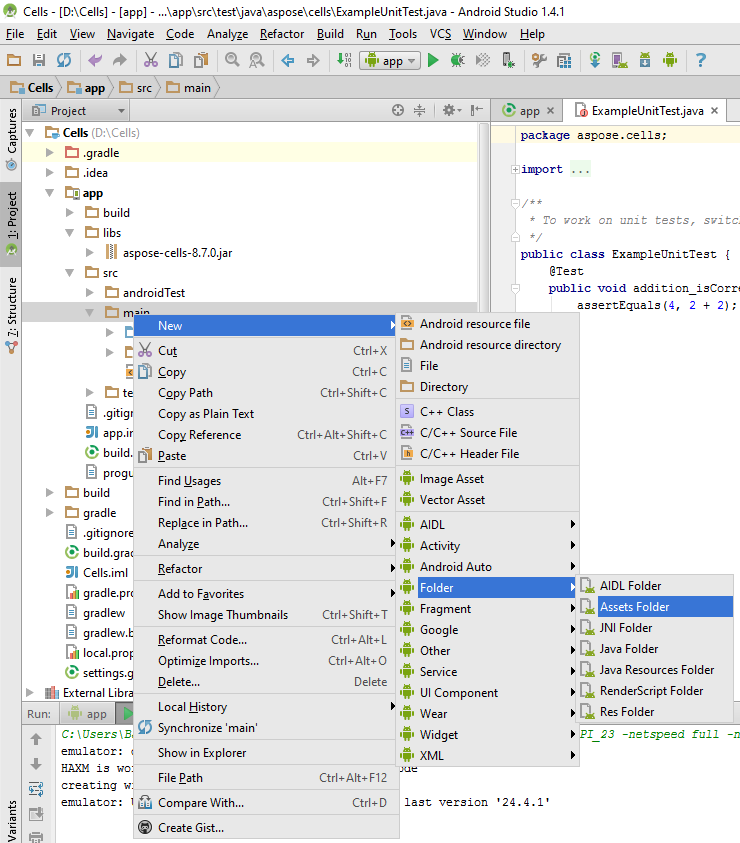
プロジェクトにAPKを追加した後、APKをプロジェクトにロードする必要があります。次に示すように、APKをロードする方法が2つあります。
- カスタムアプリケーションクラスで提供されているスニペットを使用してAPKをロードし、カスタムアプリケーションクラスをAndroidManifest.xmlに登録します。
LibsLoadHelper.loadLibs(this);- MainActivityのOnCreateメソッドでAPKをロードします。
LibsLoadHelper.loadLibs(getApplicationContext());これでコードの記述準備が整いました。わかりやすいデモを維持するために、レイアウトにButtonウィジェットを追加し、そのクリックイベントを処理します。
private class TestTask extends AsyncTask<Void, String, Boolean> {
@Override
protected Boolean doInBackground(Void... params) {
Boolean result = false;
Workbook book = new Workbook();
Worksheet sheet = book.getWorksheets().get(0);
Cells cells = sheet.getCells();
Cell cell = cells.get("A1");
cell.putValue("Hello World!");
try {
book.save(SD_PATH + "output.xlsx");
} catch (Exception e) {
e.printStackTrace();
}
return result;
}
}IDEインターフェイスの再生ボタン(またはSHIFT + F10を使用)をクリックしてアプリケーションを実行すると、エミュレータがアプリケーションをロードします。
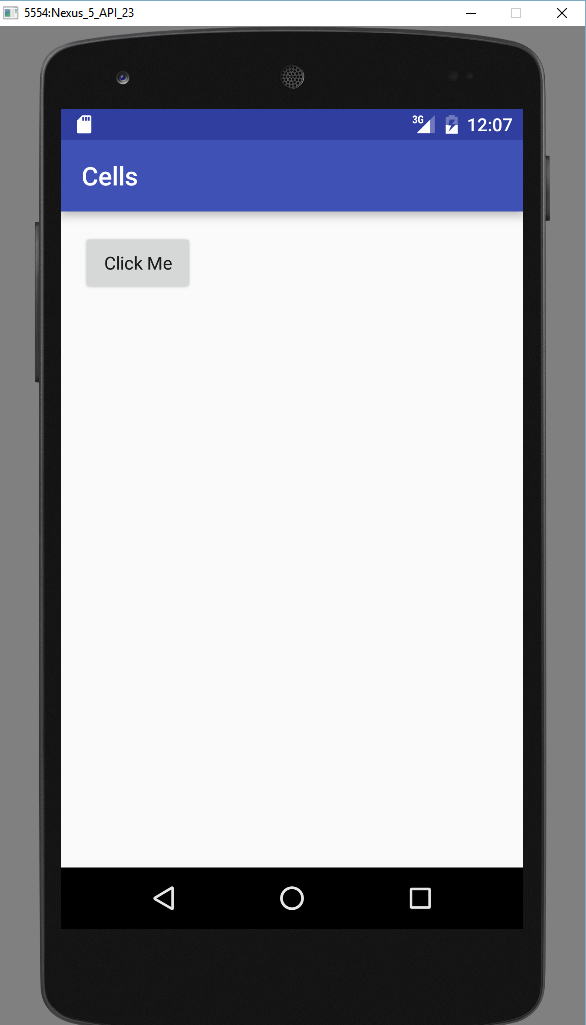
エミュレータのボタンをクリックすると、コードが実行されてエミュレータの外部ストレージフォルダに新しいスプレッドシートが作成されます。Android Device Monitorからファイルにアクセスできます。