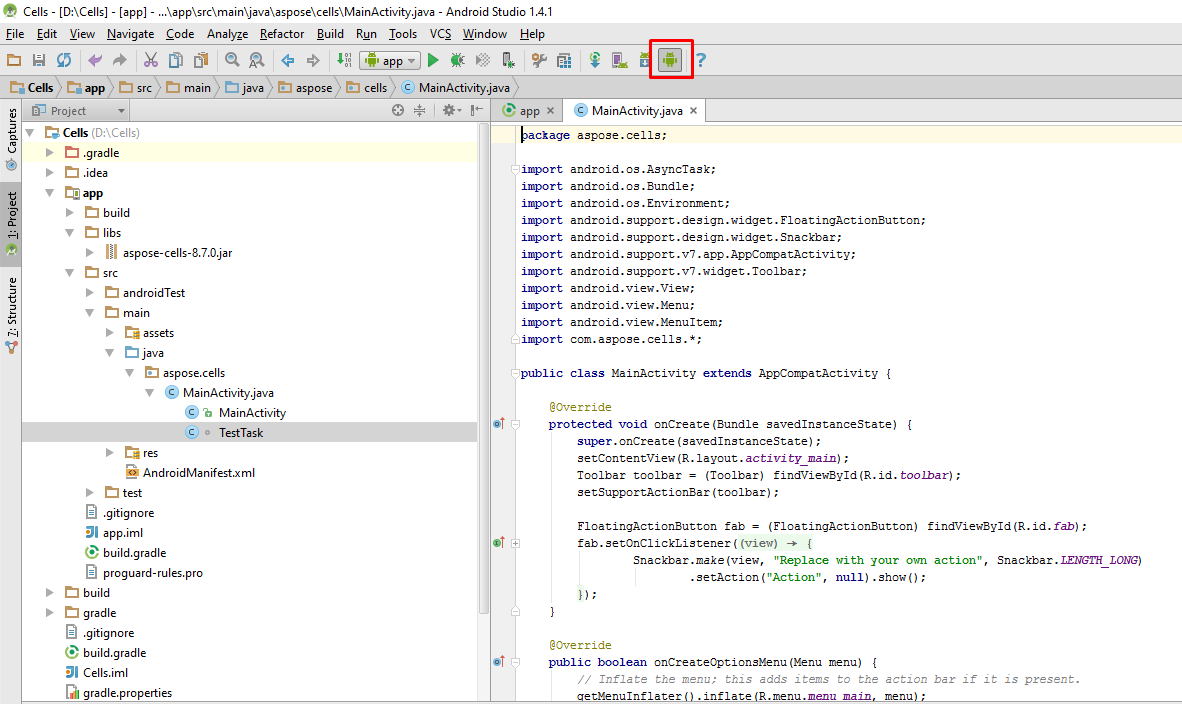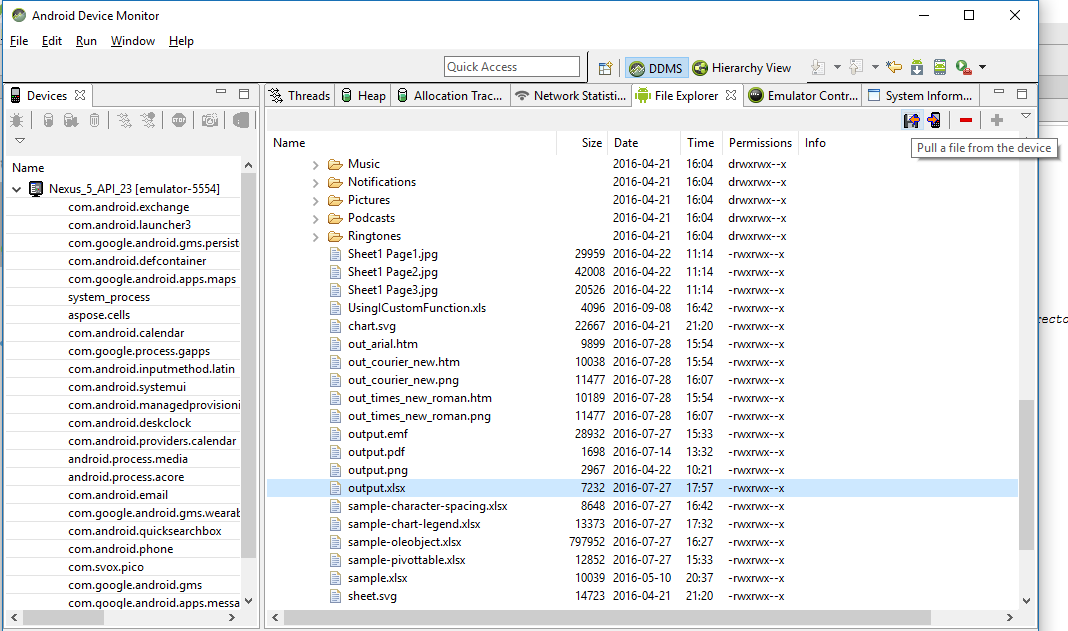Aspose.Cells for Android via Java Installation
Systemkrav
Aspose.Cells for Android via Java är plattformsoberoende och kan användas på alla plattformar där Android Runtime-miljön är installerad och kommer att köras på Android-system som kör Android OS 2.0 eller senare. För närvarande har komponenten testats med:
- Android 5.1 v 22
Installera Aspose.Cells for Android via Java från Maven Repository
- Lägg till maven-förrådet i din build.gradle
- Lägg till ‘Aspose.Cells for Android via Java’ JAR som ett beroende
// 1. Add maven repository into your build.gradle
repositories {
mavenCentral()
maven { url "http://repository.aspose.com/repo/" }
}
// 2. Add 'Aspose.Cells for Android via Java' JAR as a dependency
dependencies {
...
...
compile (group: 'com.aspose', name: 'aspose-cells', version: '20.6', classifier: 'android.via.java')
}Hur man använder Aspose.Cells for Android via Java
Det här ämnet guidar dig genom de nödvändiga stegen för att ställa in for Android for Android via Java i Android Studio IDE, förutsatt att du redan har den senaste versionen av Android Studio installerad på din dator och att du även har skaffat den senaste versionen av Aspose.Cells Aspose.Cells paket 43481 0761076151 8.3.
Aspose.Cells for Android via Java paket kan laddas ner frånhär. Observera att varje releasepaket med Aspose.Cells for Android via Java huvudsakligen består av 2 filer enligt beskrivningen nedan.
- aspose-celler-xxxjar är huvudbiblioteksfilen som innehåller alla namnområden från Aspose.Cells for Android via Java API.
- aspose-cells-xxx-libs.apk är APK-filen som innehåller tredje parts bcprov-jdk15-146.jar som används för krypterings- och dekrypteringsfaciliteter som erbjuds av Aspose.Cells for Android via Java API.
Komma igång med Aspose.Cells for Android via Java i Android Studio
När Android Studio IDE har laddats, klicka på Arkiv > Nytt > Nytt projekt som visas nedan.
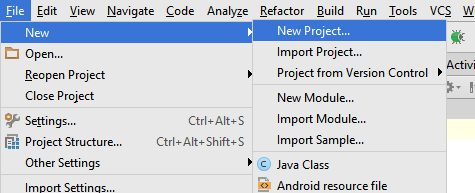
Du kan också skapa ett nytt projekt från Android Studios välkomstskärm som visas nedan.
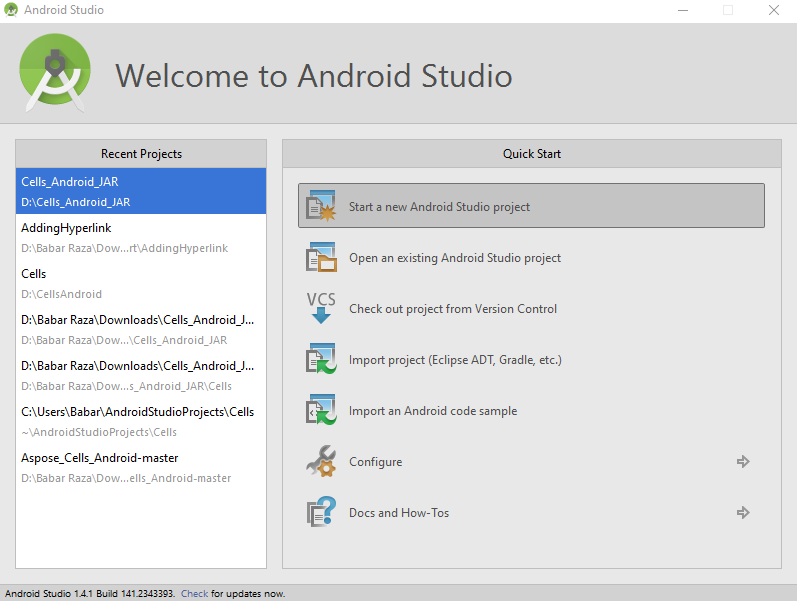
Därefter kommer du att bli ombedd att ange applikationsnamn, domän och plats för att lagra projektfilerna. Du kan välja att ändra standardvärdena enligt ditt val eller låta dem vara som de är och klicka på Nästa.
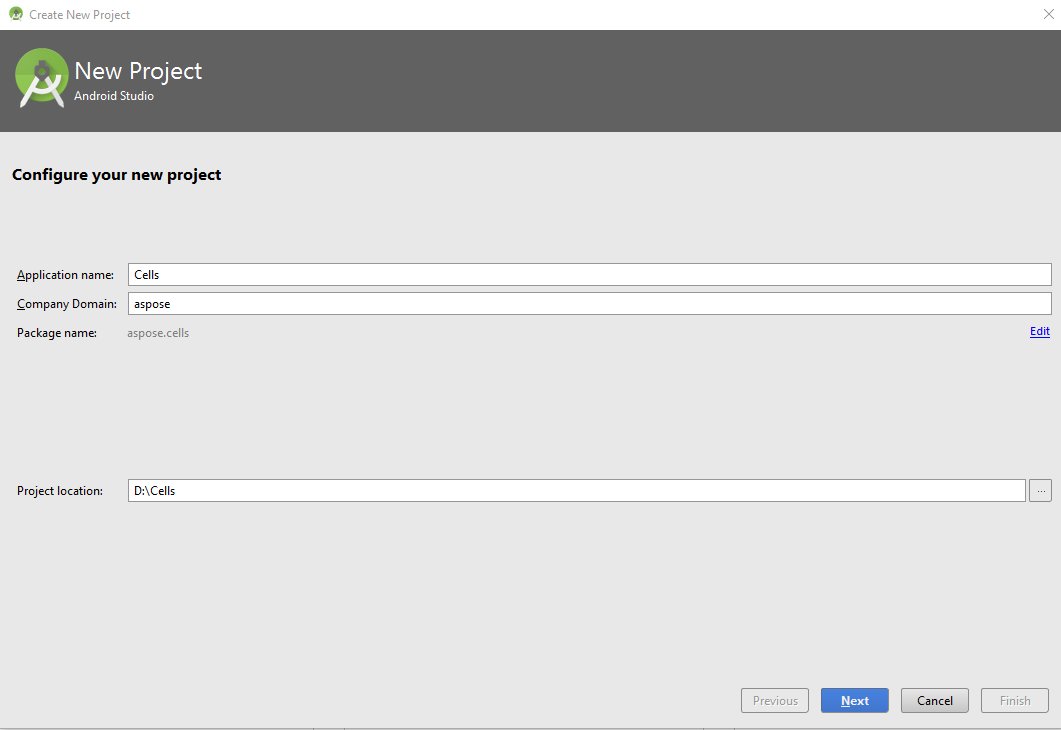
I nästa steg måste du ange vilken Android-enhet du vill vara värd för/köra din applikation. När du har valt, klicka på knappen Nästa.
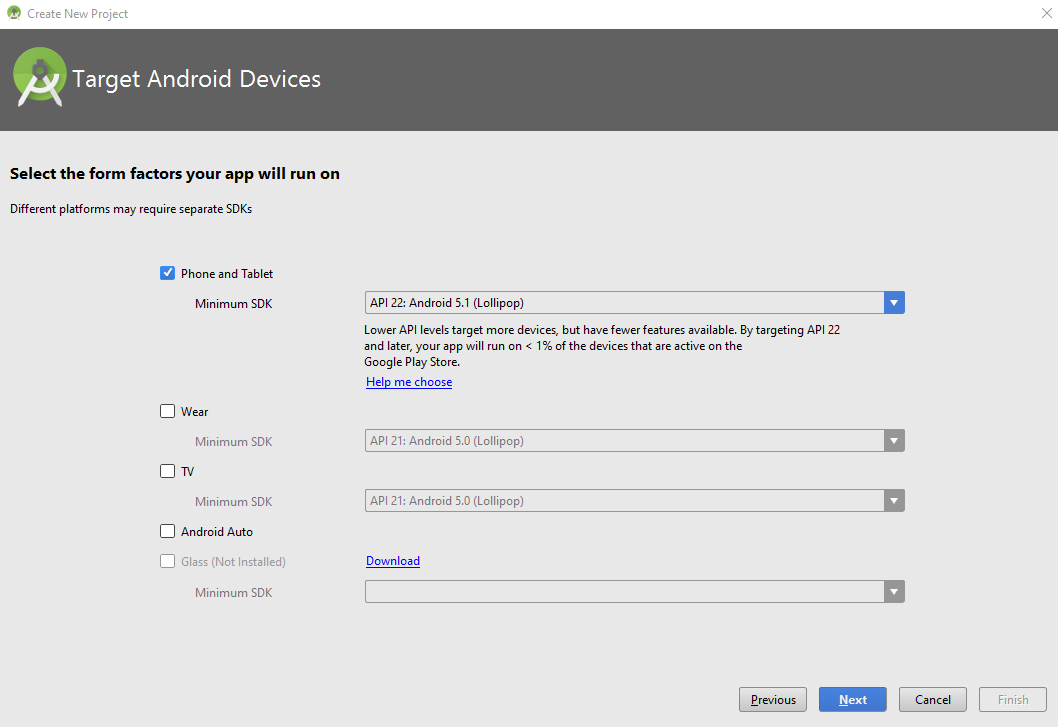
Nu måste du välja aktiviteten från en fördefinierad lista med mallar. För att hålla demonstrationen enkel har vi valt Empty Activity-mallen som visas nedan.
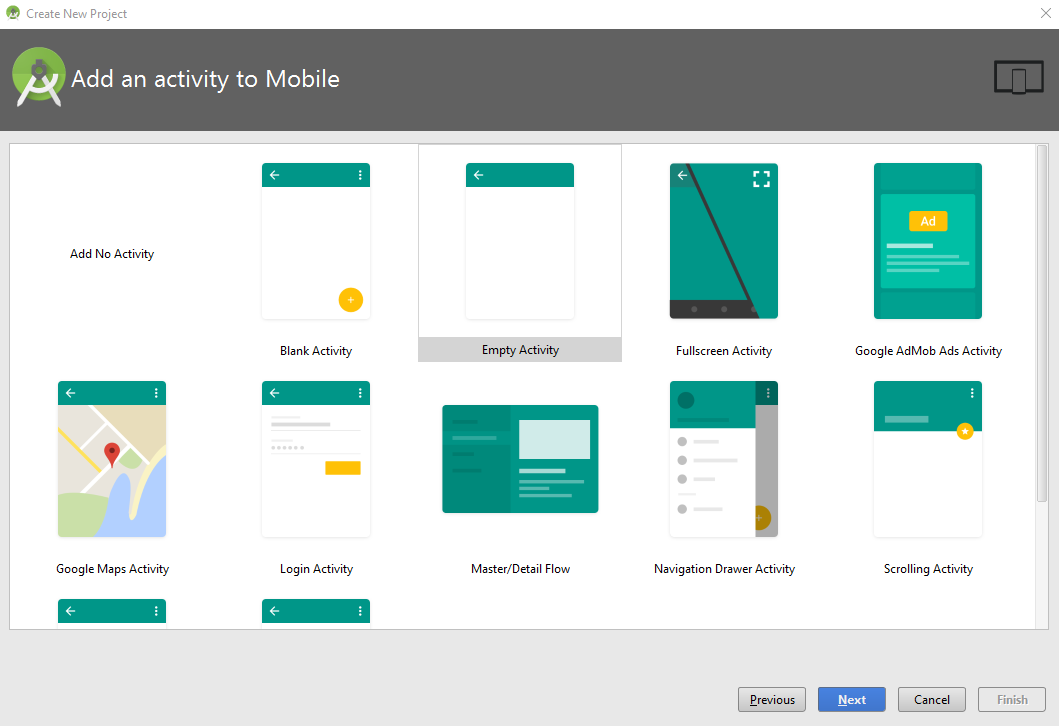
Klicka på knappen Slutför i dialogrutan Anpassa aktiviteten eftersom vi kommer att behålla alla standardinställningar som de är.
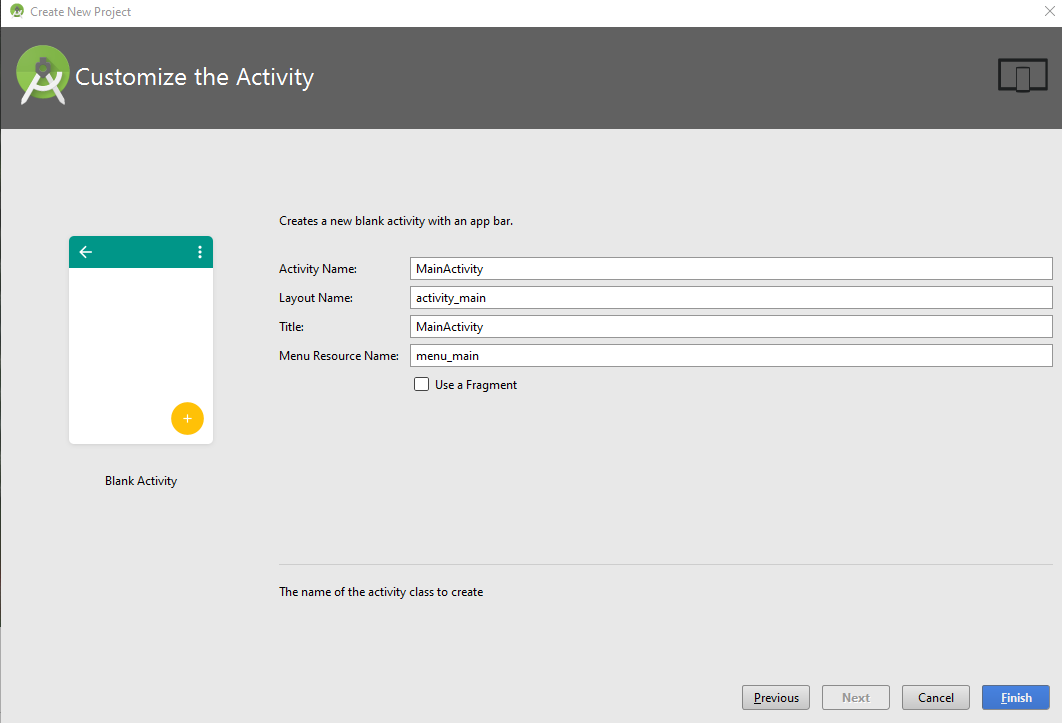
Så snart du klickar på knappen Slutför i föregående steg, kommer IDE att börja bygga projektet enligt nedan. Låt det avslutas eller klicka på Avbryt-knappen.

Nu har projektet laddats i IDE, men du kanske vill ändra vyn till Project så att du kan se hela hierarkin av projektfilerna. För att ändra vyn, kontrollera följande ögonblicksbild.

Efter att ha ändrat vyn till Project, hitta och laddabygg.gradle fil i editorn och klistra in följande utdrag som visas nedan.
dexOptions{
javaMaxHeapSize "4g"
}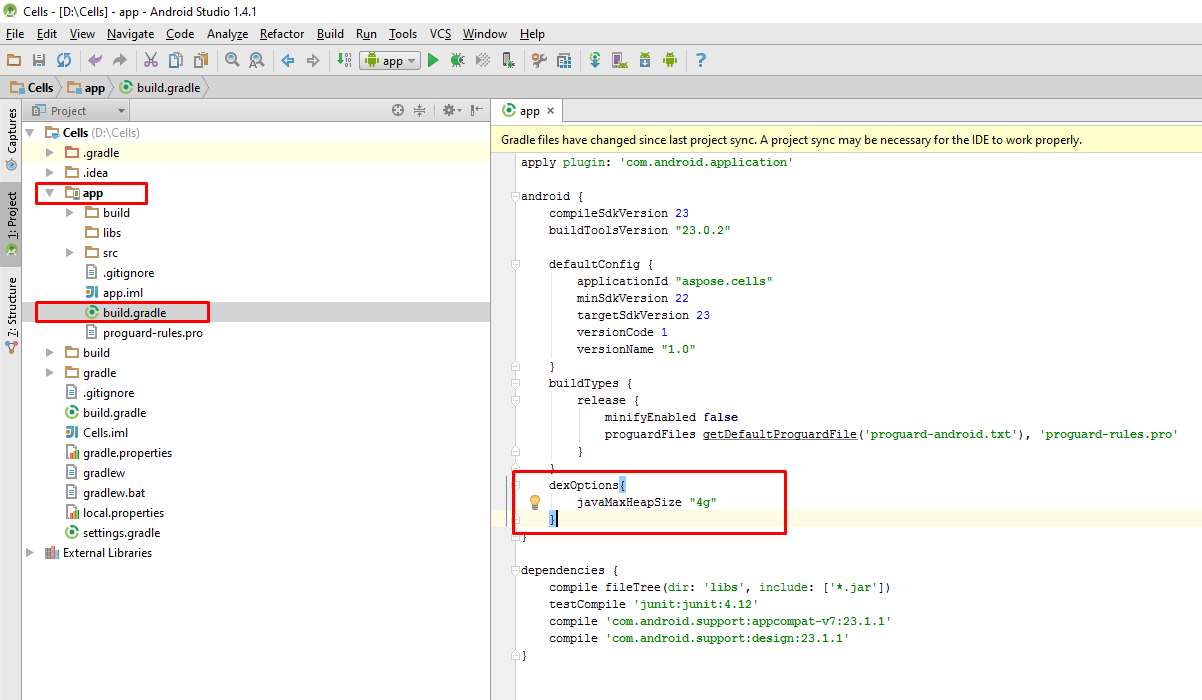
Därefter lägger vi till Aspose.Cells for Android via Java Jar till projektet. Det finns två viktiga steg som beskrivs nedan.
- Kopiera Aspose.Cells for Android via Java burken manuellt till**\app\libs** mapp.
- Lägg till Aspose.Cells for Android via Java Jar som bibliotek till modulen som visas nedan.
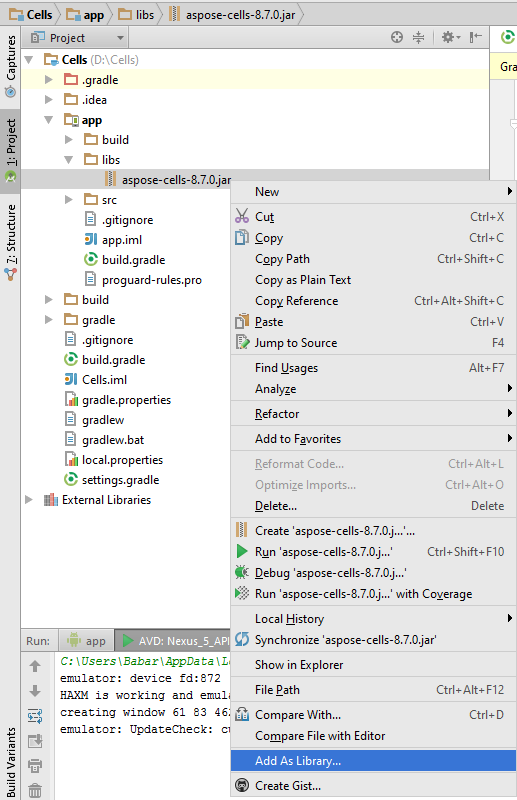
Du kommer att bli ombedd att välja den modul som du vill lägga till Aspose.Cells for Java.Android Jar som ett bibliotek. Välj lämpligt och klicka på OK.
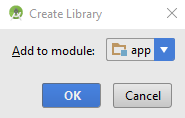
Du måste också lägga till APK-filen till projektet. Du måste kopiera APK-filen till**\app\src\main\tillgångar**mapp. Om du inte har tillgångsmappen under huvudmappen kan du skapa en genom att högerklicka på huvudnoden i projektvyn. Välj Ny > Mapp > Tillgångsmapp.
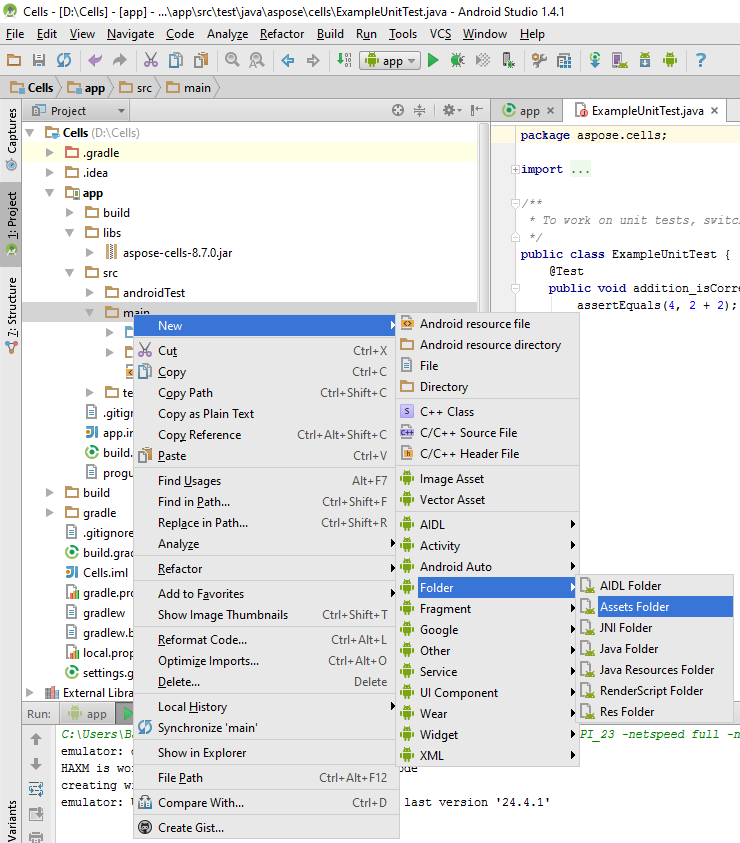
När APK-filen har lagts till i projektet måste den laddas av projektet. Det finns två sätt att ladda APK:n enligt följande.
- Ladda APK:en i en anpassad applikationsklass med hjälp av kodavsnittet nedan och registrera den anpassade applikationsklassen till AndroidManifest.xml.
LibsLoadHelper.loadLibs(this);- Ladda APK-filen i OnCreate-metoden för MainActivity.
LibsLoadHelper.loadLibs(getApplicationContext());Nu är vi redo att skriva koden. För att hålla demonstrationen lätt att förstå har vi lagt till en knappwidget i layouten och kommer att hantera dess klickhändelse enligt följande.
private class TestTask extends AsyncTask<Void, String, Boolean> {
@Override
protected Boolean doInBackground(Void... params) {
Boolean result = false;
Workbook book = new Workbook();
Worksheet sheet = book.getWorksheets().get(0);
Cells cells = sheet.getCells();
Cell cell = cells.get("A1");
cell.putValue("Hello World!");
try {
book.save(SD_PATH + "output.xlsx");
} catch (Exception e) {
e.printStackTrace();
}
return result;
}
}När du kör programmet med hjälp av play-knappen på IDE-gränssnittet (eller använder SHIFT + F10) kommer emulatorn att ladda programmet enligt nedan.
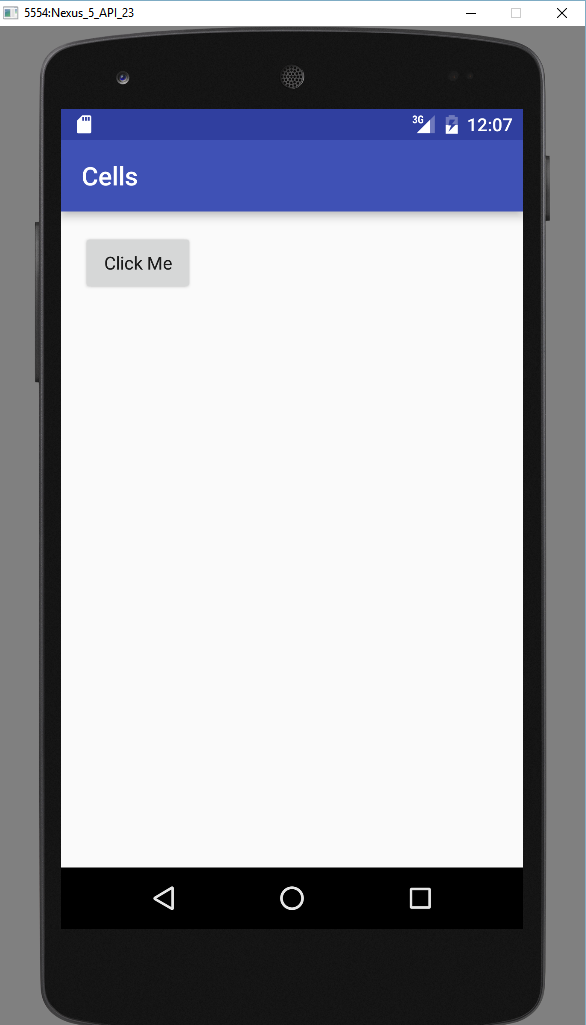
Genom att klicka på knappen på emulatorn körs koden för att skapa ett nytt kalkylblad i emulatorns externa lagringsmapp. Du kan komma åt filen från Android Device Monitor som visas nedan.