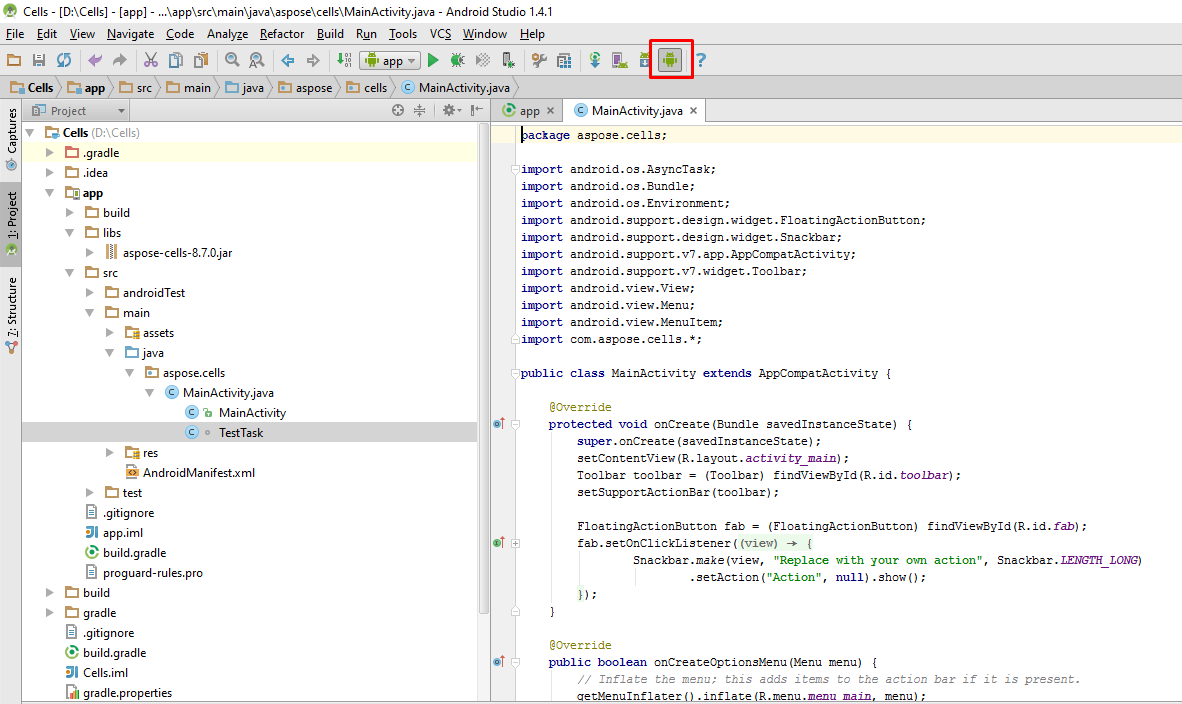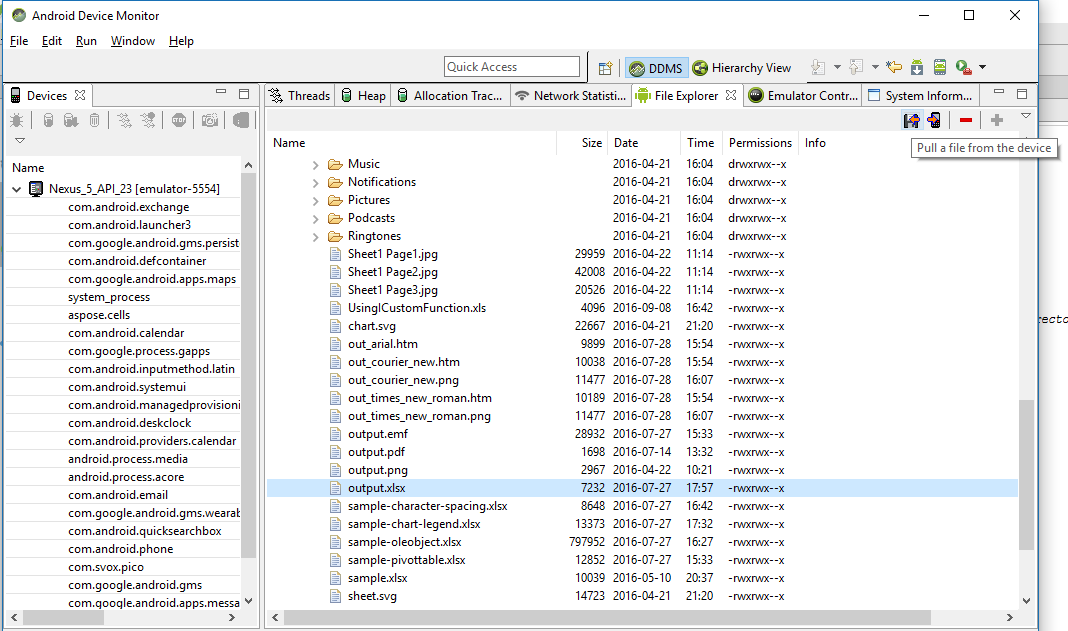Installazione di Aspose.Cells per Android via Java
Requisiti di sistema
Aspose.Cells per Android via Java è indipendente dalla piattaforma e può essere utilizzato su qualsiasi piattaforma dove è installato l’ambiente di esecuzione Android e funzionerà su sistemi Android con sistema operativo Android 2.0 o superiore. Attualmente, il componente è stato testato con:
- Android 5.1 v 22
Installa Aspose.Cells per Android via Java dal repository Maven
- Aggiungi il repository maven nel tuo build.gradle
- Aggiungi ‘Aspose.Cells per Android via Java’ JAR come dipendenza
// 1. Add maven repository into your build.gradle
repositories {
mavenCentral()
maven { url "http://repository.aspose.com/repo/" }
}
// 2. Add 'Aspose.Cells for Android via Java' JAR as a dependency
dependencies {
...
...
compile (group: 'com.aspose', name: 'aspose-cells', version: '20.6', classifier: 'android.via.java')
}Come utilizzare Aspose.Cells per Android via Java
Questo argomento ti guiderà attraverso i passi necessari per configurare Aspose.Cells per Android via Java in Android Studio IDE, presumendo che tu abbia già installato l’ultima versione di Android Studio sul tuo computer e che tu abbia anche acquisito l’ultima versione del pacchetto Aspose.Cells per Android via Java.
Il pacchetto Aspose.Cells per Android via Java può essere scaricato da qui. Si prega di notare, ciascun pacchetto di rilascio di Aspose.Cells per Android via Java consiste principalmente di 2 file come dettagliato di seguito.
- aspose-cells-x.x.x.jar è il file della libreria principale contenente tutti gli spazi dei nomi dall’API Aspose.Cells per Android via Java.
- aspose-cells-x.x.x-libs.apk è l’APK contenente il bcprov-jdk15-146.jar di terze parti utilizzato per le funzionalità di crittografia e decrittografia offerte dall’API Aspose.Cells per Android via Java.
Iniziare con Aspose.Cells per Android via Java in Android Studio
Una volta caricato l’IDE di Android Studio, fai clic su File > Nuovo > Nuovo Progetto come mostrato di seguito.
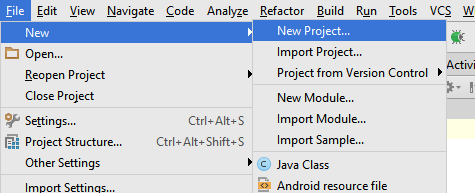
Puoi anche creare un nuovo progetto dalla Schermata di Benvenuto di Android Studio come mostrato di seguito.
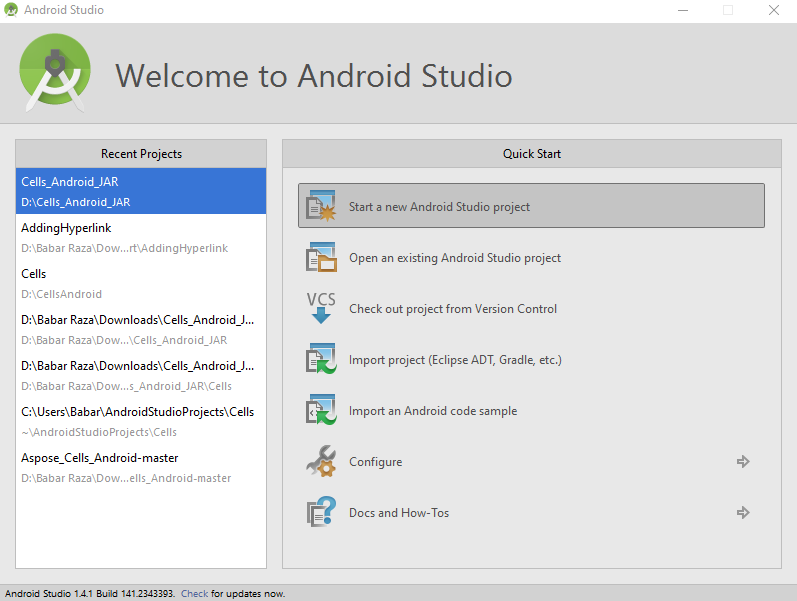
Successivamente, ti verrà chiesto di specificare il nome dell’applicazione, il dominio e la posizione per memorizzare i file del progetto. Puoi scegliere di modificare i valori predefiniti come desideri o lasciarli come sono e fare clic su Avanti.
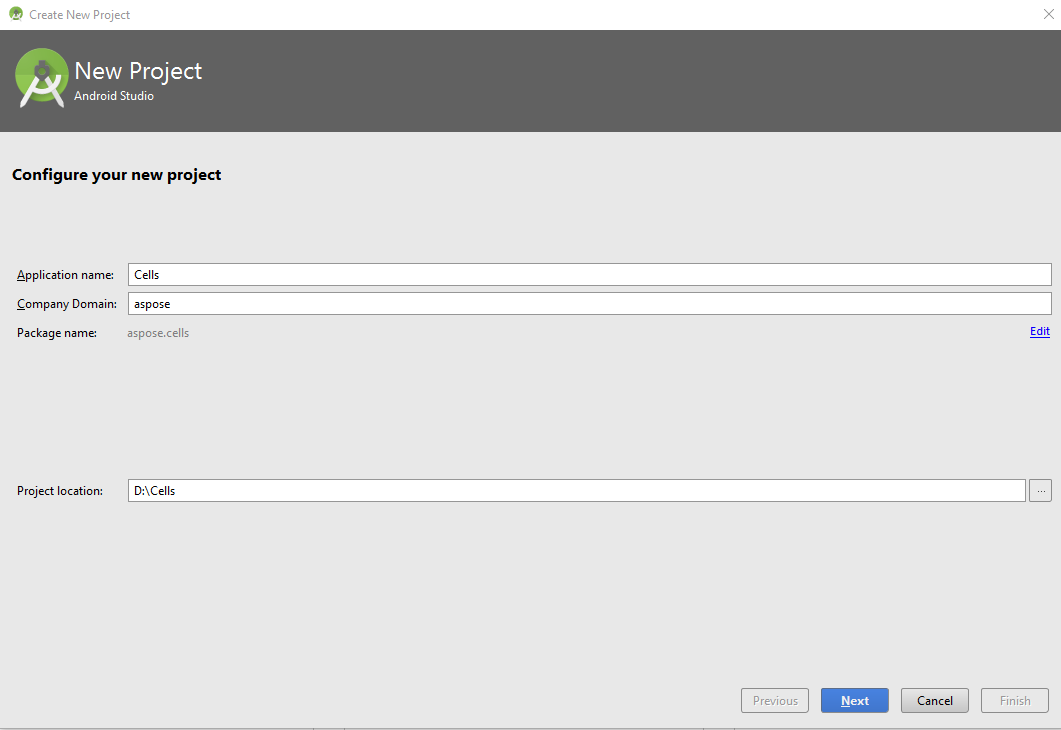
Nel passaggio successivo, devi specificare il Dispositivo Android su cui desideri ospitare/eseguire la tua applicazione. Una volta selezionato, fai clic sul pulsante Avanti.
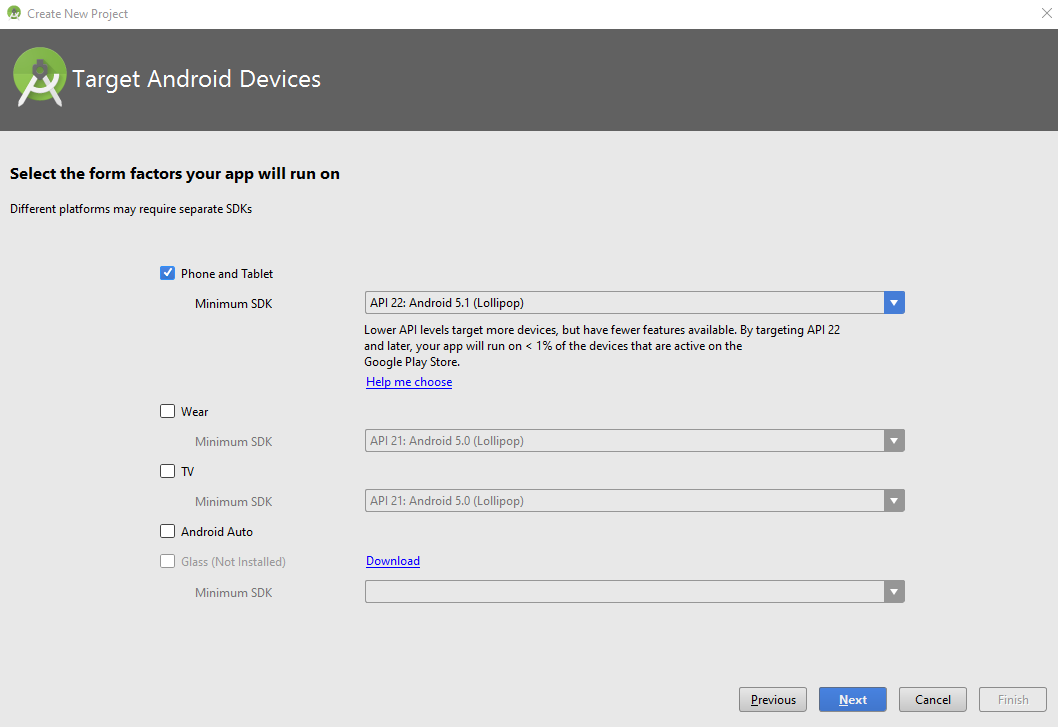
Ora devi selezionare l’Activity da un elenco predefinito di modelli. Per mantenere la dimostrazione semplice, abbiamo selezionato il modello Empty Activity come mostrato di seguito.
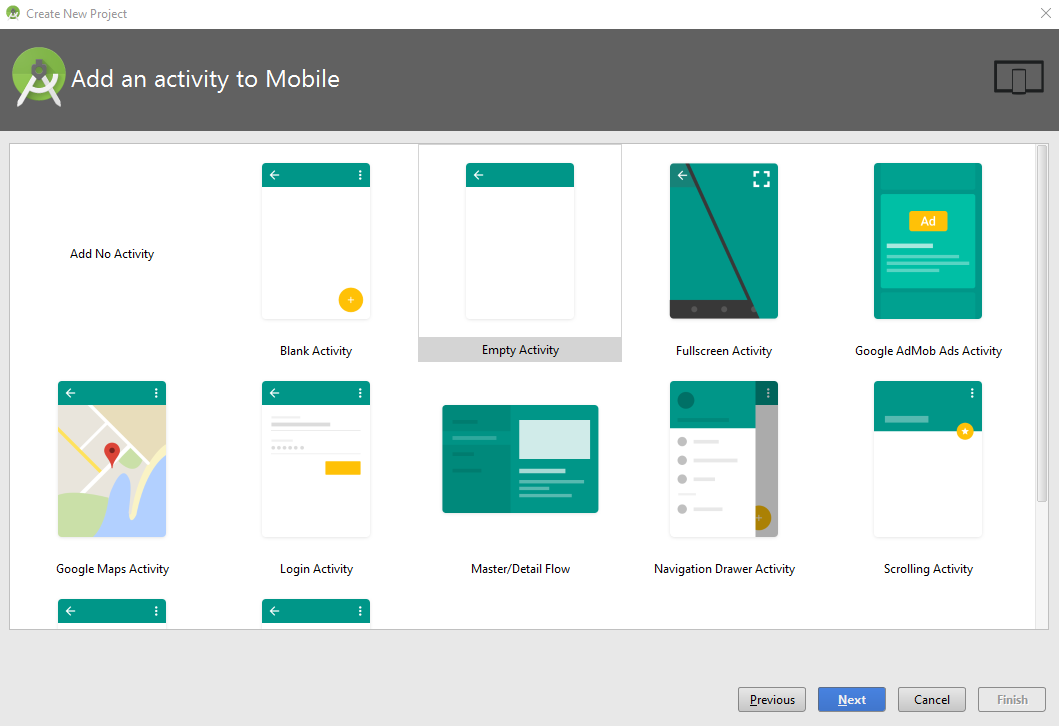
Fai clic sul pulsante Fine nella finestra di Personalizzazione dell’Activity poiché manterremo tutte le impostazioni predefinite come sono.
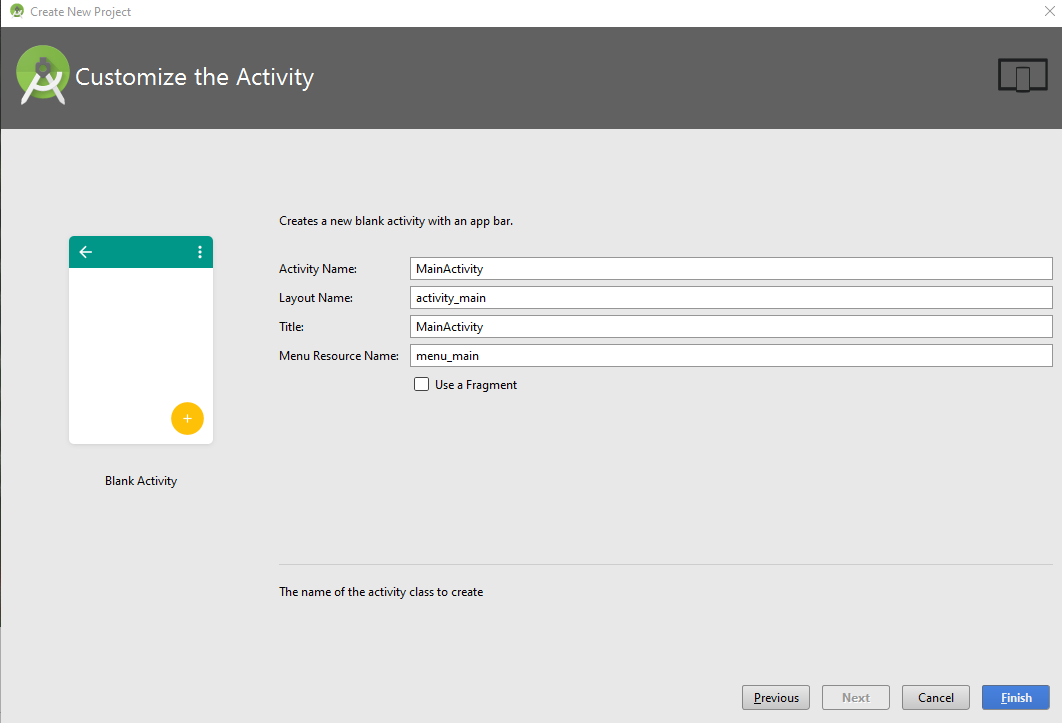
Non appena fai clic sul pulsante Fine nel passaggio precedente, l’IDE inizierà a creare il progetto come mostrato di seguito. Lascialo finire o fai clic sul pulsante Annulla.

Ora il progetto è stato caricato nell’IDE, tuttavia, potresti desiderare cambiare la visualizzazione in Progetto in modo da poter visualizzare l’intera gerarchia dei file del progetto. Per cambiare la visualizzazione, controlla la seguente schermata.
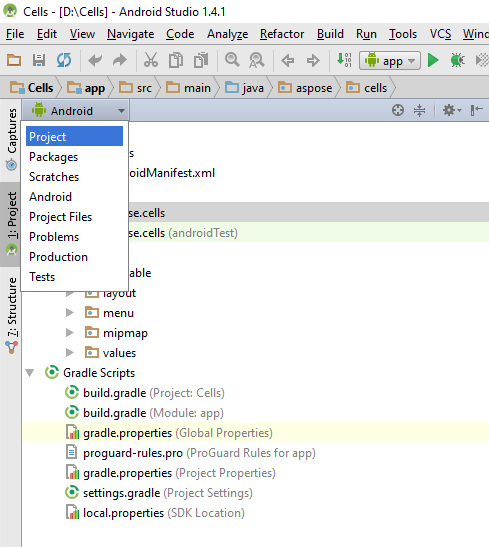
Dopo aver cambiato la visualizzazione in Progetto, trova e carica il file build.gradle nell’editor e incolla il seguente snippet come mostrato di seguito.
dexOptions{
javaMaxHeapSize "4g"
}
Successivamente, aggiungeremo l’Aspose.Cells per Android via Java Jar al progetto. Ci sono 2 passaggi importanti come dettagliato di seguito.
- Copia manualmente l’Aspose.Cells per Android via Java Jar nella cartella \app\libs.
- Aggiungi l’Aspose.Cells per Android via Java Jar come libreria al modulo come mostrato di seguito.
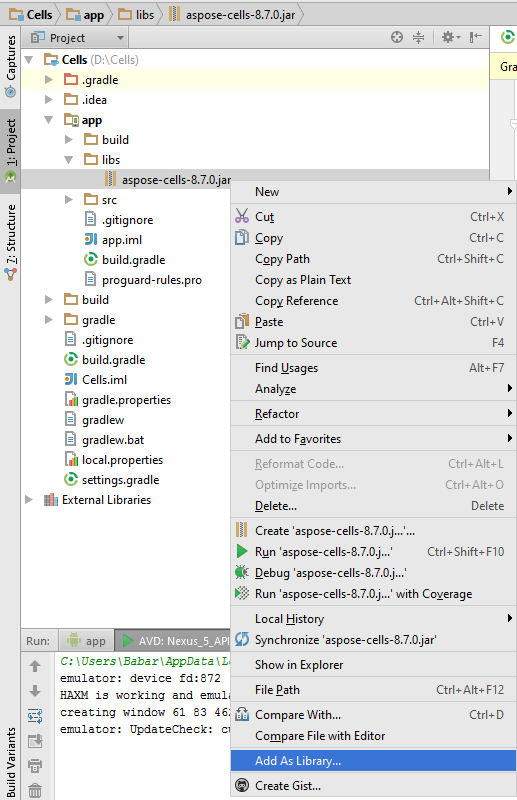
Ti verrà chiesto di selezionare il modulo a cui desideri aggiungere l’Aspose.Cells for Java.Android Jar come libreria. Si prega di scegliere appropriatamente e fare clic su OK.
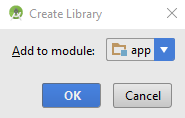
È anche necessario aggiungere il file APK al progetto. Devi copiare l’APK nella cartella \app\src\main\assets. Se non hai la cartella assets sotto la cartella principale, puoi crearne una facendo clic con il pulsante destro del mouse sul nodo principale nella visualizzazione del progetto. Seleziona Nuovo > Cartella > Cartella Asset.
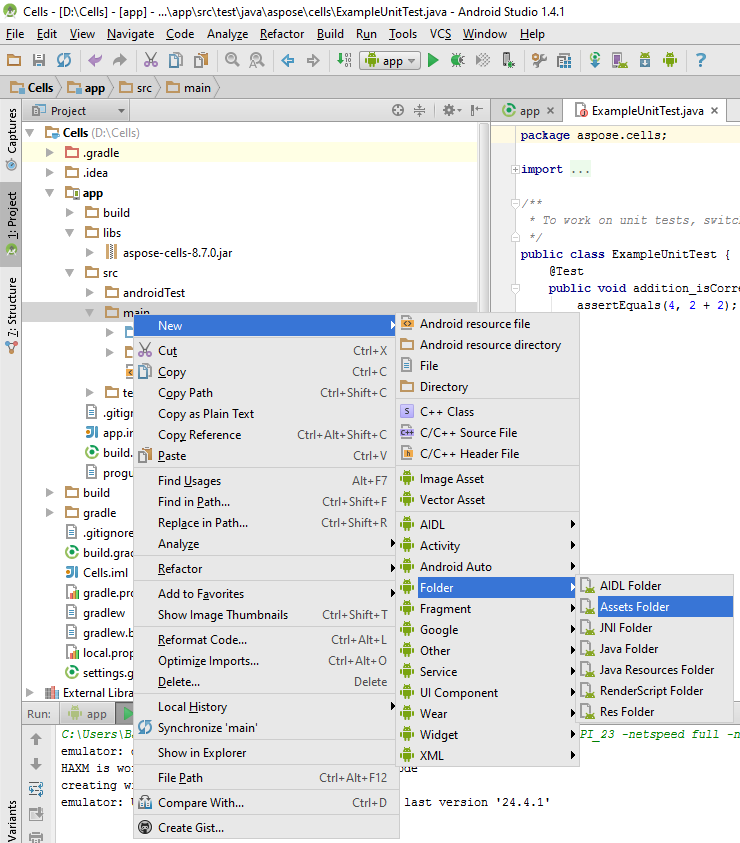
Una volta che l’APK è stato aggiunto al progetto, deve essere caricato dal progetto. Ci sono 2 modi per caricare l’APK come segue.
- Carica l’APK in una classe di applicazione personalizzata utilizzando lo snippet fornito di seguito e registra la classe di applicazione personalizzata nel file AndroidManifest.xml.
LibsLoadHelper.loadLibs(this);- Carica l’APK nel metodo OnCreate di MainActivity.
LibsLoadHelper.loadLibs(getApplicationContext());Ora siamo pronti a scrivere il codice. Per mantenere la dimostrazione facile da capire, abbiamo aggiunto un widget Button al layout e gestiremo il suo evento di clic come segue.
private class TestTask extends AsyncTask<Void, String, Boolean> {
@Override
protected Boolean doInBackground(Void... params) {
Boolean result = false;
Workbook book = new Workbook();
Worksheet sheet = book.getWorksheets().get(0);
Cells cells = sheet.getCells();
Cell cell = cells.get("A1");
cell.putValue("Hello World!");
try {
book.save(SD_PATH + "output.xlsx");
} catch (Exception e) {
e.printStackTrace();
}
return result;
}
}Quando si esegue l’applicazione utilizzando il pulsante di riproduzione sull’interfaccia IDE (o utilizzando SHIFT + F10), l’emulatore caricherà l’applicazione come mostrato di seguito.
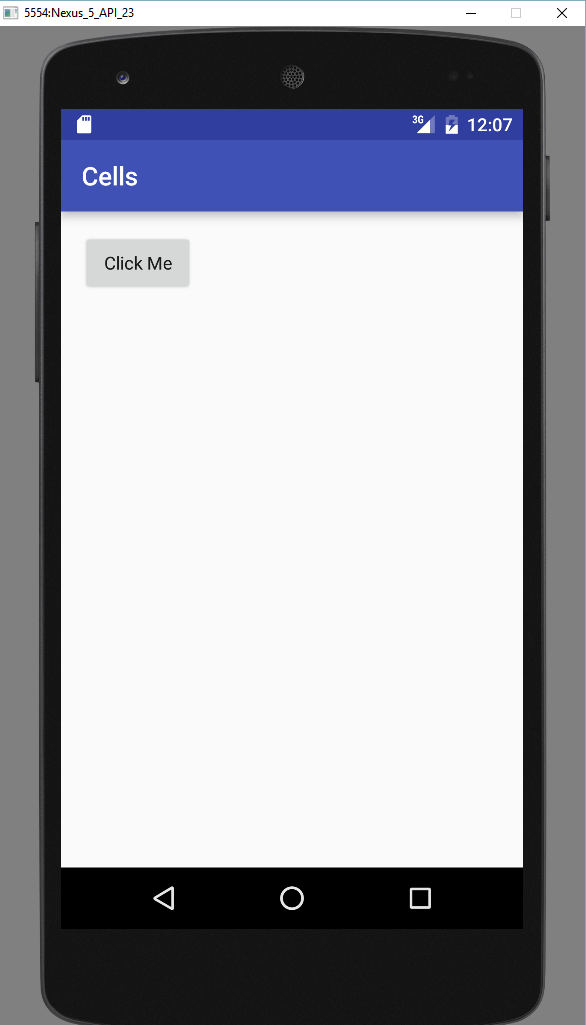
Cliccando il pulsante sull’emulatore eseguirà il codice per creare un nuovo foglio elettronico nella cartella di memorizzazione esterna dell’emulatore. È possibile accedere al file dal Monitor Dispositivi Android come mostrato di seguito.