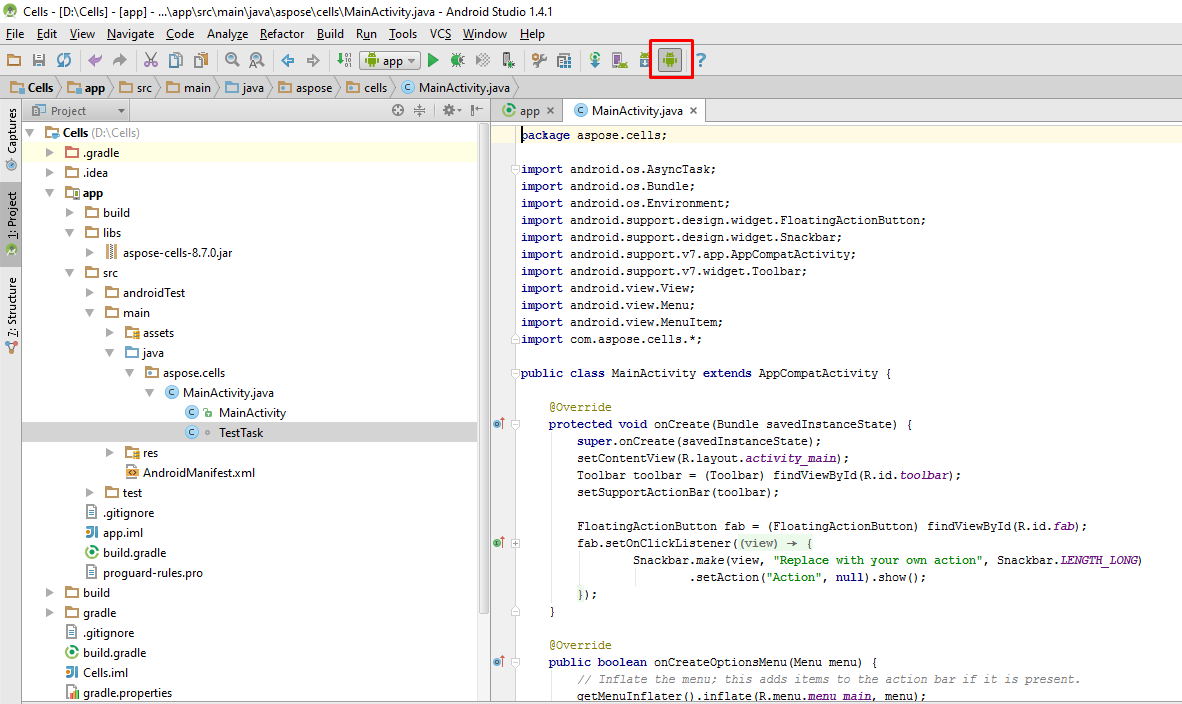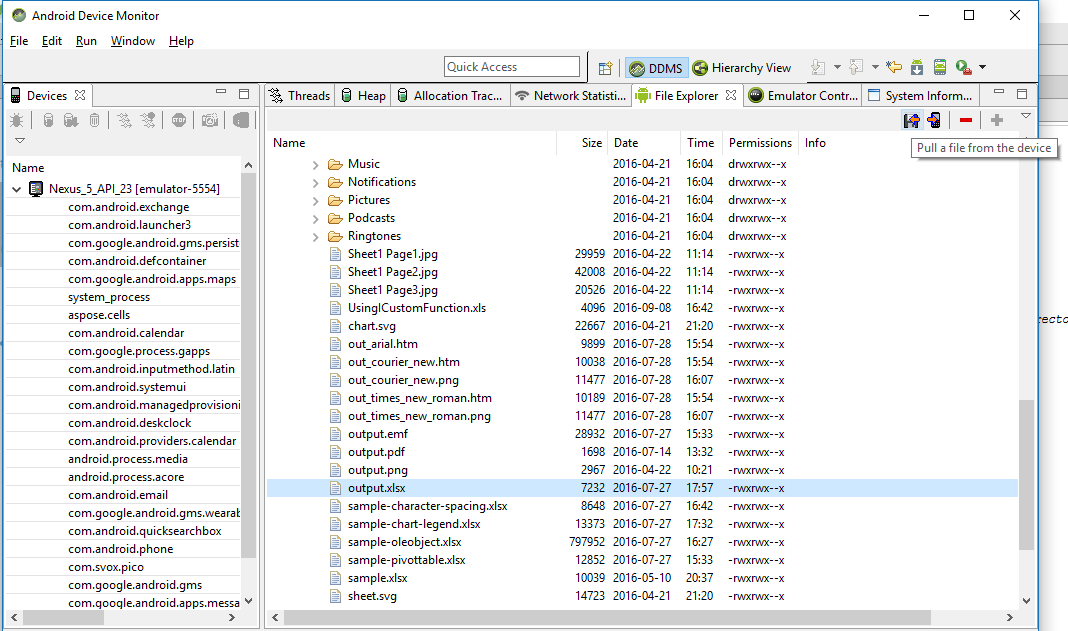Установка Aspose.Cells для Android via Java
Системные требования
Aspose.Cells для Android via Java является платформенно-независимой и может использоваться на любой платформе, где установлена среда выполнения Android, и будет работать на системах Android с Android OS 2.0 и выше. В настоящее время компонент протестирован с:
- Android 5.1 v 22
Установка Aspose.Cells для Android via Java из репозитория Maven
- Добавьте репозиторий Maven в ваш build.gradle
- Добавьте ‘Aspose.Cells для Android via Java’ JAR в качестве зависимости
// 1. Add maven repository into your build.gradle
repositories {
mavenCentral()
maven { url "http://repository.aspose.com/repo/" }
}
// 2. Add 'Aspose.Cells for Android via Java' JAR as a dependency
dependencies {
...
...
compile (group: 'com.aspose', name: 'aspose-cells', version: '20.6', classifier: 'android.via.java')
}Как использовать Aspose.Cells для Android via Java
В этой теме будет показано, как настроить Aspose.Cells для Android via Java в среде разработки Android Studio, предполагая, что у вас уже установлена последняя версия Android Studio, и вы также получили последнюю версию пакета Aspose.Cells для Android via Java.
Пакет Aspose.Cells для Android via Java можно загрузить здесь. Обратите внимание, что каждый пакет выпуска Aspose.Cells для Android via Java в основном состоит из 2 файлов, подробно описанных ниже.
- aspose-cells-x.x.x.jar - это основной файл библиотеки, содержащий все пространства имен из API Aspose.Cells для Android via Java.
- aspose-cells-x.x.x-libs.apk - это APK, содержащий сторонний bcprov-jdk15-146.jar, используемый для функций шифрования и дешифрования, предлагаемых API Aspose.Cells для Android via Java.
Начало работы с Aspose.Cells для Android via Java в Android Studio
Как только загружается среда разработки Android Studio, щелкните Файл > Новый > Новый проект, как показано ниже.
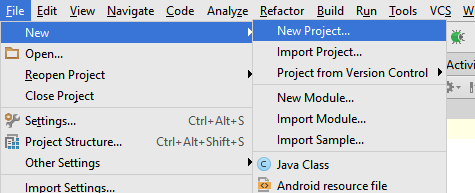
Вы также можете создать новый проект со страницы приветствия Android Studio, как показано ниже.
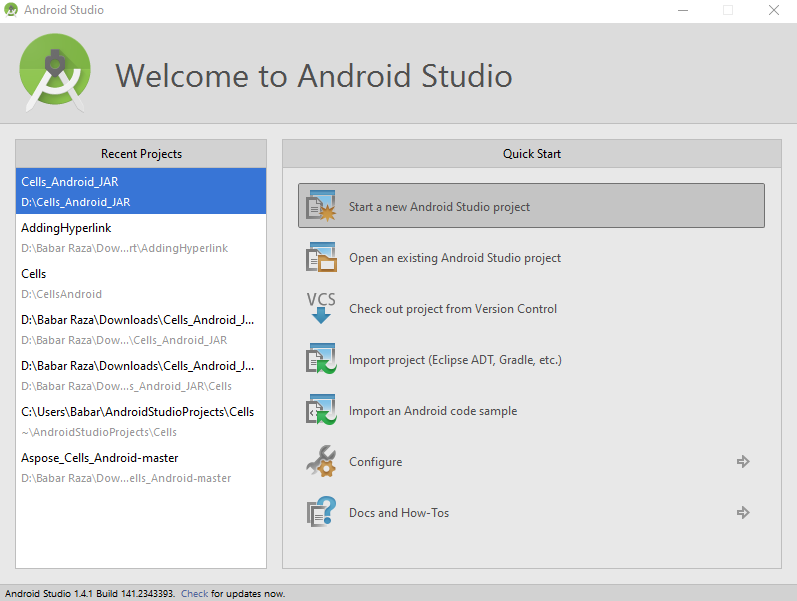
Затем вас попросят указать название приложения, домен и место для хранения файлов проекта. Вы можете выбрать изменить значения по умолчанию по вашему усмотрению или оставить их такими, какие они есть, и нажать Далее.
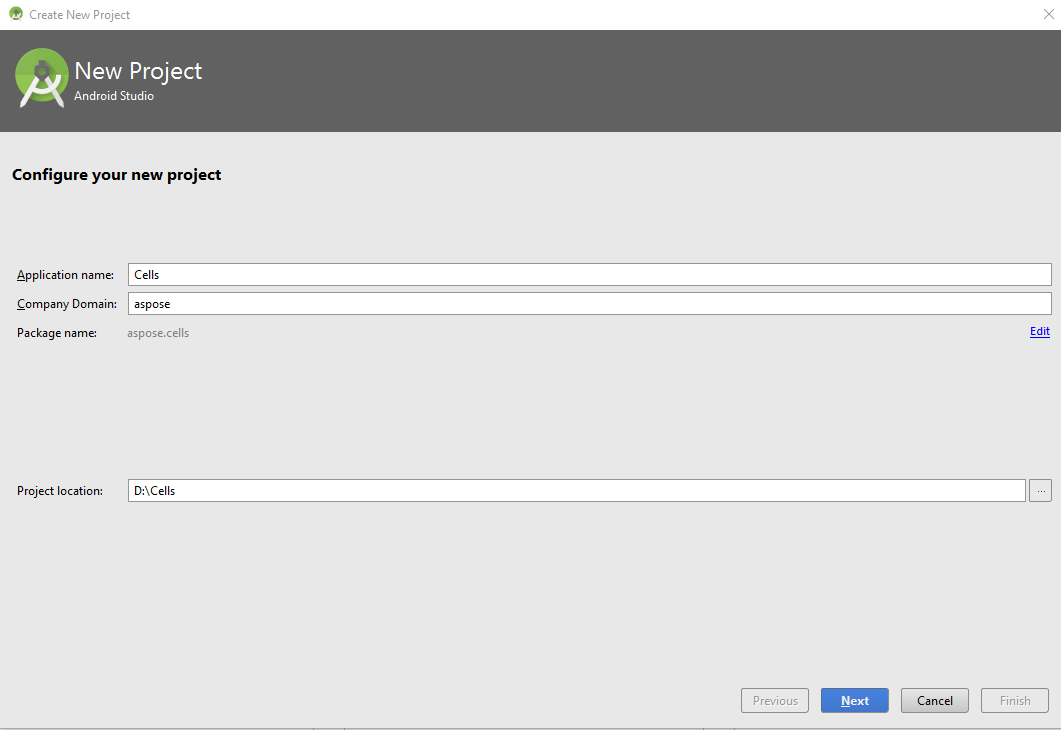
На следующем этапе вам нужно будет указать устройство Android, на котором вы хотите запустить ваше приложение. После выбора нажмите кнопку Далее.
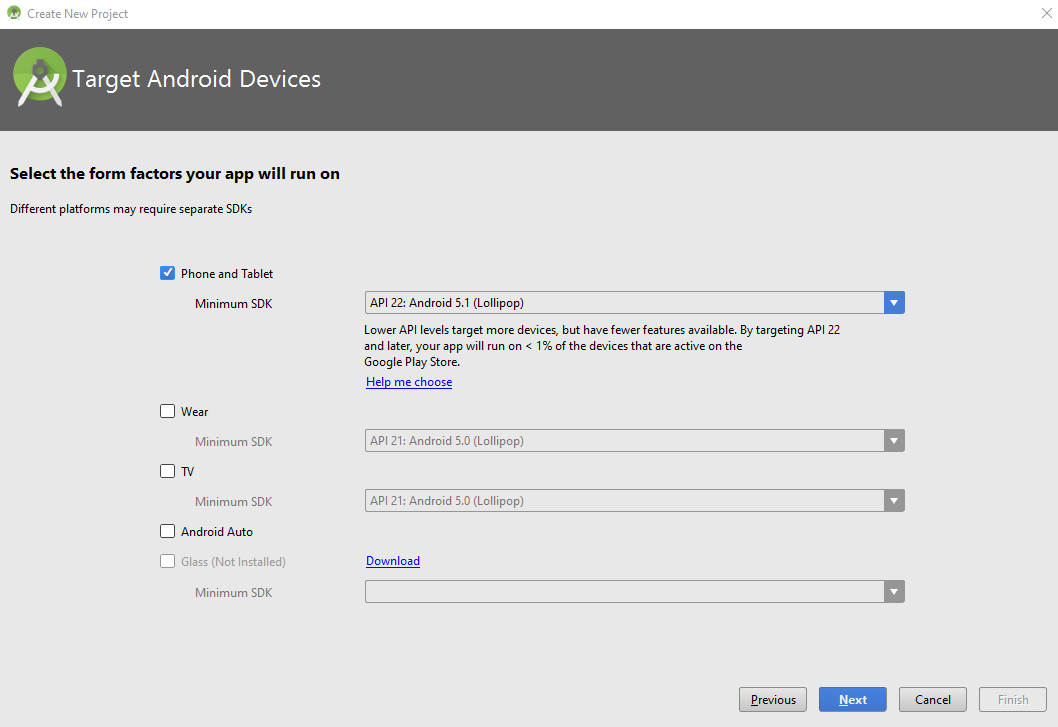
Теперь вам нужно выбрать Activity из предопределенного списка шаблонов. Чтобы упростить демонстрацию, мы выбрали шаблон Пустая Activity, как показано ниже.
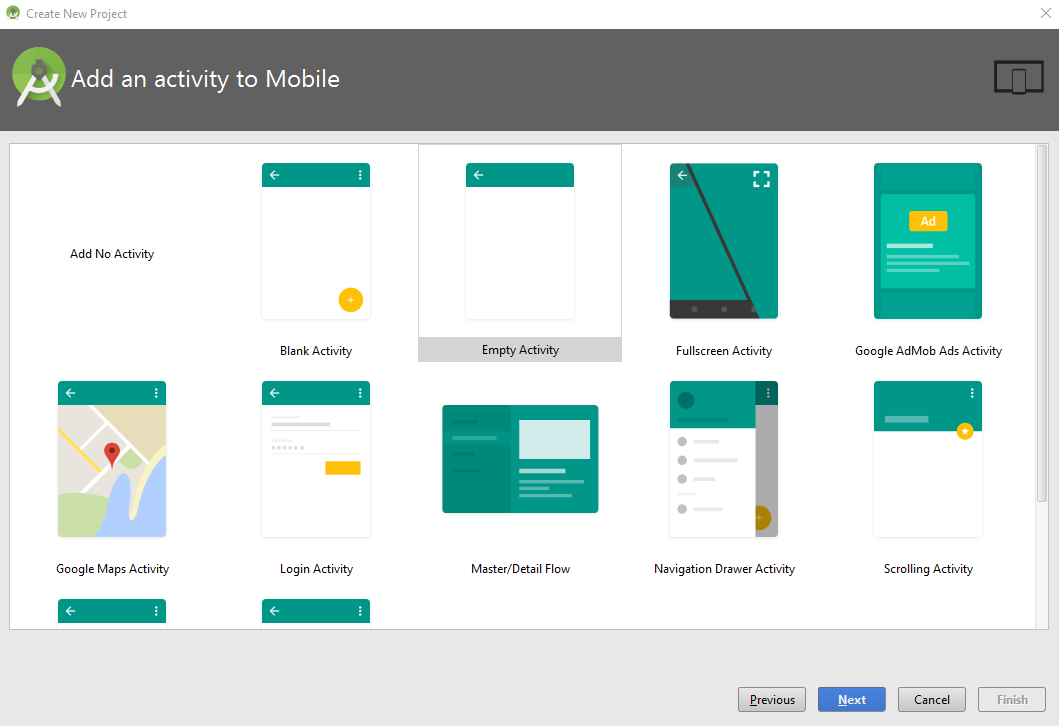
Щелкните кнопку Завершить на диалоговом окне Настройка Activity, поскольку мы оставим все значения по умолчанию.
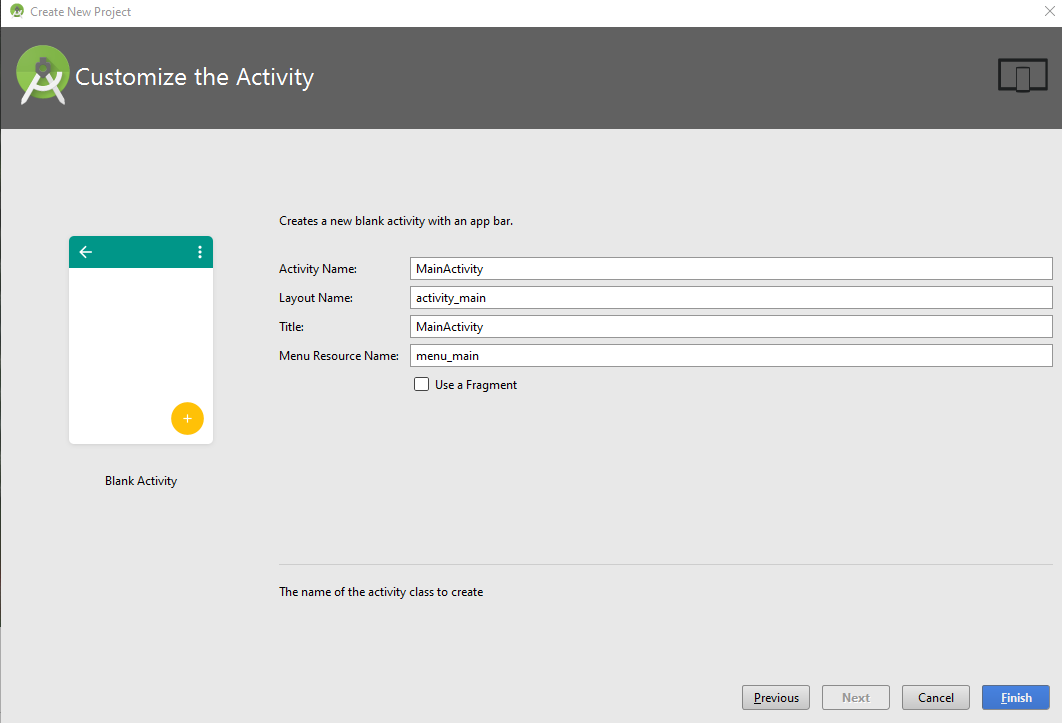
Как только вы щелкнете кнопку Завершить на предыдущем этапе, среда разработки начнет сборку проекта, как показано ниже. Дайте ей завершиться или нажмите кнопку Отмена.

Теперь проект загружен в среде разработки, однако вы можете захотеть изменить вид на Проект, чтобы видеть полную иерархию файлов проекта. Чтобы изменить вид, проверьте следующий снимок экрана.
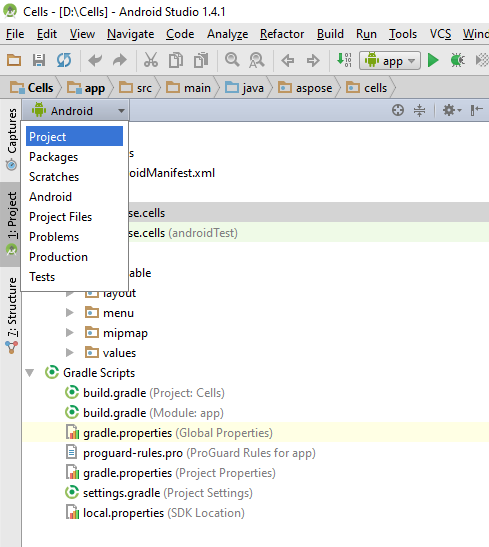
После изменения вида на Проект найдите и откройте файл build.gradle в редакторе и вставьте следующий фрагмент, как показано ниже.
dexOptions{
javaMaxHeapSize "4g"
}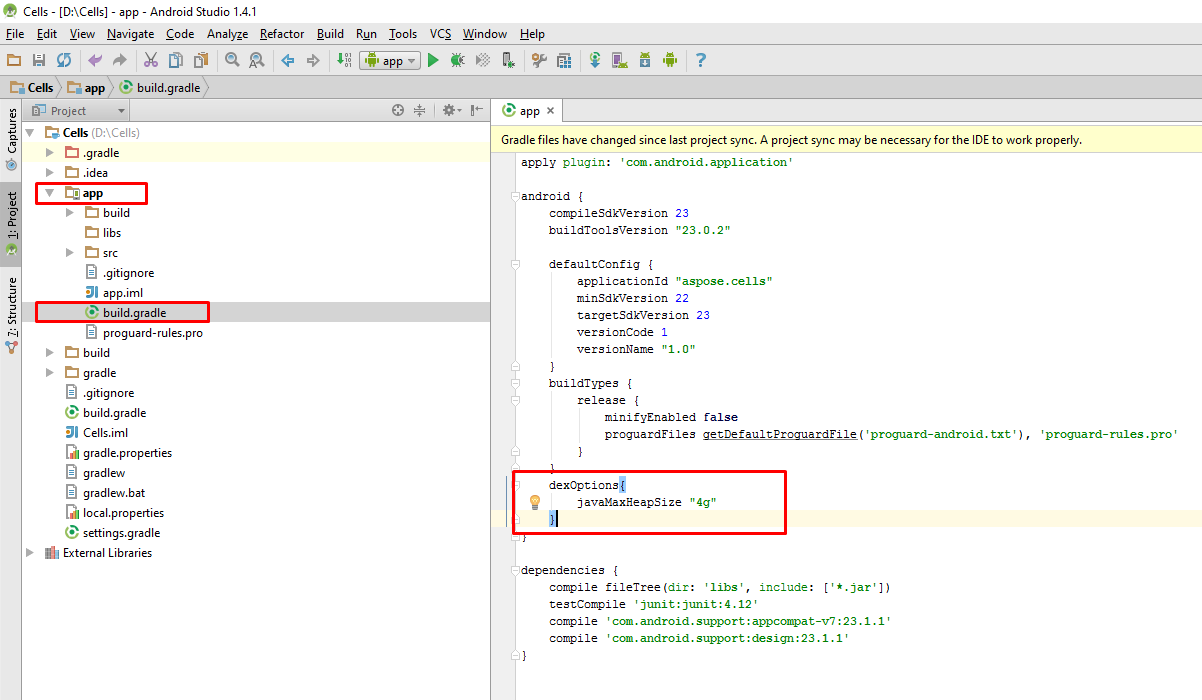
Затем мы добавим Jar Aspose.Cells для Android via Java в проект. Есть 2 важных шага, подробно описанных ниже.
- Вручную скопируйте Jar Aspose.Cells для Android via Java в папку \app\libs.
- Добавьте Jar Aspose.Cells для Android via Java как библиотеку в модуль, как показано ниже.
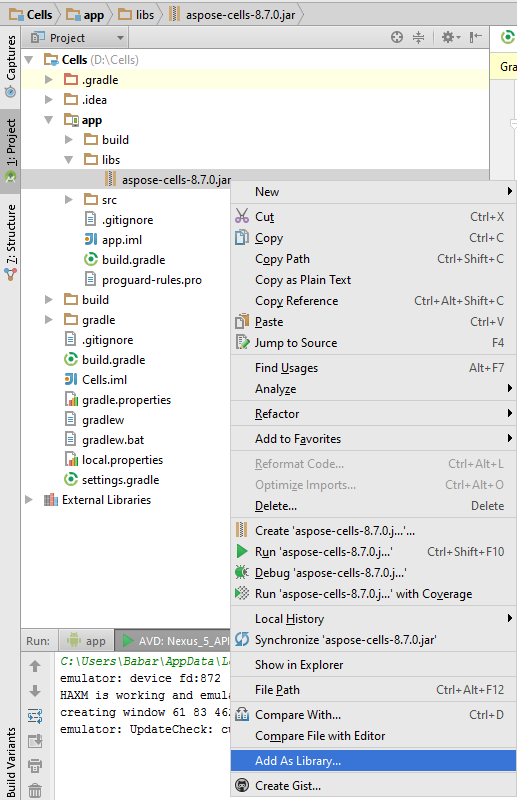
Вас попросят выбрать модуль, в который вы хотите добавить Aspose.Cells for Java.Android Jar в качестве библиотеки. Пожалуйста, сделайте соответствующий выбор и нажмите OK.
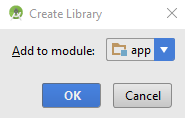
Вам также нужно добавить файл APK в проект. Вам нужно скопировать APK в папку \app\src\main\assets. Если у вас нет папки assets внутри папки main, вы можете создать ее, щелкнув правой кнопкой мыши на узле main в виде проекта. Выберите New > Folder > Asset Folder.
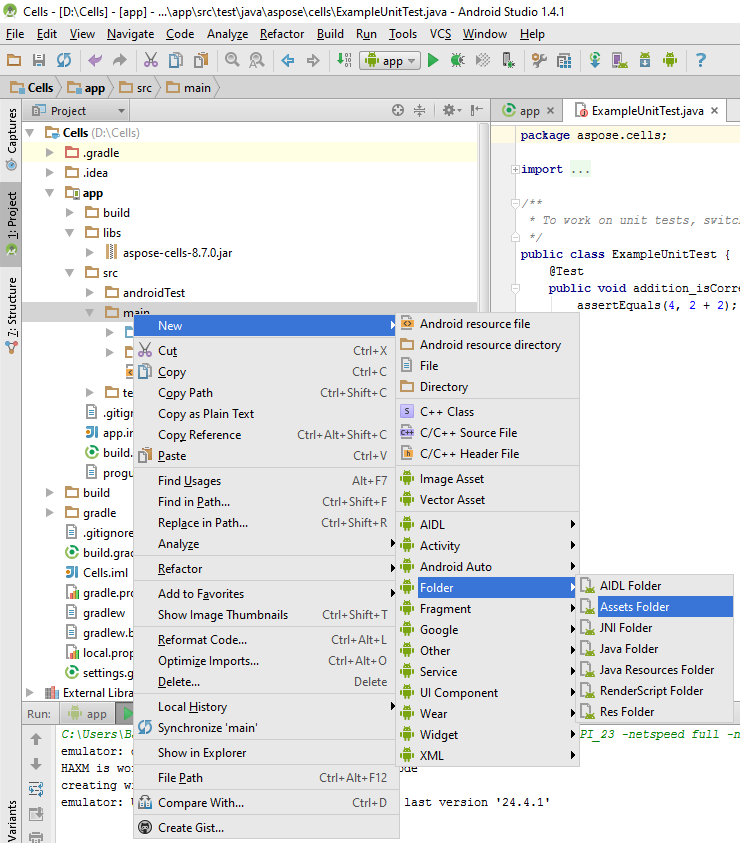
После того как APK был добавлен в проект, его нужно загрузить. Есть 2 способа загрузки APK, как описано ниже.
- Загрузите APK в пользовательском классе приложения, используя фрагмент кода ниже, и зарегистрируйте пользовательский класс приложения в файле AndroidManifest.xml.
LibsLoadHelper.loadLibs(this);- Загрузите APK в методе OnCreate MainActivity.
LibsLoadHelper.loadLibs(getApplicationContext());Теперь мы готовы писать код. Чтобы демонстрация была понятной, мы добавили виджет кнопки в макет и собираемся обработать ее событие нажатия, как описано ниже.
private class TestTask extends AsyncTask<Void, String, Boolean> {
@Override
protected Boolean doInBackground(Void... params) {
Boolean result = false;
Workbook book = new Workbook();
Worksheet sheet = book.getWorksheets().get(0);
Cells cells = sheet.getCells();
Cell cell = cells.get("A1");
cell.putValue("Hello World!");
try {
book.save(SD_PATH + "output.xlsx");
} catch (Exception e) {
e.printStackTrace();
}
return result;
}
}Когда вы запускаете приложение с помощью кнопки воспроизведения на интерфейсе IDE (или используя SHIFT + F10), эмулятор загрузит приложение, как показано ниже.
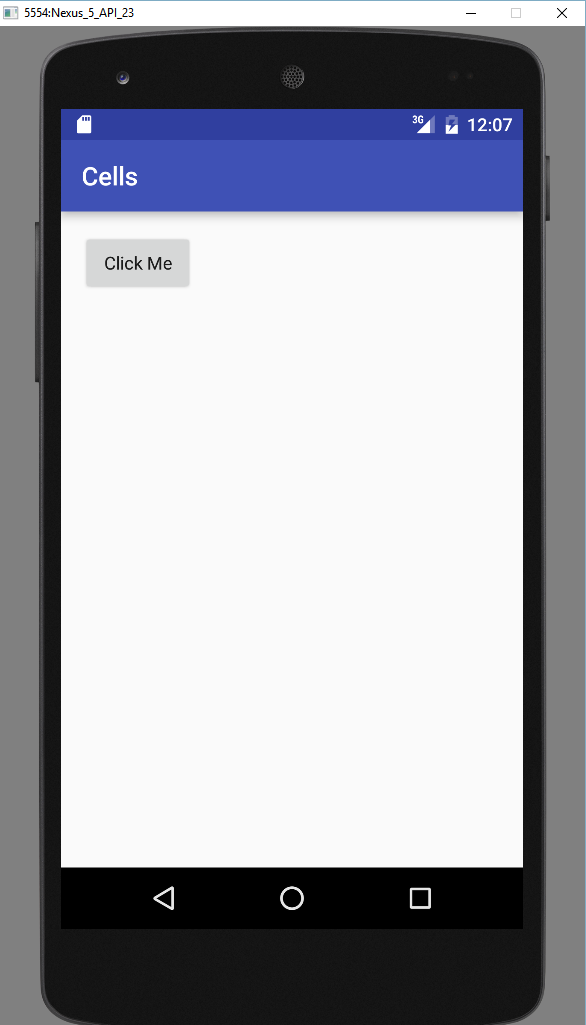
Нажатие кнопки на эмуляторе выполнит код для создания новой электронной таблицы во внешней папке хранения эмулятора. Вы можете получить доступ к файлу из монитора устройств Android, как показано ниже.