DockerでAspose.Cellsを実行する方法
マイクロサービスとコンテナ化を組み合わせることで、開発スタックにどのような技術があっても、Dockerを使用してAspose.Cellsの機能を簡単に統合することができます。 Dockerを使用すると、.NET、C++、またはJavaなどの技術に関係なく、アプリケーションにAspose.Cellsの機能を簡単に統合できます。
マイクロサービスを対象にしている場合、またはスタック内の主要な技術が.NET、C++、またはJavaではなく、Aspose.Cellsの機能が必要な場合、または既にスタックでDockerを使用している場合、DockerコンテナでAspose.Cellsを利用することに興味があるかもしれません。
前提条件
-
システムにDockerをインストールしている必要があります。WindowsまたはMacにDockerをインストールする方法については、「関連項目」セクションのリンクを参照してください。
-
また、以下に示す例でVisual Studio 2019、.NET Core 3.1 SDKが使用されています。
Hello Worldアプリケーション
この例では、すべてのサポートされている保存形式にHello Worldコンソールアプリケーションを作成し、「Hello World!」ドキュメントを作成して保存します。 その後、アプリケーションをDockerでビルドして実行できます。
コンソールアプリケーションの作成
Hello Worldプログラムを作成するには、以下の手順に従います:
- Dockerがインストールされている場合、Linuxコンテナー(デフォルト)を使用することを確認します。必要に応じて、Docker DesktopのメニューからLinuxコンテナーに切り替えるオプションを選択します。
- In Visual Studio, create a .NET Core console application.
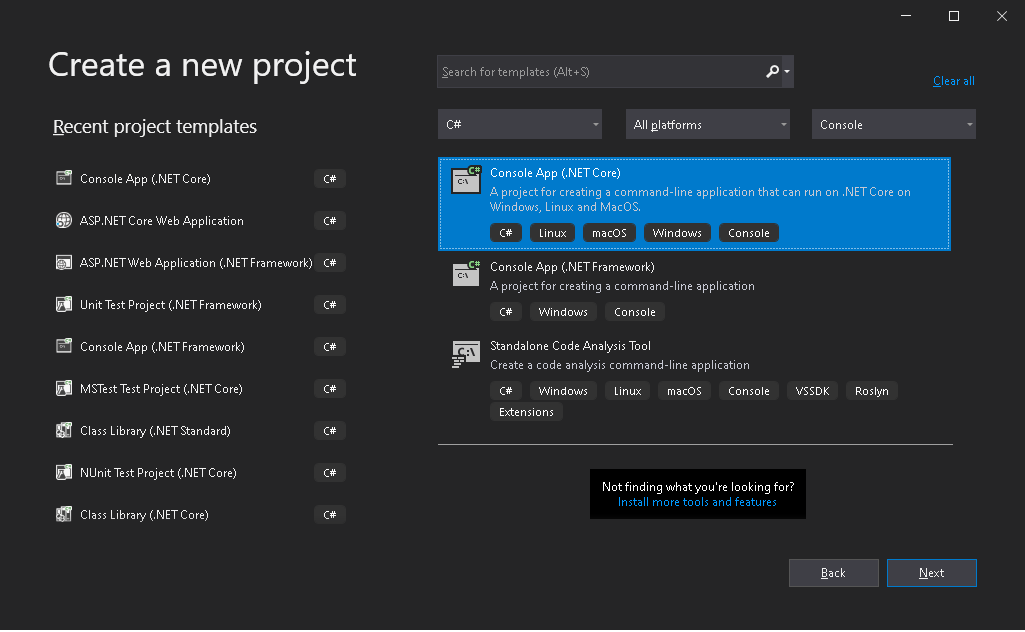
- Install the latest Aspose.Cells version from NuGet. System.Drawing.Common and System.Text.Encoding.CodePages will be installed as a dependency of Aspose.Cells.
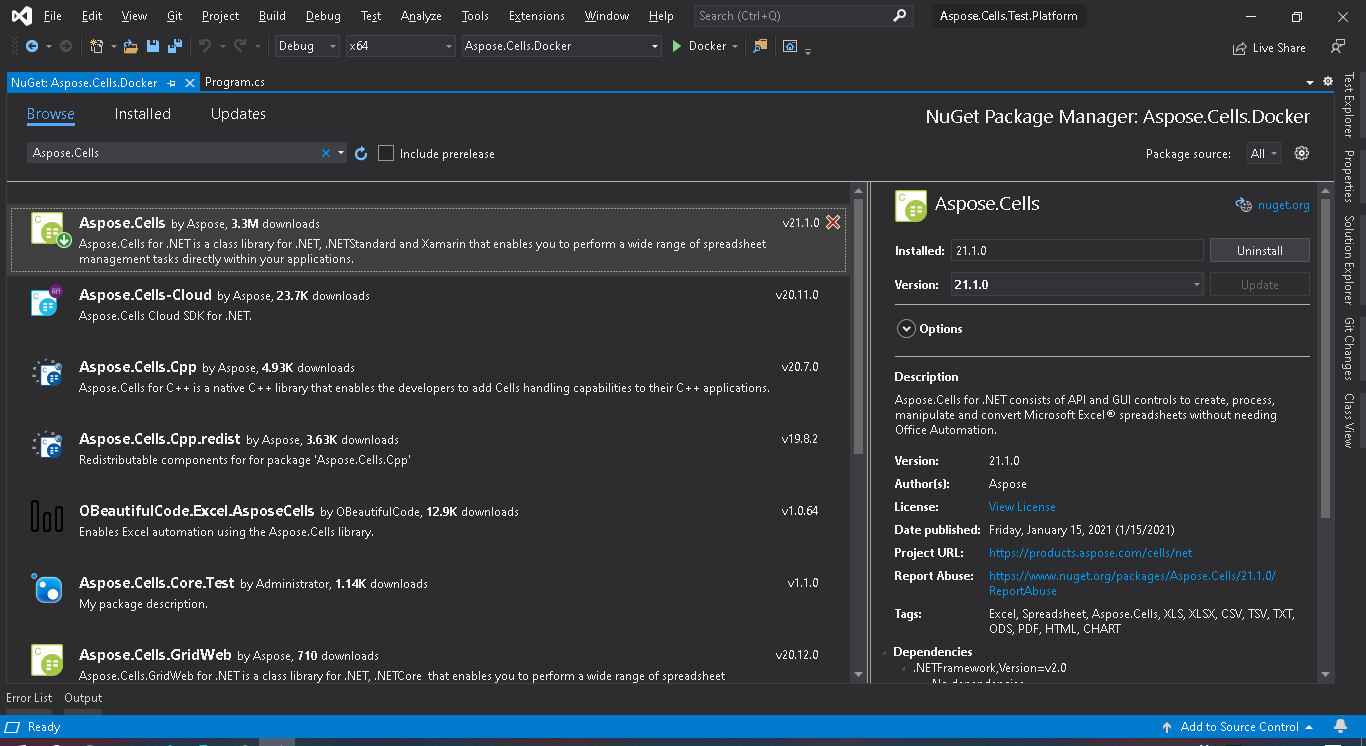
- アプリケーションはLinuxで実行されるため、適切なネイティブLinuxアセットをインストールする必要があります。dotnet core sdk 3.1ベースイメージから始めて、libgdiplus libc6-devをインストールします。
- When all required dependencies are added, write a simple program that creates a “Hello World!” workbook and saves it in all supported save formats:
.NET
using System; namespace Aspose.Cells.Docker { class Program { static void Main(string[] args) { Workbook workbook = new Workbook(); workbook.Worksheets[0].Cells[0, 0].PutValue("Hello from Aspose.Cells!!!"); foreach (SaveFormat sf in Enum.GetValues(typeof(SaveFormat))) { if (sf != SaveFormat.Unknown) { try { // The folder specified will be mounted as a volume when run the application in Docker image. var fileName = string.Format("out{0}", FileFormatUtil.SaveFormatToExtension(sf)); workbook.Save(fileName, sf); Console.WriteLine("Saving {0}\t\t[OK]", sf); } catch { Console.WriteLine("Saving {0}\t\t[FAILED]", sf); } } } } } }
「TestOut」フォルダーが出力ドキュメントの出力先フォルダーとして指定されていることに注意してください。 Dockerでアプリケーションを実行すると、ホストマシン上のフォルダーがコンテナー内のこのフォルダーにマウントされます。これにより、Dockerコンテナー内で生成された出力を簡単に表示できます。
Dockerfileの設定
次に、Dockerfileを作成および構成します。
- Dockerfileを作成し、アプリケーションのソリューションファイルの隣に配置します。このファイル名は拡張子なしで保持してください(デフォルトのままで)。
- Dockerfileで次のように指定します:
FROM mcr.microsoft.com/dotnet/core/sdk:3.1-buster
COPY fonts/* /usr/share/fonts/
WORKDIR /app
COPY . ./
RUN apt-get update && \
apt-get install -y --allow-unauthenticated libgdiplus libc6-dev
RUN dotnet publish "Aspose.Cells.Docker.csproj" -c Release -o /app/publish
ENTRYPOINT ["dotnet", "publish/Aspose.Cells.Docker.dll"]上記は簡単なDockerfileで、次の命令が含まれています:
- 使用されるSDKイメージ。ここでは、.Net Core SDK 3.1イメージです。ビルド実行時にDockerがダウンロードします。SDKのバージョンはタグで指定されています。
- SDKイメージには非常に少ないフォントしか含まれていないので、フォントをインストールします。コマンドでローカルからフォントファイルをドッカーイメージにコピーします。インストールする必要があるすべてのフォントを含むローカル「fonts」ディレクトリがあることを確認してください。この例では、ローカルの「fonts」ディレクトリがDockerfileと同じディレクトリに配置されています。
- 次の行で指定されている作業ディレクトリ。
- すべてをコンテナーにコピーして、アプリケーションを公開し、エントリーポイントを指定します。
- libgdiplusのインストールコマンドをコンテナーで実行します。これはSystem.Drawing.Commonに必要です。
Dockerでアプリケーションのビルドと実行
ここで、アプリケーションをDockerでビルドして実行できます。お気に入りのコマンドプロンプトを開き、アプリケーションがあるフォルダーに移動し(解決ファイルとDockerfileが配置されているフォルダー)、次のコマンドを実行します:
docker build -t actest .このコマンドを実行するのは初めての場合は、必要なイメージをダウンロードするために時間がかかる場合があります。前のコマンドが完了したら、次のコマンドを実行します:
docker run --mount type=bind,source=C:\Temp,target=/TestOut --rm actest from DockerAspose.Cellsをサポートするイメージ
- Aspose.Cells for .NET StandardはLinuxではEMFとTIFFをサポートしていません。
その他の例
1. Windows Server 2019でアプリケーションを実行する
- Dockerfile
FROM microsoft/dotnet-framework:4.7.2-sdk-windowsservercore-ltsc2019
WORKDIR /app
COPY . ./
RUN dotnet publish "Aspose.Cells.Docker.csproj" -c Release -o /app/publish
ENTRYPOINT ["dotnet", "publish/Aspose.Cells.Docker.dll"]- Dockerイメージのビルド
docker build -t actest .- Dockerイメージの実行
docker run --mount type=bind,source=C:\Temp,target=c:\TestOut --rm actest from Docker2. Linuxでアプリケーションを実行する
- フォントフォルダを設定し、“Hello World!“ワークブックを作成して保存する単純なプログラムを書きます。
namespace Aspose.Cells.Docker.Fonts
{
using System;
using System.IO;
class Program
{
static void Main(string[] args)
{
try
{
// Set font folders on linux.
string[] fonts = { "/Fonts" };
FontConfigs.SetFontFolders(fonts, true);
// build workbook
Workbook workbook = new Workbook();
MemoryStream memoryStream = new MemoryStream();
workbook.Worksheets[0].Cells[0, 0].PutValue("Hello from Aspose.Cells!!!");
Style style = workbook.CreateStyle();
style.Font.Name = "Arial";
style.Font.Size = 16;
workbook.Worksheets[0].Cells[0, 0].SetStyle(style);
workbook.Save("/TestOut/TestFontsOut.xlsx");
}
catch (Exception e)
{
Console.WriteLine("Saving outfonts.xlsx\t\t[FAILED],{0}", e.Message);
}
}
}
}
- Dockerfile
FROM mcr.microsoft.com/dotnet/core/sdk:3.1-buster
WORKDIR /app
COPY . ./
RUN apt-get update && \
apt-get install -y --allow-unauthenticated libgdiplus libc6-dev
WORKDIR /app
COPY . ./
RUN dotnet publish "Aspose.Cells.Docker.Fonts.csproj" -c Release -o /app/publish
ENTRYPOINT ["dotnet", "publish/Aspose.Cells.Docker.Fonts.dll"]- Dockerイメージのビルド
docker build -t actest .- Dockerイメージの実行
docker run --mount type=bind,source=C:\Windows\Fonts,target=/Fonts --mount type=bind,source=C:\Temp,target=/TestOut --rm actest from Docker