Page Setup Features
Sometimes, it is necessary to configure page setup settings for worksheets to control printing. These page setup settings offer various options.
Page Options
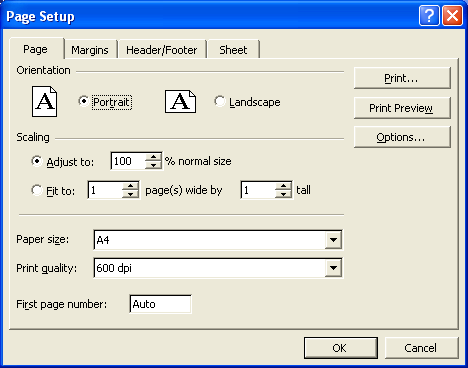
Page setup options are fully supported in Aspose.Cells. This article explains how to set page options with Aspose.Cells.
Setting Page Options
Aspose.Cells provides a class, Workbook, that represents a Microsoft Excel file. The Workbook class contains a Worksheets collection that allows access to each worksheet in the Excel file. A worksheet is represented by the Worksheet class.
The Worksheet class provides the PageSetup property, used to set page setup options. In fact, the PageSetup property is an object of the PageSetup class which makes it possible to set page layout options for a printed worksheet. The PageSetup class provides various properties are used to set page setup options. Some of these properties are discussed below.
Page Orientation
Page orientation can be set to portrait or landscape using the PageSetup class' setOrientation(PageOrientationType) method. The setOrientation(PageOrientationType) method takes the PageOrientationType enumeration as a parameter. The members of the PageOrientationType enumeration are listed below.
| Page Orientation Types | Description |
|---|---|
| LANDSCAPE | Landscape orientation |
| PORTRAIT | Portrait orientation |
Scaling Factor
It is possible to reduce or enlarge a worksheet’s size by adjusting the scaling factor with the setZoom method of the PageSetup class.
FitToPages Options
To fit the contents of the worksheet to a specific number of pages, use the PageSetup class' setFitToPagesTall and setFitToPagesWide methods. These methods are also used to scale worksheets.
Paper Size
Set the paper size that the worksheets will be printed to using the PageSetup class' PaperSize property. The PaperSize property accepts one of the pre-defined values in the PaperSizeType enumeration, listed below.
| Paper Size Types | Description |
|---|---|
| Paper10x14 | 10 in. x 14 in. |
| Paper11x17 | 11 in. x 17 in. |
| PaperA3 | A3 (297 mm x 420 mm) |
| PaperA4 | A4 (210 mm x 297 mm) |
| PaperA4Small | A4 Small (210 mm x 297 mm) |
| PaperA5 | A5 (148 mm x 210 mm) |
| PaperB3 | B3 (13.9 x 19.7 inches) |
| PaperB4 | B4 (250 mm x 354 mm) |
| PaperB5 | B5 (182 mm x 257 mm) |
| PaperBusinessCard | Business Card (90 mm x 55 mm) |
| PaperCSheet | C size sheet |
| PaperDSheet | D size sheet |
| PaperEnvelope10 | Envelope #10 (4-1/8 in. x 9-1/2 in.) |
| PaperEnvelope11 | Envelope #11 (4-1/2 in. x 10-3/8 in.) |
| PaperEnvelope12 | Envelope #12 (4-1/2 in. x 11 in.) |
| PaperEnvelope14 | Envelope #14 (5 in. x 11-1/2 in.) |
| PaperEnvelope9 | Envelope #9 (3-7/8 in. x 8-7/8 in.) |
| PaperEnvelopeB4 | Envelope B4 (250 mm x 353 mm) |
| PaperEnvelopeB5 | Envelope B5 (176 mm x 250 mm) |
| PaperEnvelopeB6 | Envelope B6 (176 mm x 125 mm) |
| PaperEnvelopeC3 | Envelope C3 (324 mm x 458 mm) |
| PaperEnvelopeC4 | Envelope C4 (229 mm x 324 mm) |
| PaperEnvelopeC5 | Envelope C5 (162 mm x 229 mm) |
| PaperEnvelopeC6 | Envelope C6 (114 mm x 162 mm) |
| PaperEnvelopeC65 | Envelope C65 (114 mm x 229 mm) |
| PaperEnvelopeDL | Envelope DL (110 mm x 220 mm) |
| PaperEnvelopeItaly | Envelope Italy (110 mm x 230 mm) |
| PaperEnvelopeMonarch | Envelope Monarch (3-7/8 in. x 7-1/2 in.) |
| PaperEnvelopePersonal | Envelope (3-5/8 in. x 6-1/2 in.) |
| PaperESheet | E size sheet |
| PaperExecutive | Executive (7-1/2 in. x 10-1/2 in.) |
| PaperFanfoldLegalGerman | German Legal Fanfold (8-1/2 in. x 13 in.) |
| PaperFanfoldStdGerman | German Standard Fanfold (8-1/2 in. x 12 in.) |
| PaperFanfoldUS | U.S. Standard Fanfold (14-7/8 in. x 11 in.) |
| PaperFolio | Folio (8-1/2 in. x 13 in.) |
| PaperLedger | Ledger (17 in. x 11 in.) |
| PaperLegal | Legal (8-1/2 in. x 14 in.) |
| PaperLetter | Letter (8-1/2 in. x 11 in.) |
| PaperLetterSmall | Letter Small (8-1/2 in. x 11 in.) |
| PaperNote | Note (8-1/2 in. x 11 in.) |
| PaperQuarto | Quarto (215 mm x 275 mm) |
| PaperStatement | Statement (5-1/2 in. x 8-1/2 in.) |
| PaperTabloid | Tabloid (11 in. x 17 in.) |
Print Quality
Set the print quality of the worksheets to be printed with the PageSetup class' setPrintQuality method. The measuring unit for print quality is dots per inch (DPI).
First Page Number
Start the numbering of worksheet pages using the PageSetup class' setFirstPageNumber method. The setFirstPageNumber method sets the page number of the first worksheet page and the following pages are numbered in ascending order.
Setting Margins
Aspose.Cells fully supports Microsoft Excel’s page setup options. Developers may need to configure page setup settings for worksheets to control the printing process. This topic discusses how to use Aspose.Cells to configure page margins.
Page margins in Microsoft Excel
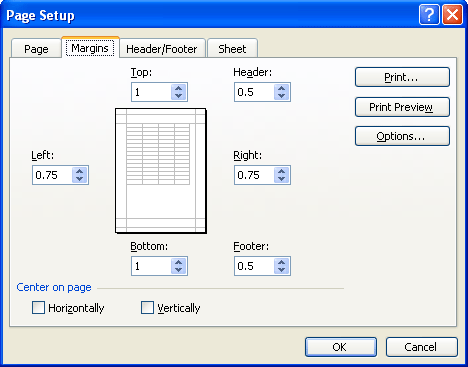
Aspose.Cells provides a class, Workbook that represents a Microsoft Excel file. The Workbook class contains the Worksheets collection that allows access to each worksheet in a Excel file. A worksheet is represented by the Worksheet class.
The Worksheet class provides the PageSetup property, used to set page setup options. The PageSetup attribute is an object of the PageSetup class which makes it possible to set different page layout options for a printed worksheet. The PageSetup class provides various properties and methods used to set page setup options.
Page Margins
Set the margins (left, right, top, bottom) of a page with PageSetup class members. A few of the methods used to specify page margins are listed below:
Center on Page
It is possible to center something on a page horizontally and vertically. The PageSetup class has members for this purpose: setCenterHorizontally and setCenterVertically.
Header and Footer Margins
Set header and footer margins with PageSetup members such as setHeaderMargin and setFooterMargin.
Setting Headers and Footers
Headers and footers are the sections of text and images above the top margin or below the bottom margin on a page. It’s possible to add headers and footers to worksheets also. Headers & footers can be used to display any kind of useful information, for example page number, author name, document title or date and time. Headers & footers are also managed using the Page Setup dialog.
The Page Setup dialog
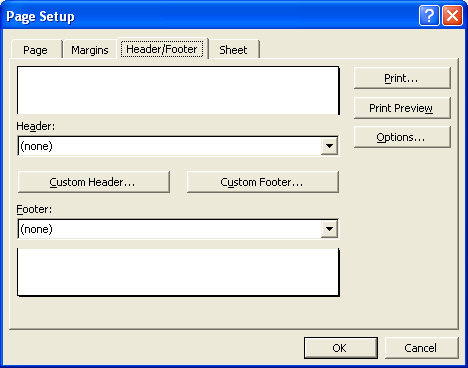
Aspose.Cells allows to add headers and footer to the worksheets at runtime but it is recommended that headers and footers are set manually in a pre-designed file for printing. You can use Microsoft Excel as a GUI tool to set headers and footers easily to reduce development time. Aspose.Cells can import the file and reserve these settings.
To add headers and footers at runtime, Aspose.Cells provides special classes and some script commands to control formatting.
Script Commands
Script commands are special commands provided by Aspose.Cells that allow developers to format headers and footers.
| Script Commands | Description |
|---|---|
| &P | The current page number. |
| &G | A picture. |
| &N | The total number of pages. |
| &D | The current date. |
| &T | The current time. |
| &A | The worksheet’s name. |
| &F | The file name without the path. |
| &"<FontName>" | A font name. For example: &“Arial” |
| &"<FontName>, <FontStyle>" | A font name with a style. For example: &“Arial,Bold” |
| &<FontSize> | Represents font size. For example: “&14abc”. But, if this command is followed by a plain number to be printed in the header, this should be separated with a space character from the font size. For example: “&14 123”. |
Set Headers and Footers
The PageSetup class provides method setHeader for adding a header and setFooter for adding a footer to a worksheet. The script is used as an argument for all the above mentioned methods. It represents the script to be used for header or footer. This script contains script commands to format headers or footers.
Insert a Graphic into a Header or Footer
The PageSetup class has the methods setHeadPicture and setFooterPicture for adding pictures to a worksheet’s header and footer. These methods take two parameters:
- Section, the section of the header or footer where the picture will be placed. There are three sections: left, center and right, represented by the numeric values 0, 1 and 2 respectively.
- File InputStream, the graphical data. The binary data should be written into the buffer of a byte array.
After executing the code and opening the file, check the worksheet’s header in Microsoft Excel:
- On the File menu, select Page Setup.
- On the Page Setup dialog, select the Header/Footer tab.
Inserting a graphic in a header/footer
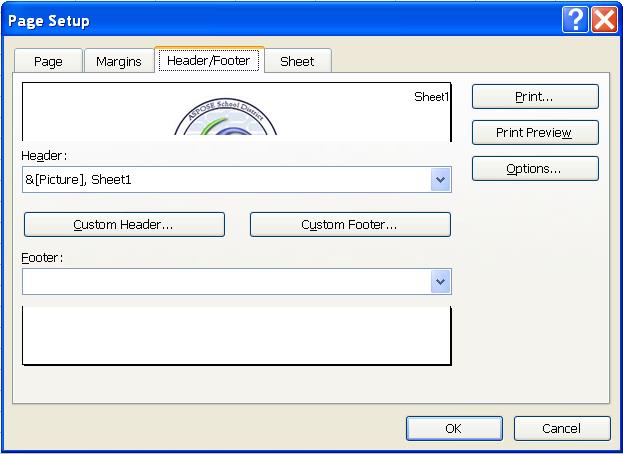
Insert a Graphic in the First Page Header Only
The PageSetup class also has other useful methods, for example setPicture, setFirstPageHeader, setFirstPageFooter, for adding pictures into a worksheet’s first page header/footer. The first page is a special page: it is common to want it to show special information, for example a company logo.
Setting Print Options
Microsoft Excel’s page setup settings provide several print options (also referred to as sheet options) that allow users to control how worksheet pages are printed. These print options allow users to:
- Select a specific print area on a worksheet.
- Print titles.
- Print gridlines.
- Print row and column headings
- Achieve draft quality.
- Print comments.
- Print cell errors.
- Define page ordering.
All of these print options are shown below.
Print (sheet) options
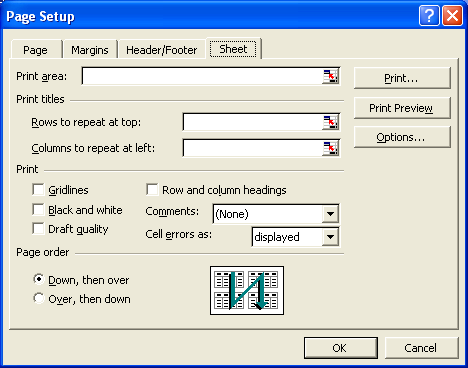
Setting Print and Sheet Options
spose.Cells supports all the print options offered by Microsoft Excel and developers can easily configure these options for worksheets using the properties offered by the PageSetup class. How these properties are used is discussed below in more detail.
Set Print Area
By default, only the print area incorporates all areas of the worksheet that contain data. Developers can establish a specific print area of the worksheet.
To select a specific print area, use the PageSetup class' setPrintArea property. Assign a cell range that defines the print area to this property.
Set Print Titles
Aspose.Cells allows you to designate row and column headers to repeat on all pages of a printed worksheet. To do so, use the PageSetup class' setPrintTitleColumns and setPrintTitleRows properties.
The rows or columns that will be repeated are defined by passing their row or column numbers. For example, rows are defined as $1:$2 and columns are defined as $A:$B.
Set Other Print Options
The PageSetup class also provides several other properties to set general print options as follows:
- setPrintGridlines, a Boolean property that defines whether to print gridlines or not print.
- setPrintHeadings, a Boolean property that defines whether to print row and column headings or not.
- setBlackAndWhite, a Boolean property that defines whether to print worksheet in black and white mode or not.
- setPrintComments, defines that whether to display the print comments on the worksheet or at the end of the worksheet.
- setPrintDraft, a boolean property that defines whether to print worksheet in draft quality or not.
- setPrintErrors, defines that whether to print cell errors as displayed, blank, dash or N/A.
To set the PrintComments and PrintErrors properties, Aspose.Cells also provides two enumerations, PrintCommentsType and PrintErrorsType that contain pre-defined values to be assigned to the setPrintComments and setPrintErrors properties respectively.
The pre-defined values in the PrintCommentsType enumeration are described below.
| Print Comments Types | Description |
|---|---|
| PRINT_IN_PLACE | Specifies to print comments as displayed on worksheet. |
| PRINT_NO_COMMENTS | Specifies not to print comments. |
| PRINT_SHEET_END | Specifies to print comments at the end of worksheet. |
The pre-defined values of the PrintErrorsType enumeration are described below.
| Print Errors Types | Description |
|---|---|
| PRINT_ERRORS_BLANK | Specifies not to print errors. |
| PRINT_ERRORS_DASH | Specifies to print errors as “–”. |
| PRINT_ERRORS_DISPLAYED | Specifies to print errors as displayed. |
| PRINT_ERRORS_NA | Specifies to print errors as “#N/A”. |
Set Page Order
The PageSetup class provides the setOrder property that is used to order multiple pages of your worksheet to be printed. There are two possibilities to order the pages as follows:
- Down then over prints all pages down before printing any pages to the right.
- Over then down prints pages left to right before printing any pages below.
Aspose.Cells provides an enumeration, PrintOrderType, that contains all pre-defined order types to be assigned to setOrder method.
The pre-defined values of PrintOrderType enumeration are described below.
| Print Order Types | Description |
|---|---|
| DOWN_THEN_OVER | Print down, then over. |
| OVER_THEN_DOWN | Print over, then down. |
Remove Existing PrinterSettings of Worksheets in Excel file
Please see this article related to this topic.
Advance topics
- Calculate Page Setup Scaling Factor
- Copy Page Setup Settings from Source Worksheet into Destination Worksheet
- Determine if Paper Size of Worksheet is Automatic
- Get Paper Width and Height from PageSetup of Worksheet
- Implement Custom Paper Size of Worksheet for Rendering
- Page Setup and Printing Options
- Remove Existing PrinterSettings of Worksheets in Excel file