Работа с рабочими листами GridWeb
Доступ к рабочим листам
В этой теме обсуждается доступ к рабочим листам элемента управления GridWeb. Также их можно называть веб-рабочими листами, потому что они принадлежат GridWeb и используются в веб-приложениях.
Все рабочие листы, содержащиеся в элементе управления GridWeb, хранятся в коллекции GridWorksheetCollection элемента управления GridWeb. Просто получить доступ к определенному рабочему листу по его индексу листа.
Разработчики могут получить доступ к конкретному рабочему листу, указав его индекс листа, как показано ниже в примере кода.
Удаление листа
Эта тема предоставляет краткую информацию о удалении рабочих листов из файлов Microsoft Excel с использованием API GridWeb. Удалите рабочий лист, указав его индекс листа.
Разработчики могут удалить определенный рабочий лист, указав его индекс листа с помощью метода removeAt коллекции GridWorksheetCollection, как показано ниже в примере кода.
Добавление рабочих листов
Рабочие листы являются неотъемлемой частью GridWeb. Все данные управляются и хранятся в виде рабочих листов. GridWeb позволяет разработчикам добавить один или несколько рабочих листов в элемент управления Aspose.Cells.GridWeb. В этой теме показаны простые подходы к добавлению рабочих листов в GridWeb.
Без указания имени листа
Самый простой способ добавить лист в Aspose.Cells.GridWeb - вызвать метод add класса GridWorksheetCollection в элементе управления GridWeb. Это создает листы, которые используют имена по умолчанию (например, Лист1, Лист2, Лист3 и так далее) и добавляет их в элемент управления GridWeb.
Результат: в элемент GridWeb добавлен рабочий лист с именем по умолчанию
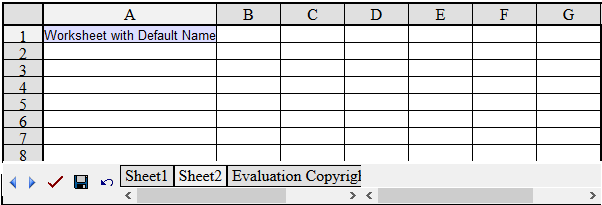
С указанным именем листа
Чтобы добавить лист с определенным именем в элемент управления GridWeb, вместо использования схемы имен по умолчанию, вызовите перегруженную версию метода add, принимающую указанную строку SheetName. Например, приведенный ниже пример добавляет лист с именем Invoice.
Вывод: в GridWeb добавлен рабочий лист с указанным именем
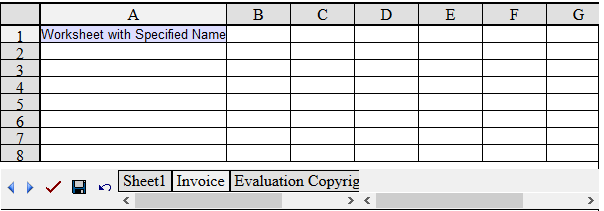
Переименование листа
Переименование листа может быть очень полезным при работе с множеством листов в GridWeb и решении изменить их имена, чтобы они стали более содержательными. Например, лист, содержащий счет-фактуру, может быть переименован в Invoice вместо Лист1. В данной теме описывается эта простая, но полезная функция.
Переименование листа
Все листы содержат свойство Name, которое позволяет разработчикам получать доступ к именам листов или изменять их. Чтобы переименовать лист:
- Получите доступ к листу из коллекции GridWorksheet.
- Переименуйте выбранный лист.
Перед выполнением кода у листа есть имя по умолчанию, например, Sheet1.
Входной файл: лист с именем по умолчанию Sheet1
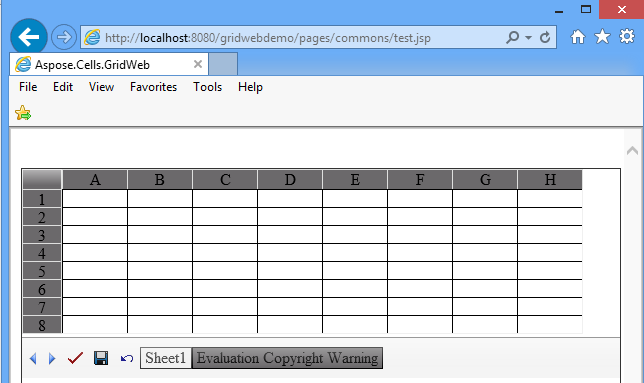
После выполнения кода лист переименовывается в Invoice.
Вывод: лист переименован в Invoice
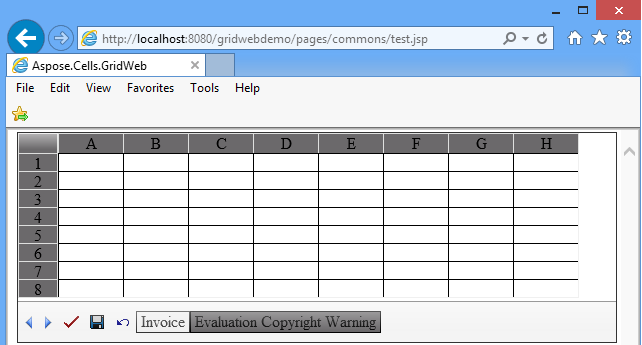
Копирование листа
Добавление листов описывает, как добавить новые листы в GridWeb. Также возможно добавить копию (или реплику) другого листа в элемент управления Aspose.Cells.GridWeb. Эта функция может быть полезна, когда необходимы идентичные или похожие данные на одном листе также требуются на другом листе. В этом случае проще скопировать существующий лист и добавить его в Aspose.Cells.GridWeb в качестве нового листа, вместо создания его с нуля.
Используя индекс листа
Приведенный ниже пример кода показывает, как добавить копию листа в элемент управления GridWeb, указав индекс листа в методе addCopy GridWorksheetCollection.
Использование имени листа
Приведенный ниже пример кода показывает, как добавить копию листа в элемент управления GridWeb, указав имя листа в методе addCopy GridWorksheetCollection.
Работа с Именованными Диапазонами
Обычно заголовки столбцов и строк используются для уникальной ссылки на ячейки. Но вы можете создавать описательные имена для представления ячеек, диапазонов ячеек, формул или константных значений.
Слово имя может относиться к строке символов, представляющей ячейку, диапазон ячеек, формулу или константное значение. Например, используйте понятные имена, такие как Товары, чтобы обращаться к непонятным диапазонам, например, Продажи!C20:C30.
Метки могут использоваться в формулах, которые обращаются к данным на том же листе; если вы хотите представить диапазон на другом листе, вы можете использовать имя. Именованные диапазоны - одна из самых мощных функций Microsoft Excel.
Пользователи могут назначать имя диапазону и использовать это имя в формулах. Aspose.Cells.GridWeb поддерживает эту функцию.
Добавление/ссылка на именованные диапазоны в формулах
Элемент управления GridWeb предоставляет два класса (GridName и GridNameCollection) для работы с именованными диапазонами.
Приведенный ниже фрагмент кода поможет вам понять, как ими пользоваться.
Управление комментариями в Рабочем листе
Эта тема обсуждает добавление, доступ к и удаление комментариев из листов. Комментарии полезны для добавления заметок или полезной информации для пользователей, которые будут работать с листом. Разработчики имеют гибкость добавлять комментарии в любую ячейку листа.
Работа с комментариями
Добавление комментариев
Чтобы добавить комментарий к листу, выполните следующие шаги:
- Добавьте элемент управления Aspose.Cells.GridWeb на веб-форму.
- Получите доступ к листу, к которому добавляете комментарии.
- Добавьте комментарий в ячейку.
- Установите заметку для нового комментария.
Комментарий добавлен к листу
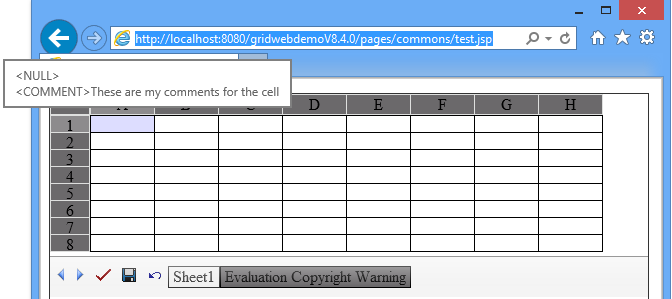
Доступ к комментариям
Для доступа к комментарию:
- Получите доступ к ячейке, которая содержит комментарий.
- Получите ссылку на ячейку.
- Передайте ссылку коллекции Comment, чтобы получить доступ к комментарию.
- Теперь можно изменять свойства комментария.
Удаление комментариев
Чтобы удалить комментарий:
- Получите доступ к ячейке, как объяснено выше.
- Используйте метод removeAt коллекции Comment для удаления комментария.
Управление гиперссылками в Рабочем листе
Эта тема обсуждает, какие типы гиперссылок поддерживаются в Aspose.Cells.GridWeb и как их программно управлять. Гиперссылки могут использоваться для создания ссылок на веб-URL-адреса или для выполнения обратной связи на сервер.
Типы гиперссылок
Следующие гиперссылки поддерживаются Aspose.Cells.GridWeb:
- Гиперссылки URL в тексте, гиперссылки URL примененные к тексту.
- Гиперссылки URL в изображениях, гиперссылки URL примененные к изображениям.
Гиперссылки URL в тексте
В приведенном ниже примере добавляются две гиперссылки в рабочий лист. Одна имеет цель _blank, в то время как другая установлена на _parent.
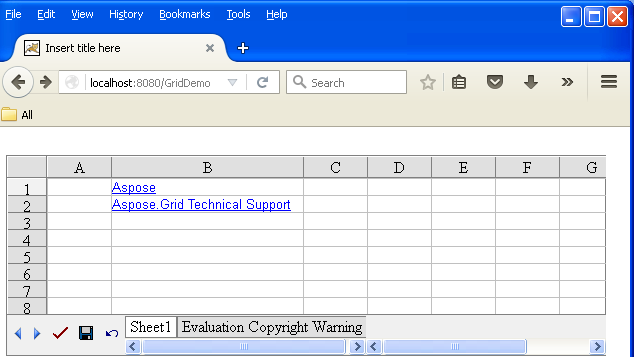
Вывод: текстовые гиперссылки добавлены на лист
Гиперссылки URL в изображениях
В приведенном ниже примере добавляется гиперссылка URL изображения на рабочий лист.
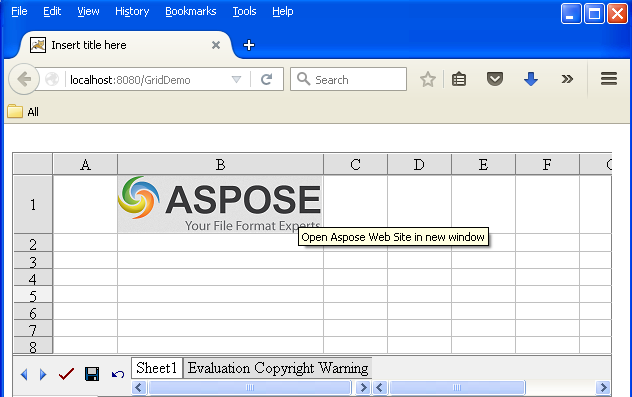
Результат: добавлена гиперссылка изображения на рабочий лист
Сортировка данных
Сортировка является очень полезной функцией при обработке данных. Несортированные данные являются проблемой для пользователей при поиске конкретной информации. Aspose.Cells.GridWeb поддерживает мощные функции сортировки. В этой теме обсуждается сортировка данных с использованием API Aspose.Cells.GridWeb.
Aspose.Cells.GridWeb позволяет разработчикам сортировать данные горизонтально и вертикально, чтобы можно было сортировать данные сверху вниз или слева направо.
Сверху вниз
Для сортировки данных сверху вниз выполните следующие шаги:
- Добавьте элемент управления Aspose.Cells.GridWeb на свою веб-форму.
- Получите доступ к листу, который вы хотите отсортировать.
- Отсортируйте диапазон данных в любом порядке (по возрастанию или убыванию). Убедитесь, что выбрана ориентация сверху вниз.
В приведенном ниже примере данные в двух столбцах (ID студента и Имя студента) рабочего листа сортируются по возрастанию. Только двенадцать строк двух столбцов сортируются сверху вниз.
Перед применением кода лист содержит неупорядоченные данные.
Ввод: неотсортированные данные
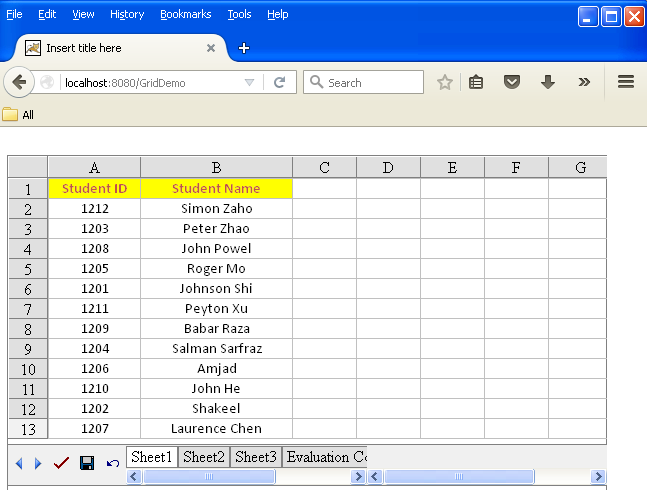
После выполнения кода данные отсортированы по возрастанию.
Результат: данные отсортированы сверху вниз по возрастанию
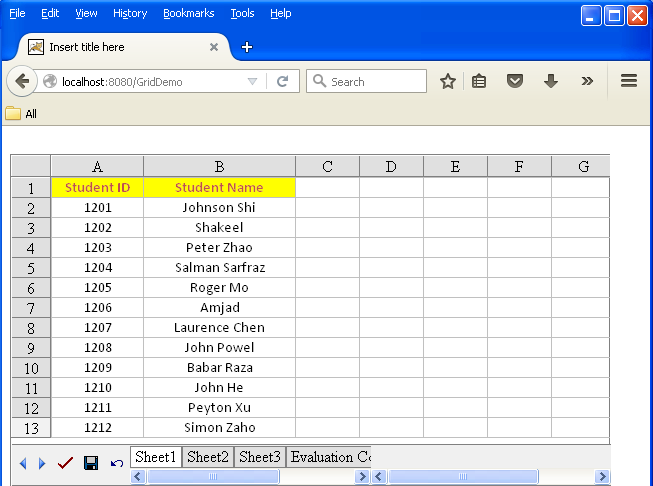
Слева направо
Для сортировки данных слева направо выполните следующие шаги:
- Добавьте элемент управления Aspose.Cells.GridWeb на свою веб-форму.
- Получите доступ к листу, который вы хотите отсортировать.
- Отсортируйте диапазон данных в любом порядке (по возрастанию или убыванию). Убедитесь, что выбрана ориентация слева направо.
В приведенном ниже примере данные в двух строках (ID студента и Имя студента) сортируются по возрастанию. Только две строки четырех столбцов сортируются слева направо.
Перед применением кода лист содержит неупорядоченные данные.
Ввод: неотсортированные данные перед выполнением фрагмента кода
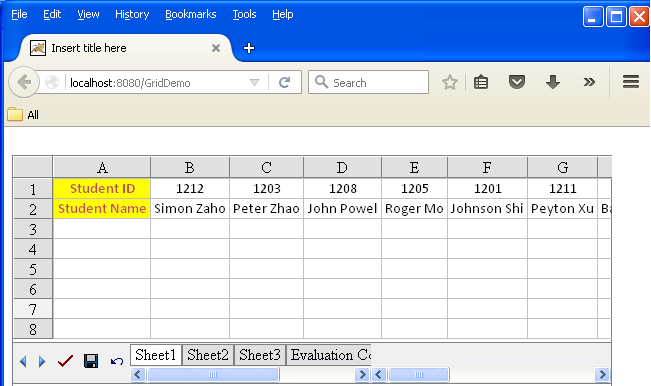
После выполнения кода данные отсортированы по возрастанию.
Результат: данные отсортированы слева направо по возрастанию
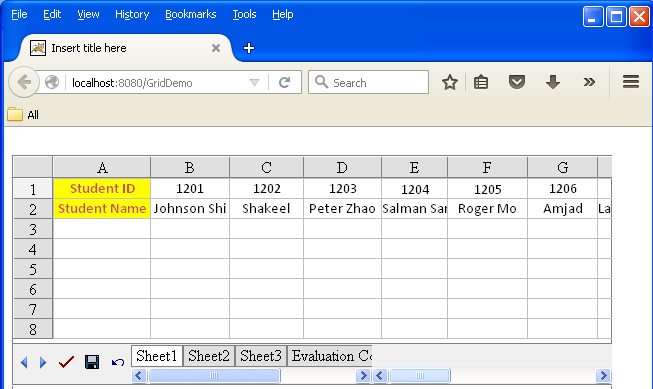
Поиск и замена
Один из самых быстрых способов вносить повторяющиеся изменения в большую электронную таблицу - использовать функцию поиска и замены. Функция Поиск помогает находить текстовую строку или данные, а замена заменяет ее новым значением. Aspose.Cells.GridWeb предоставляет эту функцию. Она позволяет выполнять поиск и замену определенной текстовой строки или значения на стороне клиента таблицы с помощью простого диалогового окна. Она даже позволяет искать частичные данные.
Диалог Поиска/Замены
Есть два способа открыть диалог Поиска/Замены:
- Когда элемент управления активен, нажмите CTRL+F, чтобы открыть диалог, или нажмите клавишу CTRL+R, чтобы открыть диалог с включенной кнопкой Замена.
- Переместите указатель в область ячейки на листе электронной таблицы, затем щелкните правой кнопкой мыши. Выберите Поиск или Замена в меню.
Выбор функции Поиск
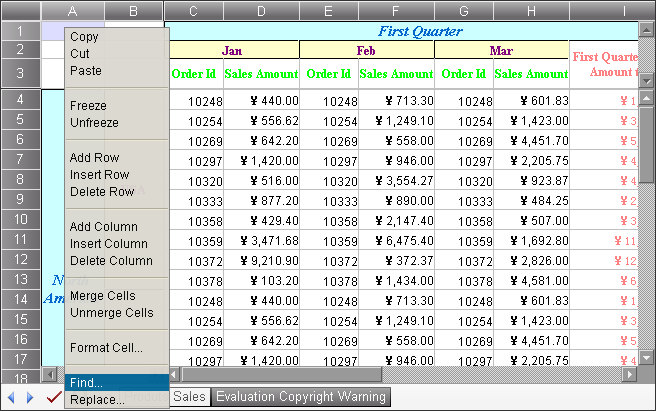
Отображается диалоговое окно поиска и замены.
Диалоговое окно Поиск/Замена
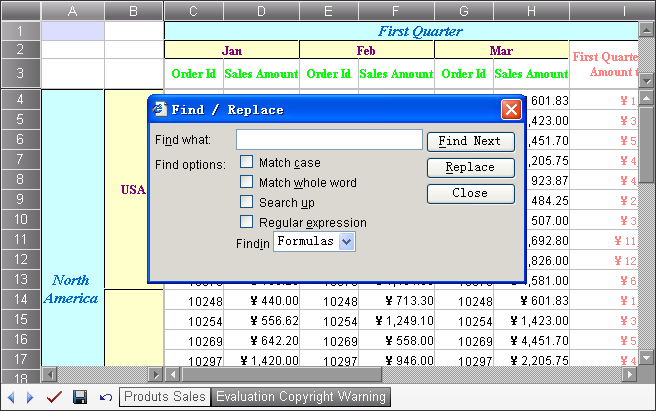
Использование поиска
Для поиска:
- Откройте диалоговое окно Поиск/Замена.
- Введите строку, которую хотите найти в поле “Найти”.
- Щелкните “Найти далее”, чтобы выполнить поиск.
Следующая ячейка, соответствующая вашему условию поиска, будет выделена.
Настройки поиска
Есть несколько параметров поиска, которые можно настроить в диалоговом окне. В таблице ниже они перечислены.
| № | Имя опции | Описание |
|---|---|---|
| 1 | Учитывать регистр | Указывает, следует ли использовать учет регистра при поиске. |
| 2 | Искать целое слово | Указывает, следует ли искать целые слова при поиске. |
| 3 | Поиск вверх | Указывает, следует ли выполнять поиск снизу вверх. |
| 4 | Регулярное выражение | Если отмечено, элемент управления будет рассматривать строку в поле “Найти” как регулярное выражение в процессе поиска. |
| 5 | Искать в формулах/значениях | При выборе “Формулы” элемент управления будет соответствовать формуле или неотформатированному значению ячеек, если формула или неотформатированное значение присутствуют. При выборе “Значения” элемент управления будет соответствовать только отображаемому значению ячеек. |
Использование функции Замена
Для замены текста или значения:
- Откройте окно поиска и замены, нажав CTRL + F или выбрав правой кнопкой мыши ячейку и выбрав Найти, перед тем как нажать Заменить.
- Введите заменяемую строку в поле Заменить на.
- Нажмите Заменить.
Чтобы заменить текст:
- Откройте диалоговое окно.
- Введите текст, который вы хотите найти в поле Найти, и текст, который вы хотите заменить, в поле Заменить на.
- Замените по одному вхождению, нажав Найти далее и затем Заменить.
- Если вы очень уверены в содержании рабочего листа, нажмите Заменить все.
Добавление/удаление гиперссылок с клиентской стороны
Aspose.Cells GridWeb теперь поддерживает добавление и удаление гиперссылок с клиентской стороны. Для этого API предоставляет функции “addCelllink” и “delCelllink”. В следующих фрагментах кода показано добавление и удаление гиперссылок с клиентской стороны в GridWeb.
Образец кода
Вы также можете ссылаться на лист, используя следующий фрагмент кода.
Обновление настроек шрифта с клиентской стороны
Aspose.Cells GridWeb теперь поддерживает изменение настроек шрифта с клиентской стороны. Для этого API предоставляет следующие функции
- updateCellFontStyle: Параметры - r/i/b/ib для обычного/курсивного/жирного/курсивного&&жирного
- updateCellFontSize: Параметры - название шрифта и т. д. ‘Системный’
- updateCellFontName: Параметры - размер шрифта и т. д. ‘12pt’
- updateCellFontColor: Параметры - none/u/l/ul/ для none/подчеркивания/зачеркивания/подчеркивания&&зачеркивания
- updateCellFontLine: Параметры - цвет HTML, например, #aa22ee или известное имя цвета, как зеленый, красный и т. д.
- updateCellBackGroundColor: Параметры - HTML-цвет, например, #aa22ee или известное название цвета, такое как зеленый, красный,…
Следующий фрагмент кода демонстрирует изменение настроек шрифта с клиентской стороны в GridWeb.
Образец кода
Добавление/удаление комментариев с клиентской стороны
Aspose.Cells GridWeb теперь поддерживает добавление и удаление комментариев с клиентской стороны. Для этого API предоставляет функции “addcomments” и “delcomments”. В следующем фрагменте кода показано добавление и удаление комментариев с клиентской стороны в GridWeb.
Образец кода
Показ кнопок для добавления/удаления рабочих листов
Aspose.Cells GridWeb теперь поддерживает добавление и удаление листов с помощью кнопок на панели инструментов. Чтобы кнопки были видны на фронтенде, необходимо установить GridWeb1.ShowAddButton в true. Следующий фрагмент кода демонстрирует добавление кнопок Добавить/Удалить на панель инструментов GridWeb.