Working with Worksheets GridWeb
Accessing Worksheets
This topic discusses accessing worksheets of the GridWeb control. We can also call these worksheets web worksheets because they belong to GridWeb and are used in web applications.
All worksheets contained in the GridWeb control are stored in a GridWorksheetCollection of the GridWeb control. There is simple to access a particular worksheet by its sheet index.
Developers can access a specific worksheet by specifying its sheet index as demonstrated below in the example code snippet.
Removing a Worksheet
This topic provides brief information about removing worksheets from Microsoft Excel files using the GridWeb API. Remove a worksheet by specifying its sheet index.
Developers can remove a specific worksheet by specifying its sheet index using the GridWorksheetCollection collection’s removeAt method as demonstrated below in the example code snippet.
Adding Worksheets
Worksheets are an integral part of GridWeb. All data is managed and stored in the form of worksheets. GridWeb allows developers to add one or more worksheets to the Aspose.Cells.GridWeb control. This topic shows simple approaches to adding worksheets to GridWeb.
Without Specifying Sheet Name
The simplest way to add a worksheet to Aspose.Cells.GridWeb is to call the GridWorksheetCollection class’s add method in the GridWeb control. This creates worksheets that use default names (that is Sheet1, Sheet2, Sheet3 and so on) and adds them to the GridWeb control.
Output: a worksheet with default name has been added to GridWeb
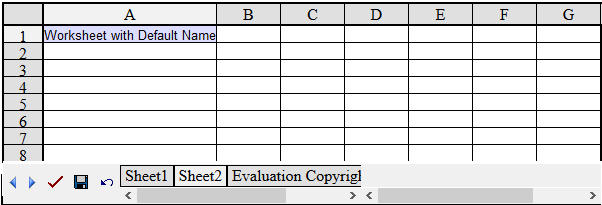
With Specified Sheet Name
To add a worksheet with a specific name to the GridWeb control instead of using the default naming scheme, call an overloaded version of the add method that takes the specified string SheetName. For instance, the example below adds a worksheet named Invoice.
Output: a worksheet with a specified name has been added to GridWeb
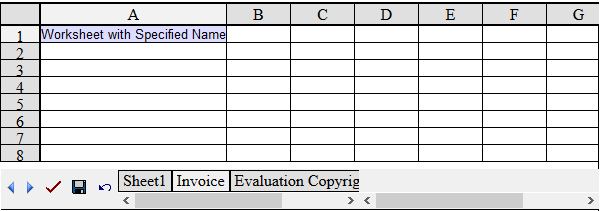
Renaming a Worksheet
Renaming a worksheet can be very useful when working with many worksheets in GridWeb and decide to change their names to make them more meaningful. For example, a worksheet containing an invoice can be renamed Invoice instead of Sheet1. This topic describes this simple but useful feature.
Renaming a Worksheet
All worksheets contain a Name property that allows developers to access or modify worksheets' names. To rename a worksheet:
- Access a worksheet from the GridWorksheetCollection.
- Rename the selected worksheet.
Before executing the code, the worksheet has a default name, such as Sheet1.
Input file: a worksheet with a default name Sheet1
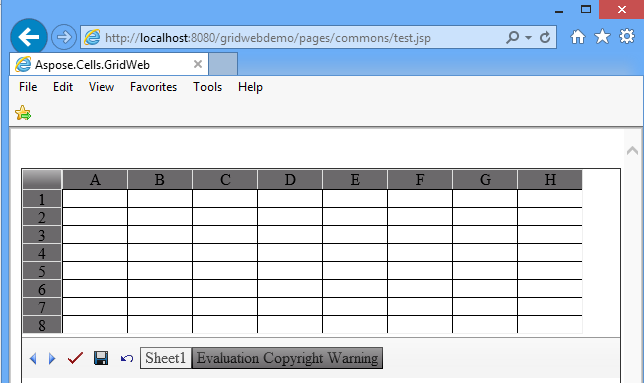
After running the code, the worksheet is renamed Invoice.
Output: the worksheet is renamed Invoice
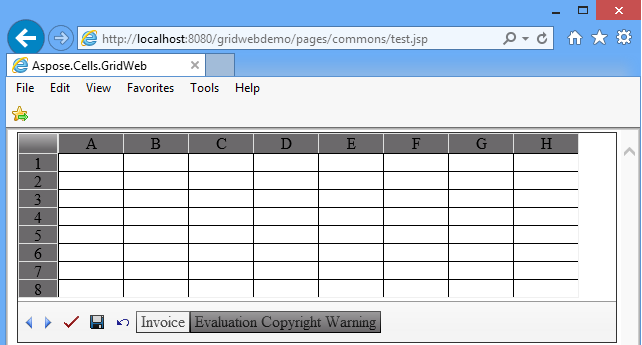
Copying a Worksheet
Adding Worksheets describes how to add new worksheets to GridWeb. It’s also possible to add a copy (or replica) of another worksheet to the Aspose.Cells.GridWeb control. This feature can be useful when identical or similar data in one worksheet is also required in another worksheet. When that’s the case, it’s easier to copy an existing worksheet and add it to Aspose.Cells.GridWeb as a new worksheet instead of creating it from scratch.
Using Sheet index
The example code below shows how to add a copy of a worksheet to the GridWeb control by specifying the worksheet’s index in the GridWorksheetCollection’s addCopy method.
Using Sheet Name
The example code below shows how to add a copy of a worksheet to the GridWeb control by specifying the worksheet’s name in the GridWorksheetCollection’s addCopy method.
Working with Named Ranges
Normally, column and row labels are used to uniquely refer to cells. But you can create descriptive names to represent cells, ranges of cells, formulas, or constant values.
The word name may refer to a string of characters that represents a cell, range of cells, formula, or constant value. For example, use easy-to-understand names, such as Products, to refer to hard to understand ranges, such as Sales!C20:C30.
Labels can be used in formulas that refer to data on the same worksheet; if you want to represent a range on another worksheet, you may use a name. Named ranges is one of the most powerful features of Microsoft Excel.
Users can assign a name to a range and use that name in formulas. Aspose.Cells.GridWeb supports this feature.
Adding/Referencing Named Ranges in Formulas
The GridWeb control provides two classes (GridName and GridNameCollection) for working with named ranges.
The following code snippet will help you understand how to use them.
Managing Comments in Worksheet
This topic discusses adding, accessing and removing comments from worksheets. Comments are useful for adding notes or useful information for users who will work with the sheet. Developers have the flexibility to add comments to any cell of the worksheet.
Working with Comments
Adding Comments
To add a comment to worksheet, please follow the steps below:
- Add the Aspose.Cells.GridWeb control to the Web Form.
- Access the worksheet you’re adding comments to.
- Add a comment to a cell.
- Set a note for the new comment.
A comment has been added to the worksheet
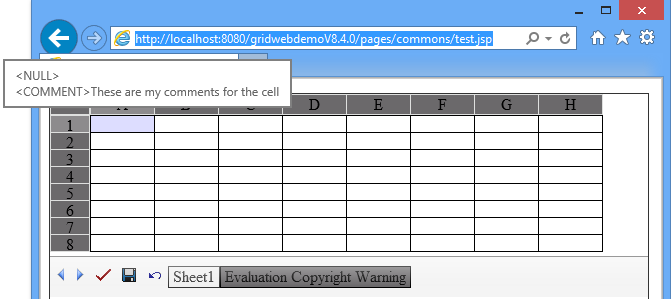
Accessing Comments
To access a comment:
- Access the cell that contains the comment.
- Get the cell’s reference.
- Pass the reference to the Comment collection’s to access the comment.
- It’s now possible to modify the comment’s properties.
Removing Comments
To remove a comment:
- Access the cell as explained above.
- Use the Comment collection’s removeAt method to remove the comment.
Managing Hyperlinks in Worksheet
This topic discusses what types of hyperlinks are supported in Aspose.Cells.GridWeb and how to manage them programmatically. Hyperlinks can be used for either creating links to web URLs or to perform postback to a server.
Types of Hyperlinks
The following hyperlinks are supported by Aspose.Cells.GridWeb:
- Text URL hyperlinks, URL hyperlinks applied to the text.
- Image URL hyperlinks, URL hyperlinks applied to images.
Text URL Hyperlinks
The example below adds two hyperlinks to a worksheet. One has a _blank target while the other is set to _parent.
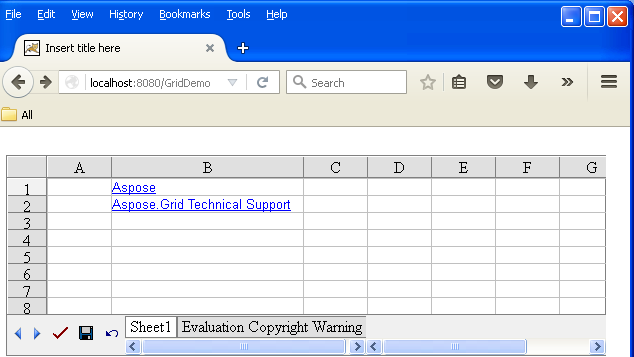
Output: text hyperlinks added to worksheet
Image URL Hyperlinks
The example below adds image URL hyperlink to a worksheet.
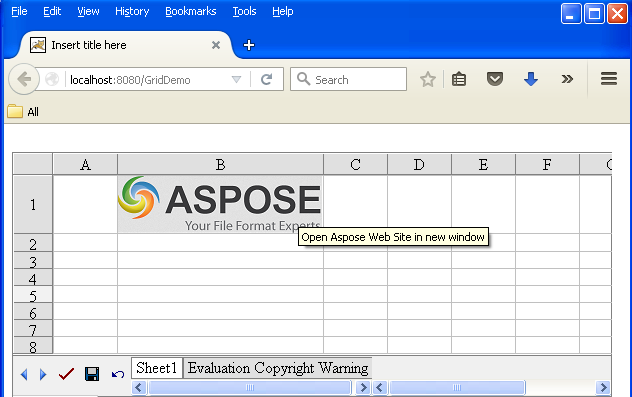
Output: image hyperlink added to worksheet
Sorting Data
Sorting is a very valuable feature when it comes to data processing. Unsorted data is a pain for users when searching for specific information. Aspose.Cells.GridWeb supports powerful sorting features. This topic discusses sorting data using the Aspose.Cells.GridWeb API.
Aspose.Cells.GridWeb allows developers to sort data horizontally and vertically so that developers can sort data from top to bottom or left to right.
From Top to Bottom
To sort data from top to bottom orientation:
- Add the Aspose.Cells.GridWeb control to your Web Form.
- Access the worksheet that you want to sort.
- Sort the range of data in any order (ascending or descending). Be sure to select top to bottom orientation.
The example below sorts data in two columns (Student ID and Student Name) of a worksheet in ascending order. Only twelve rows of two columns are sorted in the top to bottom orientation.
Before applying the code, the worksheet contains unordered data.
Input: unsorted data

After executing the code, the data is sorted in ascending order.
Output: data sorted from top to bottom in ascending order
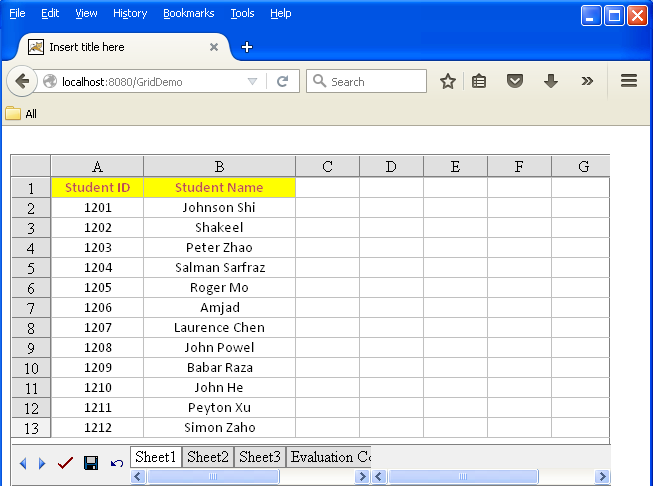
From Left to Right
To sort data from left to right:
- Add the Aspose.Cells.GridWeb control to your Web Form.
- Access the worksheet that you want to sort.
- Sort the range of data in any order (ascending or descending). Be sure to select left to right.
The example below sorts data in two rows (Student ID and Student Name) in ascending order. Only two rows of four columns are sorted left to right.
Before applying the code, the worksheet contains unordered data.
Input: unsorted data before executing the code snippet
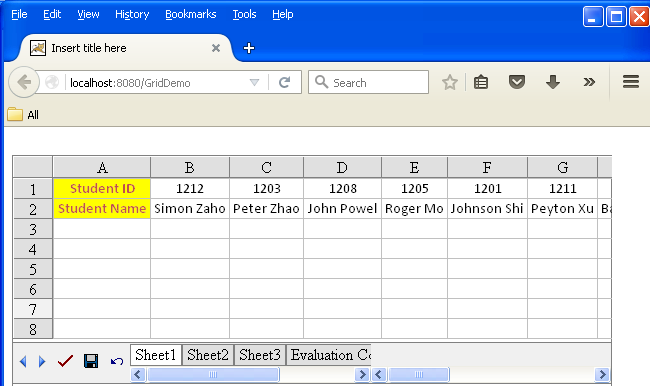
After executing the code, data is sorted in ascending order.
Output: data sorted from left to right in ascending order

Searching and Replacing
One of the fastest ways to make repetitive changes in a large spreadsheet is to use the find and replace feature. Find helps you locate a text string or data and replace substitutes it with a new value. Aspose.Cells.GridWeb provides this feature. It enables you to search for and replace with a specific text string or value in the worksheet client-side through a simple dialog. It even allows you to look for partial data.
The Find/Replace Dialog
There are two ways to open the Find/Replace dialog:
- When the control is active, press CTRL+F to open the dialog, or press CTRL+R key to open the dialog with the Replace button enabled.
- Move the cursor to the cell area in the worksheet, then right-click. Select Find or Replace from the menu.
Selecting Find
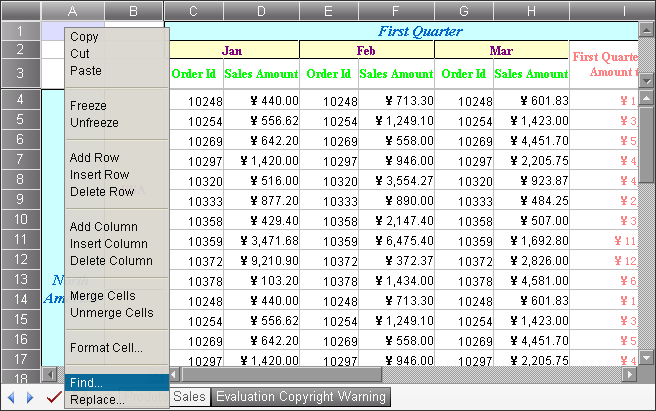
A find and replace dialog is displayed.
The Find/Replace dialog
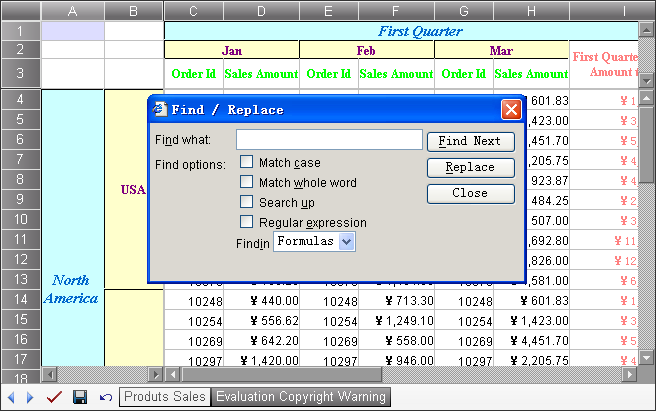
Using Find
To search:
- Open the Find/Replace dialog.
- Type the string you want to search for in the Find what field.
- Click Find Next to search.
The next cell that matches your find condition is highlighted.
Searching Options
There are some search options that you can customize in the dialog. The table below lists them.
| No. | Option Name | Description |
|---|---|---|
| 1 | Match case | Indicates whether to use case sensitive in searching. |
| 2 | Match whole word | Indicates whether to match the whole word in searching. |
| 3 | Search up | Indicates whether the search will be done from bottom to top. |
| 4 | Regular expression | When checked, the control will treat the string in the Find what text box as a regular expression in the searching process. |
| 5 | Find in Formulas/Values | When the Formulas is selected, the control will match the formula or unformatted value of the cells if the formula or the unformatted value is present. When the Values is selected, the control will only match the displayed value of the cells. |
Using Replace
To replace text or values:
- Open the Find/Replace dialog Box by pressing CTRL+F, or select right-click a cell and select Find before clicking Replace.
- Type the replacement string in the Replace with field.
- Click Replace.
To replace text:
- Open the dialog box.
- Enter the text you want to find in the Find what field, and the text you want to replace it within the Replace with field.
- Replace one occurrence at a time by clicking Find Next followed by Replace.
- If you are very sure of what the worksheet contains, click Replace All.
Add/Remove Hyperlinks From Client Side
Aspose.Cells GridWeb now supports adding and removing hyperlinks from client side. For this, the API provides the “addCelllink” and “delCelllink” functions. The following code snippets demonstrates adding and removing hyperlinks from client side in GridWeb.
Sample Code
You may also link to sheet using the following code snippet.
Update Font Settings From Client Side
Aspose.Cells GridWeb now supports changing font settings from the client side. For this, the API provides the following functions
- updateCellFontStyle: Params - r/i/b/ib for regular/italic/bold/italic&&bold
- updateCellFontSize: Params - fontname, etc. ‘System’
- updateCellFontName: Params - fontsize,etc. ‘12pt’
- updateCellFontColor: Params - none/u/l/ul/ for none/underline/strikeout/underline&&strikeout
- updateCellFontLine: Params - html color like #aa22ee or well-known color name like green,red,…
- updateCellBackGroundColor: Params - html color like #aa22ee or well-known color name like green,red,…
The following code snippet demonstrates changing font settings from client side in GridWeb.
Sample Code
Add/Remove Comments From Client Side
Aspose.Cells GridWeb now supports adding and removing Comments from client side. For this, the API provides the “addcomments” and “delcomments” functions. The following code snippet demonstrates adding and removing comments from client side in GridWeb.
Sample Code
Show buttons to Add/Remove Worksheets
Aspose.Cells GridWeb now supports adding and removing sheets by using buttons in the toolbar. For the buttons to be visible on the frontend, you need to set GridWeb1.ShowAddButton to true. The following code snippet demonstrates adding Add/Remove buttons to the GridWeb toolbar.