使用工作表 GridWeb
访问工作表
本主题讨论访问 GridWeb 控件的工作表。我们也可以将这些工作表称为 Web 工作表,因为它们属于 GridWeb,并在 Web 应用程序中使用。
GridWeb 控件中包含的所有工作表都存储在 GridWeb 控件的 GridWorksheetCollection 中。通过工作表索引访问特定工作表很简单。
开发人员可以通过指定工作表索引来访问特定工作表,如下面的示例代码片段所示。
删除工作表
本主题提供有关使用 GridWeb API 从 Microsoft Excel 文件中删除工作表的简要信息。通过指定工作表索引来删除工作表。
开发人员可以通过使用 GridWorksheetCollection 集合的 removeAt 方法指定工作表索引来删除特定工作表,如下面的示例代码片段所示。
添加工作表
工作表是 GridWeb 的一个组成部分。所有数据均以工作表的形式进行管理和存储。 GridWeb 允许开发人员向 Aspose.Cells.GridWeb 控件添加一个或多个工作表。本主题展示向 GridWeb 添加工作表的简单方法。
不指定工作表名称
将工作表添加到 Aspose.Cells.GridWeb 的最简单方法是在 GridWeb 控件中调用 GridWorksheetCollection 类的 add 方法。这将创建使用默认名称(即 Sheet1、Sheet2、Sheet3 等)的工作表,并将它们添加到 GridWeb 控件中。
输出:具有默认名称的工作表已添加到 GridWeb
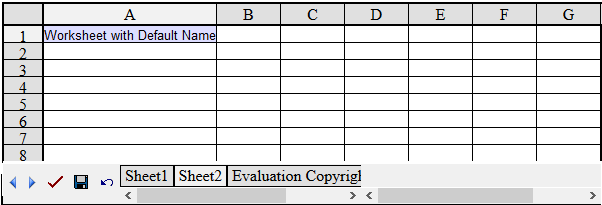
具有指定的工作表名称
若要将具有特定名称的工作表添加到 GridWeb 控件而不是使用默认命名方案,请调用采用指定字符串 SheetName 的 add 方法的重载版本。例如,下面的示例添加一个名为 Invoice 的工作表。
输出:具有指定名称的工作表已添加到 GridWeb
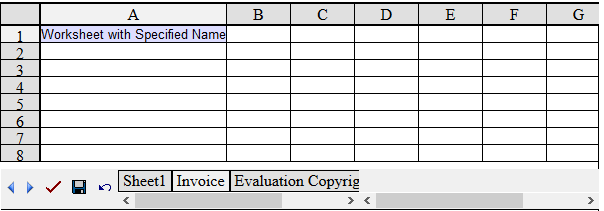
重命名工作表
当在 GridWeb 中处理许多工作表并决定更改其名称以使它们更有意义时,重命名工作表非常有用。例如,包含发票的工作表可以重命名为 Invoice 而不是 Sheet1。本主题介绍这个简单但有用的功能。
重命名工作表
所有工作表都包含一个名称属性,允许开发人员访问或修改工作表的名称。要重命名工作表:
- 从 GridWorksheetCollection 访问工作表。
- 重命名选定的工作表。
在执行代码之前,工作表有一个默认名称,例如 Sheet1。
输入文件:默认名称为 Sheet1 的工作表
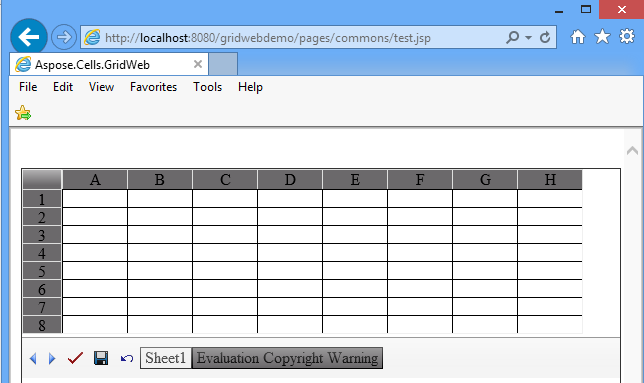
运行代码后,工作表被重命名为发票。
输出:工作表被重命名为发票
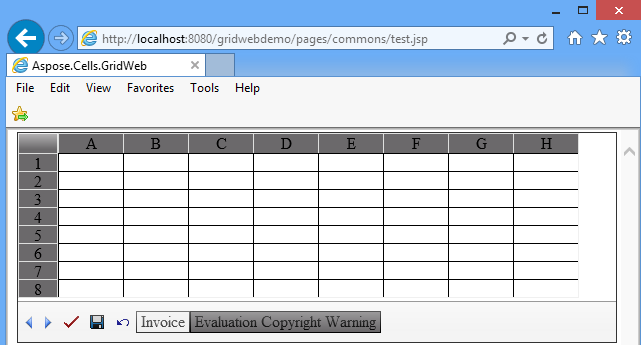
复制工作表
添加工作表描述如何向 GridWeb 添加新工作表。还可以将另一个工作表的副本(或副本)添加到 Aspose.Cells.GridWeb 控件。当一个工作表中的相同或相似数据也需要在另一个工作表中时,此功能非常有用。在这种情况下,复制现有工作表并将其作为新工作表添加到 Aspose.Cells.GridWeb 中而不是从头开始创建会更容易。
使用图纸索引
下面的示例代码演示如何通过在 GridWorksheetCollection 的 addCopy 方法中指定工作表的索引来将工作表的副本添加到 GridWeb 控件。
使用工作表名称
下面的示例代码演示如何通过在 GridWorksheetCollection 的 addCopy 方法中指定工作表的名称来将工作表的副本添加到 GridWeb 控件。
使用命名范围
通常,列和行标签用于唯一引用单元格。但您可以创建描述性名称来表示单元格、单元格区域、公式或常量值。
这个单词姓名可以指代表单元格、单元格区域、公式或常量值的字符串。例如,使用易于理解的名称(例如 Products)来引用难以理解的范围(例如 Sales!C20:C30)。
标签可用于引用同一工作表上数据的公式中;如果您想表示另一个工作表上的范围,您可以使用名称。命名范围是Microsoft Excel最强大的功能之一。
用户可以为范围指定名称并在公式中使用该名称。 Aspose.Cells.GridWeb支持此功能。
在公式中添加/引用命名范围
GridWeb 控件提供两个类(GridName 和 GridNameCollection)来处理命名范围。
以下代码片段将帮助您了解如何使用它们。
管理工作表中的评论
本主题讨论在工作表中添加、访问和删除注释。注释对于为将使用工作表的用户添加注释或有用信息非常有用。开发人员可以灵活地向工作表的任何单元格添加注释。
使用评论
添加评论
要向工作表添加评论,请按照以下步骤操作:
- 将 Aspose.Cells.GridWeb 控件添加到 Web 窗体。
- 访问您要添加注释的工作表。
- 向单元格添加注释。
- 为新评论设置注释。
注释已添加到工作表中

访问评论
要访问评论:
- 访问包含评论的单元格。
- 获取单元格的参考。
- 将引用传递给 Comment 集合以访问评论。
- 现在可以修改评论的属性。
删除评论
要删除评论:
- 如上所述访问单元格。
- 使用Comment集合的removeAt方法删除评论。
管理工作表中的超链接
本主题讨论 Aspose.Cells.GridWeb 支持哪些类型的超链接以及如何以编程方式管理它们。超链接可用于创建 Web URL 的链接或执行到服务器的回发。
超链接的类型
Aspose.Cells.GridWeb 支持以下超链接:
- 文本 URL 超链接,应用于文本的 URL 超链接。
- 图像 URL 超链接,应用于图像的 URL 超链接。
文本 URL 超链接
下面的示例向工作表添加两个超链接。一个具有 _blank 目标,而另一个设置为 _parent。
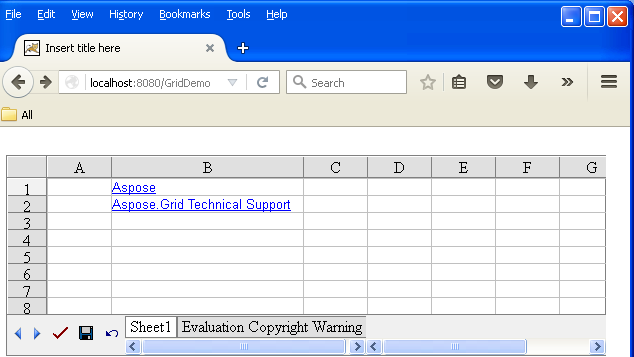
输出:添加到工作表的文本超链接
图片 URL 超链接
下面的示例将图像 URL 超链接添加到工作表。
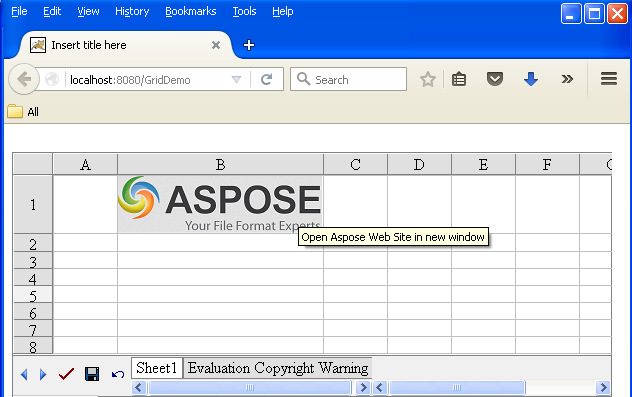
输出:图像超链接添加到工作表
数据排序
在数据处理方面,排序是一个非常有价值的功能。当用户搜索特定信息时,未排序的数据是一种痛苦。 Aspose.Cells.GridWeb支持强大的排序功能。本主题讨论使用 Aspose.Cells.GridWeb API 对数据进行排序。
Aspose.Cells.GridWeb允许开发者对数据进行水平和垂直排序,以便开发者可以从上到下或从左到右对数据进行排序。
从上到下
要从上到下方向对数据进行排序:
- 将 Aspose.Cells.GridWeb 控件添加到您的 Web 窗体。
- 访问要排序的工作表。
- 以任意顺序(升序或降序)对数据范围进行排序。请务必选择从上到下的方向。
下面的示例按升序对工作表的两列(学生 ID 和学生姓名)中的数据进行排序。仅十二行两列按从上到下的方向排序。
在应用代码之前,工作表包含无序数据。
输入:未排序的数据

执行代码后,数据按升序排序。
输出:数据从上到下按升序排列
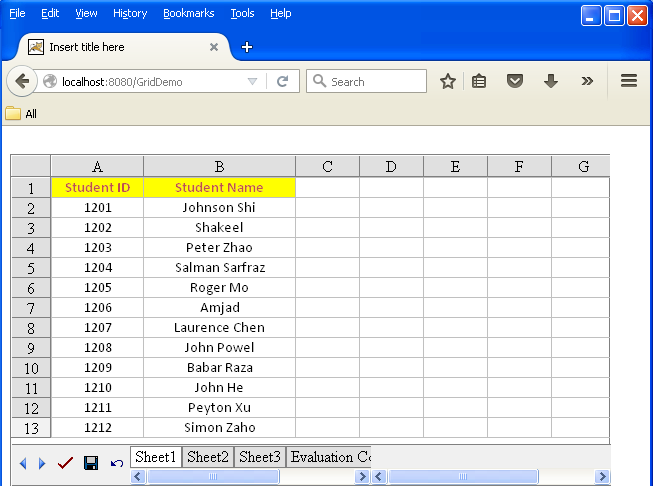
从左到右
从左到右对数据进行排序:
- 将 Aspose.Cells.GridWeb 控件添加到您的 Web 窗体。
- 访问要排序的工作表。
- 以任意顺序(升序或降序)对数据范围进行排序。请务必选择从左到右。
下面的示例按升序对两行数据(学生 ID 和学生姓名)进行排序。仅两行四列从左到右排序。
在应用代码之前,工作表包含无序数据。
输入:执行代码片段之前未排序的数据
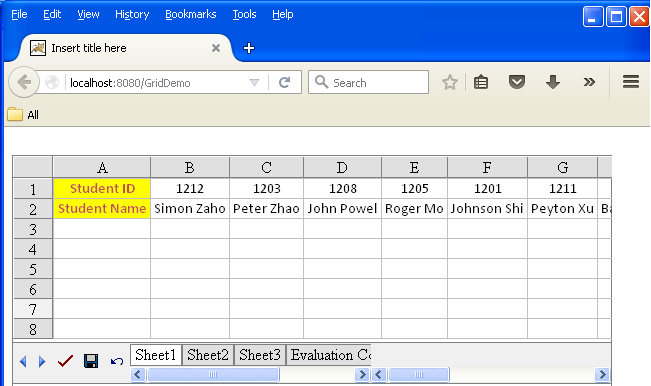
执行代码后,数据按升序排序。
输出:数据从左到右升序排列

搜索和替换
在大型电子表格中进行重复更改的最快方法之一是使用查找和替换功能。查找可帮助您定位文本字符串或数据,而替换则可将其替换为新值。 Aspose.Cells.GridWeb提供了这个功能。它使您能够通过一个简单的对话框在工作表客户端中搜索并替换为特定的文本字符串或值。它甚至允许您查找部分数据。
查找/替换对话框
有两种方法可以打开“查找/替换”对话框:
- 当控制处于活动状态时,按CTRL+F打开对话框,或按CTRL+R键打开对话框代替按钮已启用。
- 将光标移动到工作表中的单元格区域,然后右键单击。选择寻找或者代替从菜单中。
选择查找
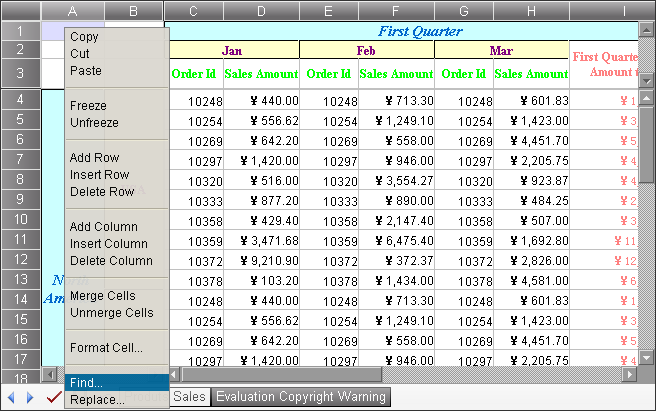
将显示查找和替换对话框。
查找/替换对话框
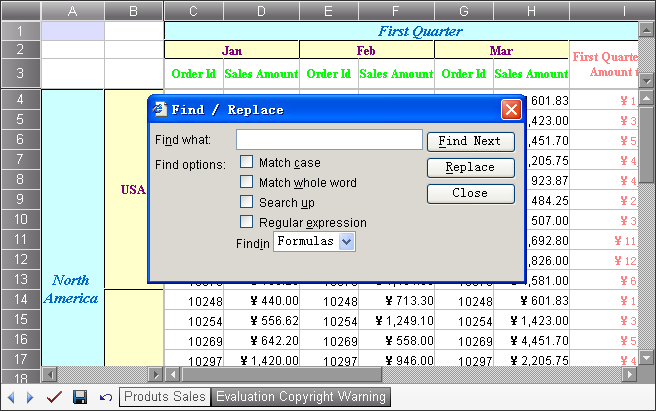
使用查找
寻找:
- 打开查找/替换对话框。
- 在“查找内容”字段中输入要搜索的字符串。
- 单击“查找下一个”进行搜索。
与您的查找条件匹配的下一个单元格会突出显示。
搜索选项
您可以在对话框中自定义一些搜索选项。下表列出了它们。
| 不。 | 选项名称 | 描述 |
|---|---|---|
| 1 | 相符 | 指示搜索时是否区分大小写。 |
| 2 | 匹配整个单词 | 表示搜索时是否匹配整个单词。 |
| 3 | 向上搜索 | 指示是否从下到上进行搜索。 |
| 4 | 正则表达式 | 选中后,控件将在搜索过程中将“查找内容”文本框中的字符串视为正则表达式。 |
| 5 | 在公式/值中查找 | 选择“公式”时,如果存在公式或未格式化的值,控件将匹配单元格的公式或未格式化的值。当选择值时,控件将仅匹配单元格的显示值。 |
使用替换
要替换文本或值:
- 按打开“查找/替换”对话框CTRL+F,或右键单击单元格并选择 查找单击*替换**之前。
- 在替换字符串中输入用。。。来代替场地。
- 单击*替换**。
替换文本:
- 打开对话框。
- 在其中输入您要查找的文字找什么字段以及您要在其中替换的文本用。。。来代替场地。
- 通过单击一次替换一个出现的位置找下一个然后是*替换**。
- 如果您非常确定工作表包含的内容,请单击*全部替换**。
从客户端添加/删除超链接
Aspose.Cells GridWeb 现在支持从客户端添加和删除超链接。为此,API提供了“addCelllink”和“delCelllink”功能。以下代码片段演示了在 GridWeb 中从客户端添加和删除超链接。
示例代码
您还可以使用以下代码片段链接到工作表。
从客户端更新字体设置
Aspose.Cells GridWeb 现在支持从客户端更改字体设置。为此,API提供了以下功能
- updateCellFontStyle*:参数 - r/i/b/ib 表示常规/斜体/粗体/斜体&&粗体
- updateCellFontSize*:参数 - 字体名称等“系统”
- updateCellFontName*:参数 - 字体大小等。 ‘12点’
- updateCellFontColor*:参数 - none/u/l/ul/ 表示无/下划线/删除线/下划线&&删除线
- updateCellFontLine*:参数 - html 颜色,如 #aa22ee 或众所周知的颜色名称,如绿色、红色、…
- updateCellBackGroundColor*:参数 - html 颜色,如 #aa22ee 或众所周知的颜色名称,如绿色、红色、…
以下代码片段演示了从 GridWeb 客户端更改字体设置。
示例代码
添加/删除客户端的评论
Aspose.Cells GridWeb 现在支持从客户端添加和删除评论。为此,API提供了“addcomments”和“delcomments”功能。以下代码片段演示了在 GridWeb 中从客户端添加和删除注释。
示例代码
显示添加/删除工作表的按钮
Aspose.Cells GridWeb 现在支持使用工具栏中的按钮添加和删除工作表。为了使按钮在前端可见,您需要设置GridWeb1.ShowAddButton为*真**。以下代码片段演示了向 GridWeb 工具栏添加“添加/删除”按钮。