Темы и цвета Excel
Как применить и создать цветовую схему в Excel
Темы документов позволяют легко координировать цвета, шрифты и графические эффекты форматирования документов Excel и быстро обновлять их. Темы предоставляют единообразный вид с именованными стилями, графическими эффектами и другими объектами, используемыми в рабочей книге. Например, стиль Accent1 в темах Office и Apex выглядит по-разному. Часто вы применяете тему документа, а затем изменяете ее в соответствии с вашими запросами.
Как применить цветовую схему в Excel
- Откройте Excel и перейдите на вкладку “Разметка страницы” на ленте Excel.
- Нажмите кнопку “Цвета” в разделе “Темы”.
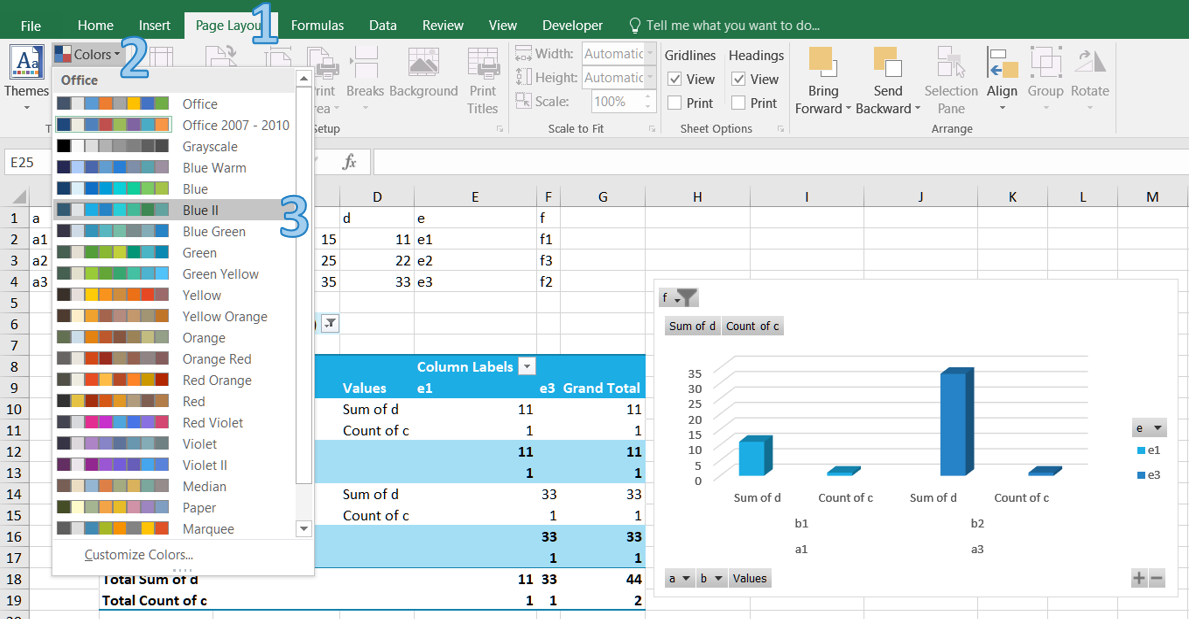
- Выберите цветовую палитру, которая соответствует вашим требованиям, или наведите курсор на схему, чтобы увидеть предварительный просмотр.
Как создать пользовательскую цветовую схему в Excel
Вы можете создать собственный набор цветов, чтобы придать вашему документу свежий, уникальный вид или соответствовать корпоративному стилю вашей организации.
-
Откройте Excel и перейдите на вкладку “Разметка страницы” на ленте Excel.
-
Нажмите кнопку “Цвета” в разделе “Темы”.
-
Нажмите кнопку “Настроить цвета…”.
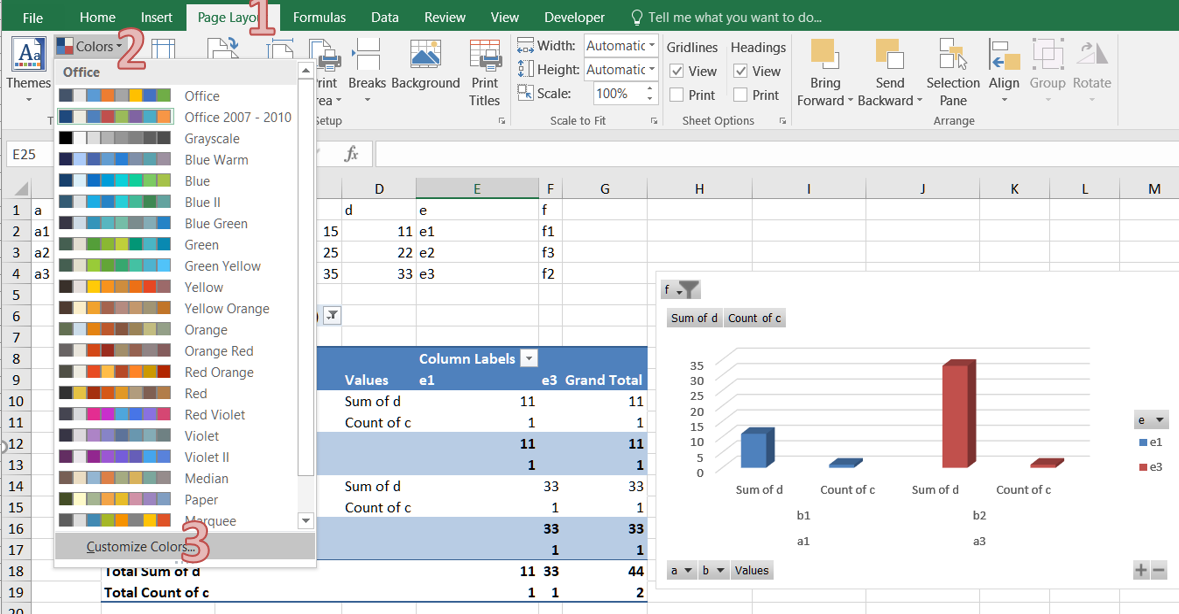
-
В диалоговом окне “Создание новых тем цветов” вы можете выбрать цвета для каждого элемента, нажав на выпадающие списки цветов рядом с ними. Вы можете выбрать цвета из палитры или определить пользовательские цвета, используя опцию “Другие цвета”.
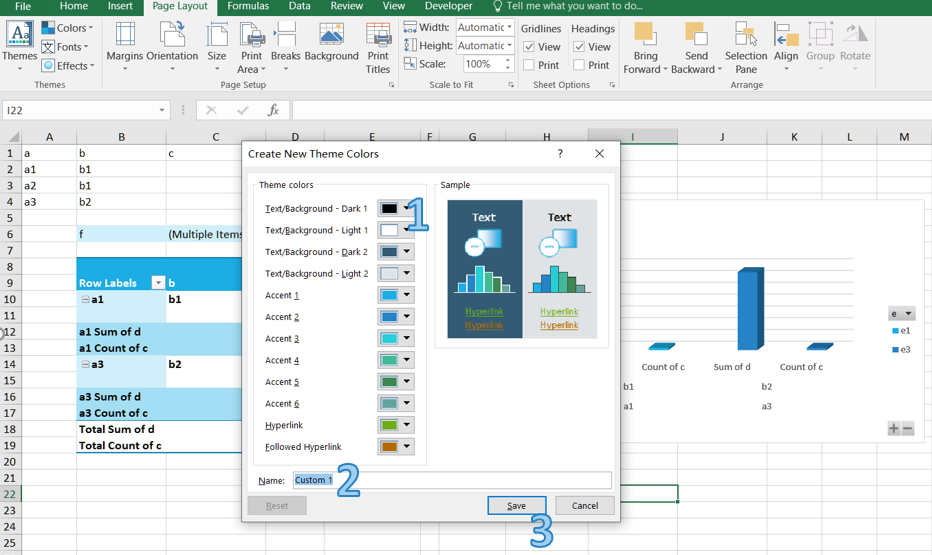
-
После выбора всех желаемых цветов укажите имя для вашей пользовательской цветовой схемы в поле “Имя”.
-
Нажмите кнопку “Сохранить”, чтобы сохранить вашу пользовательскую цветовую схему. Ваша пользовательская цветовая схема теперь будет доступна в раскрывающемся меню “Цвета” для последующего использования.
Как создать и применить цветовую схему в Aspose.Cells
Aspose.Cells предоставляет возможности настройки тем и цветов.
Как создать пользовательскую цветовую тему в Aspose.Cells
Если цвета темы используются в файле, нам не нужно изменять каждую ячейку индивидуально, мы просто должны изменить цвета в теме.
Приведенный ниже пример показывает, как применить пользовательские темы с желаемыми цветами. Мы используем образец файла шаблона, созданный вручную в Microsoft Excel 2007.
Приведенный ниже пример загружает шаблонный файл XLSX, определяет цвета для различных типов цвета темы, применяет пользовательские цвета и сохраняет файл Excel.
Как применить цвета темы в Aspose.Cells
Приведенный ниже пример применяет передний план ячейки и цвета шрифта на основе цветов темы по умолчанию (рабочей книги). Он также сохраняет файл Excel на диск.
Как получить и установить цвета темы в Aspose.Cells
Ниже приведены несколько методов и свойств, реализующих цвета темы.
- Style.ForegroundThemeColor: Используется для установки цвета переднего плана.
- Style.BackgroundThemeColor: Используется для установки цвета фона.
- Font.ThemeColor: Используется для установки цвета шрифта.
- Workbook.GetThemeColor: Используется для получения цвета темы.
- Workbook.SetThemeColor: Используется для установки цвета темы.
В следующем примере показано, как получить и установить цвета темы.
В следующем примере используется шаблонный файл XLSX, получаются цвета для различных типов цветов темы, изменяются цвета и сохраняется файл Microsoft Excel.