Excel 主题和颜色
Contents
[
Hide
]
如何在Excel中应用和创建颜色方案
文档主题使得轻松协调Excel文档的颜色、字体和图形格式效果,并快速更新它们。 主题提供了具有命名样式、图形效果和工作簿中使用的其他对象的统一外观。例如,Accent1样式在Office和Apex主题中看起来不同。通常,您应用文档主题,然后修改它以满足您的要求。
如何在Excel中应用颜色方案
- 打开Excel,并转到Excel功能区的"页面布局"选项卡。
- 在"主题"部分的"颜色"按钮上单击。

- 选择与您的要求相匹配的调色板,或将鼠标悬停在一个方案上以查看实时预览。
如何在Excel中创建自定义颜色方案
您可以创建自己的颜色集,为您的文档带来新的、独特的外观,或者遵守您组织的品牌标准。
-
打开Excel,并转到Excel功能区的"页面布局"选项卡。
-
在"主题"部分的"颜色"按钮上单击。
-
单击"自定义颜色…" 按钮。

-
在"创建新主题颜色"对话框中,您可以通过单击旁边的颜色下拉菜单来选择每个元素的颜色。您可以从调色板中选择颜色,或者使用"更多颜色"选项定义自定义颜色。
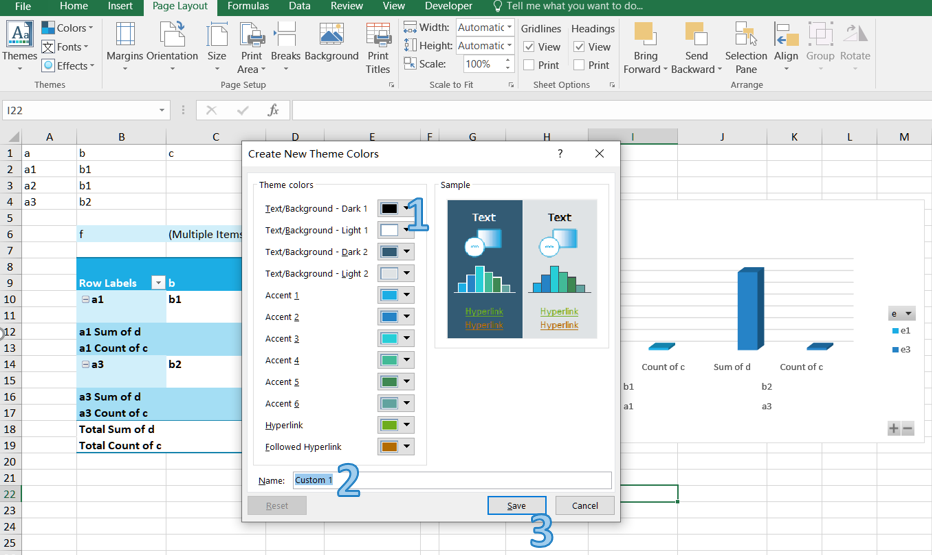
-
在选择所有所需的颜色后,在“名称”字段中提供自定义颜色方案的名称。
-
点击“保存”按钮以保存您的自定义颜色方案。 您的自定义颜色方案现在将在“颜色”下拉菜单中可供将来使用。
如何在Aspose.Cells中创建和应用颜色方案
Aspose.Cells提供了自定义主题和颜色的功能。
如何在Aspose.Cells中创建自定义颜色主题
如果文件中使用主题颜色,则我们无需逐个修改每个单元格,我们只需要修改主题中的颜色。
以下示例显示如何应用具有您所需颜色的自定义主题。 我们使用在Microsoft Excel 2007中手动创建的示例模板文件。
下面的示例加载一个模板XLSX文件,为不同的主题颜色类型定义颜色,应用自定义颜色并保存Excel文件。
如何在Aspose.Cells中应用主题颜色
下面的示例根据工作簿的默认主题颜色类型,应用单元格的前景色和字体颜色。它还将Excel文件保存到磁盘。
如何在Aspose.Cells中获取和设置主题颜色
以下是实现主题颜色的几种方法和属性。
- Style.ForegroundThemeColor:用来设置前景色。
- Style.BackgroundThemeColor:用来设置背景色。
- Font.ThemeColor:用来设置字体颜色。
- Workbook.GetThemeColor:用来获取主题颜色。
- Workbook.SetThemeColor:用来设置主题颜色。
以下示例演示如何获取和设置主题颜色。
以下示例使用了一个模板 XLSX 文件,获取了不同主题颜色类型的颜色,更改了颜色,然后保存了 Microsoft Excel 文件。