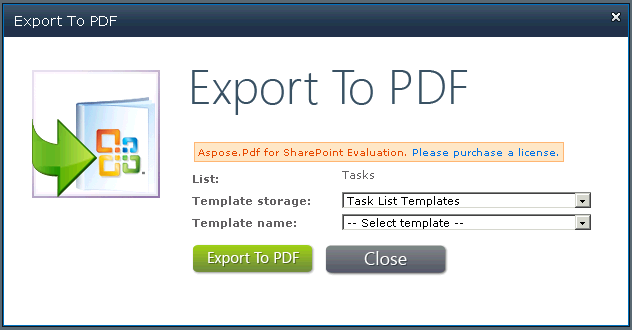إنشاء وتصدير القوالب
توضح هذه المقالة كيفية إنشاء وتصدير القوالب باستخدام Aspose.PDF لـ SharePoint.
من إصدار Aspose.PDF لـ SharePoint 1.9.2، يغطي دعم قالب PDF أيضًا المواقع الفرعية في SharePoint.
إنشاء وتصدير القوالب
لاستخدام ميزة التصدير الخاصة بـ Aspose.PDF لـ SharePoint، يجب أولاً إنشاء قائمة تستخدم “قوالب PDF”.
إنشاء قائمة تستخدم قوالب PDF:
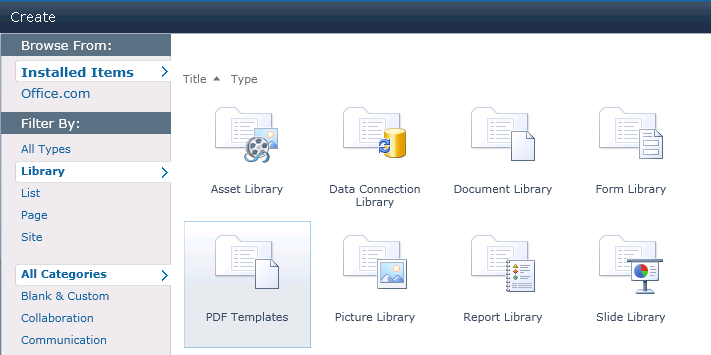
تم إنشاء قالبين للمستندات، قوالب نماذج المهام وقوالب قوائم المهام:
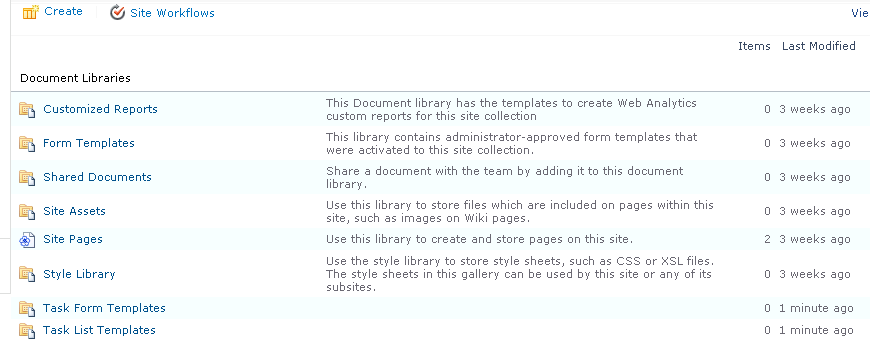
يتيح لك نموذج القالب إدخال المعلومات التالية:
- Name: اسم ملف القالب.
- Title: عنوان القالب. (افتراضيًا، نفس اسم الملف.)
- الوصف: وصف القالب. يجعل الوصف الجيد استخدام القالب أسهل.
- أنواع القوائم المخصصة: قائمة معرفات مفصولة بفواصل (مرتبطة بالقالب. قد يحتوي هذا الحقل أيضًا على القيمة AllListTypes. هذا الحقل ينطبق فقط عندما يتم تعيين الحقل Type إلى List).
- أنواع المحتوى المخصصة: قائمة معرفات نوع المحتوى مفصولة بفواصل (مرتبطة بالقالب. قد يحتوي هذا الحقل على القيمة AllListTypes. هذا الحقل ينطبق فقط عندما يتم تعيين الحقل Type إلى Item.
- النوع: إما قالب قائمة أو قالب عنصر.
- الحالة: الخيارات هي نشط، غير نشط (غير مرئي للجميع)، وتجريبي (مرئي فقط للمسؤولين).
نموذج قوالب قائمة المهام:
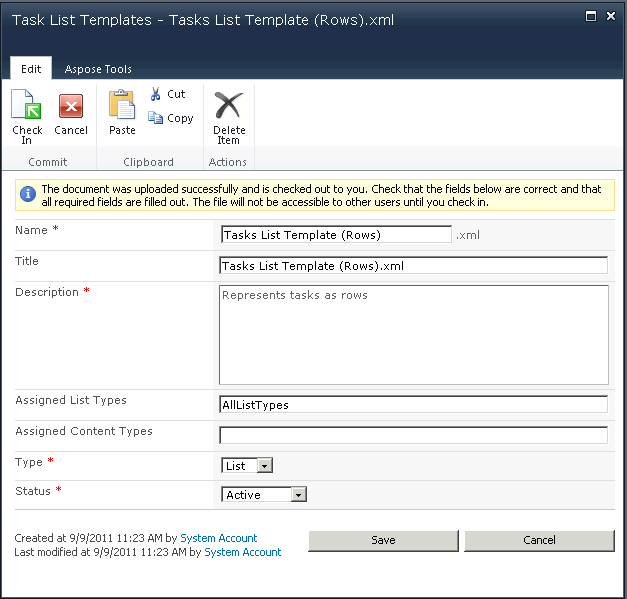
نموذج قوالب نموذج المهام:
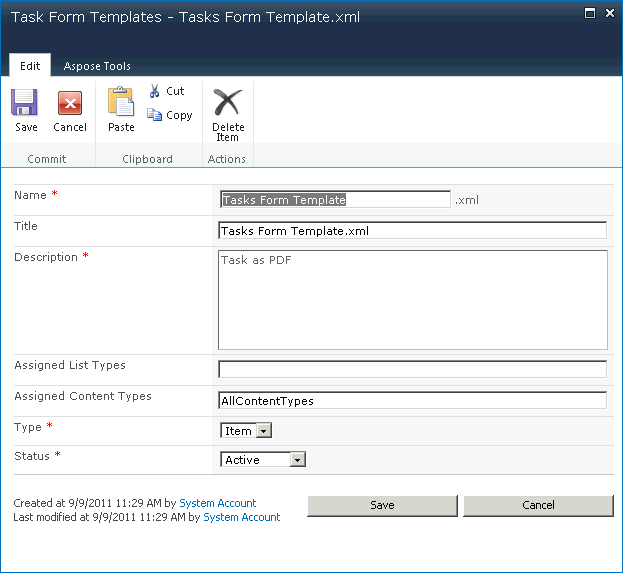
عندما يتم حفظها، تظهر القوالب الجديدة في قائمة القوالب، جاهزة للاستخدام:
قالبا قائمة المهام:
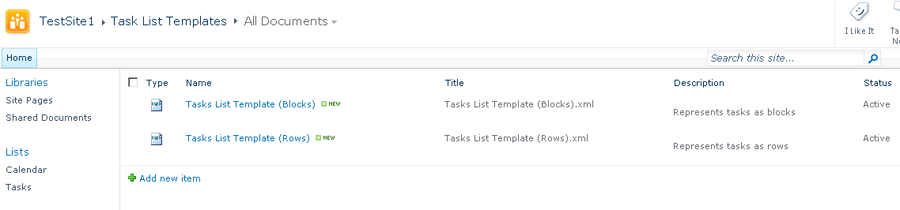
قالب نماذج المهام:
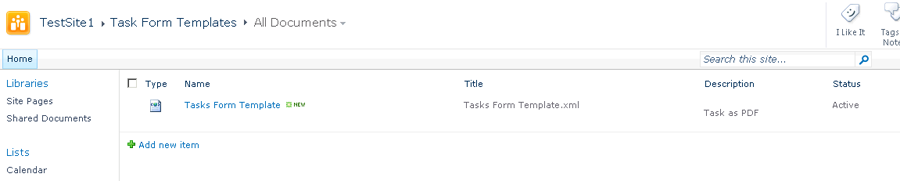
تطوير القوالب
القالب هو ملف XML يعتمد على Aspose XML PDF. لإنشاء قالب لقائمة، ضع علامات خاصة تتعلق بالاسم الداخلي لنوع محتوى الهدف في SharePoint في ملف XML PDF.
العلامات
- SPListItemsCount – يتم استبدالها بعدد عناصر القائمة.
- SPListTitle – يتم استبدالها بعنوان القائمة.
- SPTableIterator – توضع في الخلية الأولى من الجدول وتحدد الجدول للتكرار الكامل.
- SPRowIterator – توضع في الخلية الأولى من الجدول وتحدد الجدول للتكرار على الصف.
- SPField – يتم استبدالها بقيمة حقل العنصر.
للمرجعية، يرجى تحميل ملفات القالب XML.
التصدير إلى PDF
عندما يتم تكوين القالب بالكامل، تكون جاهزًا لتصدير القوائم أو العناصر إلى ملفات PDF.
تصدير قائمة إلى PDF باستخدام قالب قائمة المهام: