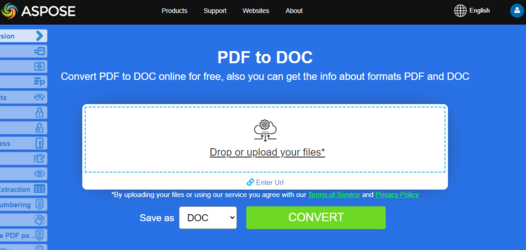Convert PDF to Microsoft Word Documents in .NET
Overview
This article explains how to convert PDF to Microsoft Word Documents using C#. It covers these topics.
Format: DOC
Format: DOCX
Format: Word
The following code snippet also works with Aspose.PDF.Drawing library.
PDF to DOC and DOCX Conversion
One of the most popular features is the PDF to Microsoft Word DOC conversion, which makes content management more effortless. Aspose.PDF for .NET allows you to convert PDF files to DOC and DOCX format quickly and efficiently.
Convert PDF to DOC (Microsoft Word 97-2003) file
Convert PDF files to DOC format with ease and complete control. Aspose.PDF for .NET is flexible and supports a wide variety of conversions. Converting pages from PDF documents to images, for example, is a very popular feature.
Many of our customers have requested a conversion from PDF to DOC: converting a PDF file to a Microsoft Word document. Customers want this because PDF files cannot easily be edited, whereas Word documents can. Some companies want their users to be able to manipulate text, tables and images in files that started as PDFs.
Keeping alive the tradition of making things simple and understandable, Aspose.PDF for .NET lets you transform a source PDF file into a DOC file with two lines of code. To accomplish this feature, we have introduced an enumeration named SaveFormat and its value .Doc lets you save the source file to Microsoft Word format.
The following C# code snippet shows converting a PDF file into DOC format.
Steps: Convert PDF to DOC in C#
- Create an instance of Document object with the source PDF document.
- Save it to SaveFormat.Doc format by calling Document.Save() method.
public static void ConvertPDFtoWord()
{
// Open the source PDF document
Document pdfDocument = new Document(_dataDir + "PDFToDOC.pdf");
// Save the file into MS document format
pdfDocument.Save(_dataDir + "PDFToDOC_out.doc", SaveFormat.Doc);
}
Using the DocSaveOptions Class
The DocSaveOptions class provides numerous properties that improve converting PDF files to DOC format. Among these properties, Mode enables you to specify the recognition mode for PDF content. You can select any value from the RecognitionMode enumeration for this property. Each of these values has specific benefits and limitations:
Textboxmode is fast and good for preserving the original look of the PDF file, but the editability of the resulting document could be limited. Every visually grouped text block in the original PDF is converted into a textbox in the output document. This achieves maximal resemblance to the original, so the output document looks good, but it consists entirely of text boxes, which could be edited in Microsoft Word, which is quite challenging.Flowis full recognition mode, where the engine performs grouping and multi-level analysis to restore the original document as per the author’s intent while producing an easily editable document. The limitation is that the output document might look different from the original.
The RelativeHorizontalProximity property can be used to control the relative proximity between textual elements. It means that distance is normed by the font size. Larger fonts may have bigger spaces between syllables and still be considered a single whole. It is specified as a percentage of the font size; for example, 1 = 100%. This means that two characters of 12pt placed 12 pt apart are proximal.
RecognitionBulletsis used to switch on bullet recognition during conversion.
public static void ConvertPDFtoWordDocAdvanced()
{
var pdfFile = Path.Combine(_dataDir, "PDF-to-DOC.pdf");
var docFile = Path.Combine(_dataDir, "PDF-to-DOC.doc");
Document pdfDocument = new Document(pdfFile);
DocSaveOptions saveOptions = new DocSaveOptions
{
Format = DocSaveOptions.DocFormat.Doc,
// Set the recognition mode as Flow
Mode = DocSaveOptions.RecognitionMode.Flow,
// Set the Horizontal proximity as 2.5
RelativeHorizontalProximity = 2.5f,
// Enable the value to recognize bullets during the conversion process
RecognizeBullets = true
};
pdfDocument.Save(docFile, saveOptions);
}
Try to convert PDF to DOC online
Aspose.PDF for .NET presents you online free application “PDF to DOC”, where you may try to investigate the functionality and quality it works.
Convert PDF to DOCX (Microsoft Word 2007-2021) file
Aspose.PDF for .NET API lets you read and convert PDF documents to DOCX using C# and any .NET language. DOCX is a well-known format for Microsoft Word documents whose structure was changed from plain binary to a combination of XML and binary files. Docx files can be opened with Word 2007 and later versions but not with earlier versions of MS Word, which support DOC file extensions.
The following C# code snippet shows converting a PDF file into DOCX format.
Steps: Convert PDF to DOCX in C#
- Create an instance of Document object with the source PDF document.
- Save it to SaveFormat.DocX format by calling Document.Save() method.
public static void ConvertPDFtoWord_DOCX_Format()
{
// Open the source PDF document
Document pdfDocument = new Document(_dataDir + "PDFToDOC.pdf");
// Save the resultant DOC file
pdfDocument.Save(_dataDir + "saveOptionsOutput_out.doc", SaveFormat.DocX);
}
Convert PDF to DOCX in Enhanced Mode
To get better results of PDF to DOCX conversion, you can use EnhancedFlow mode.
The main difference between Flow and Enhanced Flow is that tables (both with and without borders) are recognized as real tables, not as text with a picture in the background.
There is also recognition of numbered lists and many other minor things.
public static void ConvertPDFtoWord_Advanced_DOCX_Format()
{
// Open the source PDF document
Document pdfDocument = new Document(_dataDir + "PDFToDOC.pdf");
// Instantiate DocSaveOptions object
DocSaveOptions saveOptions = new DocSaveOptions
{
// Specify the output format as DOCX
Format = DocSaveOptions.DocFormat.DocX
// Set other DocSaveOptions params
Mode = DocSaveOptions.RecognitionMode.EnhancedFlow
};
// Save document in docx format
pdfDocument.Save("ConvertToDOCX_out.docx", saveOptions);
}
Try to convert PDF to DOCX online
Aspose.PDF for .NET presents you online free application “PDF to Word”, where you may try to investigate the functionality and quality it works.
See Also
This article also covers these topics. The codes are the same as above.
Format: Word
- C# PDF to Word Code
- C# PDF to Word API
- C# PDF to Word Programmatically
- C# PDF to Word Library
- C# Save PDF as Word
- C# Generate Word from PDF
- C# Create Word from PDF
- C# PDF to Word Converter
Format: DOC
- C# PDF to DOC Code
- C# PDF to DOC API
- C# PDF to DOC Programmatically
- C# PDF to DOC Library
- C# Save PDF as DOC
- C# Generate DOC from PDF
- C# Create DOC from PDF
- C# PDF to DOC Converter
Format: DOCX