Управление Зумом
Обзор
Зумы в PowerPoint позволяют вам переходить к конкретным слайдам, секциям и частям презентации и обратно. Во время презентации эта возможность быстро перемещаться по содержимому может оказаться очень полезной.
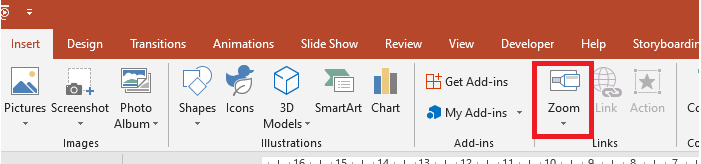
- Чтобы подвести итоги всей презентации на одном слайде, используйте Сводный Зум.
- Чтобы показать только выбранные слайды, используйте Зум слайдов.
- Чтобы показать только одну секцию, используйте Зум секции.
Зум слайдов
Зум слайдов может сделать вашу презентацию более динамичной, позволяя вам свободно перемещаться между слайдами в любом порядке, не прерывая поток вашей презентации. Зумы слайдов отлично подходят для коротких презентаций без большого количества секций, но их все еще можно применять в различных сценариях презентации.
Зумы слайдов помогают вам углубляться в несколько частей информации, при этом создавая ощущение, что вы находитесь на одном холсте.
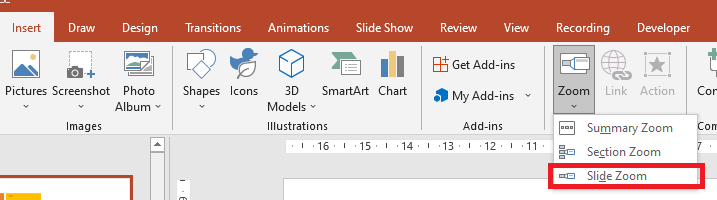
Для объектов зума слайдов Aspose.Slides предоставляет перечисление ZoomImageType, интерфейс IZoomFrame и некоторые методы в интерфейсе IShapeCollection.
Создание зум фреймов
Вы можете добавить зум фрейм на слайд следующим образом:
- Создайте экземпляр класса Presentation.
- Создайте новые слайды, к которым вы планируете привязать зум фреймы.
- Добавьте текст идентификации и фон к созданным слайдам.
- Добавьте зум фреймы (содержашие ссылки на созданные слайды) на первый слайд.
- Запишите модифицированную презентацию в файл PPTX.
Этот код на Java демонстрирует, как создать зум фрейм на слайде:
Presentation pres = new Presentation();
try {
//Добавляет новые слайды в презентацию
ISlide slide2 = pres.getSlides().addEmptySlide(pres.getSlides().get_Item(0).getLayoutSlide());
ISlide slide3 = pres.getSlides().addEmptySlide(pres.getSlides().get_Item(0).getLayoutSlide());
// Создает фон для второго слайда
slide2.getBackground().setType(BackgroundType.OwnBackground);
slide2.getBackground().getFillFormat().setFillType(FillType.Solid);
slide2.getBackground().getFillFormat().getSolidFillColor().setColor(Color.cyan);
// Создает текстовое поле для второго слайда
IAutoShape autoshape = slide2.getShapes().addAutoShape(ShapeType.Rectangle, 100, 200, 500, 200);
autoshape.getTextFrame().setText("Второй слайд");
// Создает фон для третьего слайда
slide3.getBackground().setType(BackgroundType.OwnBackground);
slide3.getBackground().getFillFormat().setFillType(FillType.Solid);
slide3.getBackground().getFillFormat().getSolidFillColor().setColor(Color.darkGray);
// Создает текстовое поле для третьего слайда
autoshape = slide3.getShapes().addAutoShape(ShapeType.Rectangle, 100, 200, 500, 200);
autoshape.getTextFrame().setText("Третий слайд");
//Добавляет объекты ZoomFrame
pres.getSlides().get_Item(0).getShapes().addZoomFrame(20, 20, 250, 200, slide2);
pres.getSlides().get_Item(0).getShapes().addZoomFrame(200, 250, 250, 200, slide3);
// Сохраняет презентацию
pres.save("presentation.pptx", SaveFormat.Pptx);
} finally {
if (pres != null) pres.dispose();
}
Создание зум фреймов с настраиваемыми изображениями
С помощью Aspose.Slides для Java вы можете создать зум фрейм с другим изображением предварительного просмотра слайда следующим образом:
- Создайте экземпляр класса Presentation.
- Создайте новый слайд, к которому вы планируете привязать зум фрейм.
- Добавьте текст идентификации и фон к слайду.
- Создайте объект IPPImage, добавив изображение в коллекцию Images, связанную с объектом Presentation, который будет использоваться для заполнения фрейма.
- Добавьте зум фреймы (содержашие ссылку на созданный слайд) на первый слайд.
- Запишите модифицированную презентацию в файл PPTX.
Этот код на Java демонстрирует, как создать зум фрейм с другим изображением:
Presentation pres = new Presentation();
try {
//Добавляет новый слайд в презентацию
ISlide slide = pres.getSlides().addEmptySlide(pres.getSlides().get_Item(0).getLayoutSlide());
// Создает фон для второго слайда
slide.getBackground().setType(BackgroundType.OwnBackground);
slide.getBackground().getFillFormat().setFillType(FillType.Solid);
slide.getBackground().getFillFormat().getSolidFillColor().setColor(Color.cyan);
// Создает текстовое поле для третьего слайда
IAutoShape autoshape = slide.getShapes().addAutoShape(ShapeType.Rectangle, 100, 200, 500, 200);
autoshape.getTextFrame().setText("Второй слайд");
// Создает новое изображение для объекта зума
IPPImage picture;
IImage image = Images.fromFile("image.png");
try {
picture = pres.getImages().addImage(image);
} finally {
if (image != null) image.dispose();
}
//Добавляет объект ZoomFrame
pres.getSlides().get_Item(0).getShapes().addZoomFrame(20, 20, 300, 200, slide, picture);
// Сохраняет презентацию
pres.save("presentation.pptx", SaveFormat.Pptx);
} catch(IOException e) {
} finally {
if (pres != null) pres.dispose();
}
Форматирование зум фреймов
В предыдущих разделах мы показали вам, как создавать простые зум фреймы. Чтобы создать более сложные зум фреймы, вам нужно изменить форматирование простого фрейма. Есть несколько вариантов форматирования, которые вы можете применить к зум фрейму.
Вы можете контролировать форматирование зум фрейма на слайде следующим образом:
- Создайте экземпляр класса Presentation.
- Создайте новые слайды, к которым вы намерены привязать зум фрейм.
- Добавьте некоторый текст идентификации и фон к созданным слайдам.
- Добавьте зум фреймы (содержашие ссылки на созданные слайды) на первый слайд.
- Создайте объект IPPImage, добавив изображение в коллекцию Images, связанную с объектом Presentation, который будет использоваться для заполнения фрейма.
- Установите настраиваемое изображение для первого объекта зума.
- Измените формат линии для второго объекта зума.
- Удалите фон с изображения второго объекта зума.
- Запишите модифицированную презентацию в файл PPTX.
Этот код на Java демонстрирует, как изменить форматирование зум фрейма на слайде:
Presentation pres = new Presentation();
try {
//Добавляет новые слайды в презентацию
ISlide slide2 = pres.getSlides().addEmptySlide(pres.getSlides().get_Item(0).getLayoutSlide());
ISlide slide3 = pres.getSlides().addEmptySlide(pres.getSlides().get_Item(0).getLayoutSlide());
// Создает фон для второго слайда
slide2.getBackground().setType(BackgroundType.OwnBackground);
slide2.getBackground().getFillFormat().setFillType(FillType.Solid);
slide2.getBackground().getFillFormat().getSolidFillColor().setColor(Color.cyan);
// Создает текстовое поле для второго слайда
IAutoShape autoshape = slide2.getShapes().addAutoShape(ShapeType.Rectangle, 100, 200, 500, 200);
autoshape.getTextFrame().setText("Второй слайд");
// Создает фон для третьего слайда
slide3.getBackground().setType(BackgroundType.OwnBackground);
slide3.getBackground().getFillFormat().setFillType(FillType.Solid);
slide3.getBackground().getFillFormat().getSolidFillColor().setColor(Color.darkGray);
// Создает текстовое поле для третьего слайда
autoshape = slide3.getShapes().addAutoShape(ShapeType.Rectangle, 100, 200, 500, 200);
autoshape.getTextFrame().setText("Третий слайд");
//Добавляет объекты ZoomFrame
IZoomFrame zoomFrame1 = pres.getSlides().get_Item(0).getShapes().addZoomFrame(20, 20, 250, 200, slide2);
IZoomFrame zoomFrame2 = pres.getSlides().get_Item(0).getShapes().addZoomFrame(200, 250, 250, 200, slide3);
// Создает новое изображение для объекта зума
IPPImage picture;
IImage image = Images.fromFile("image.png");
try {
picture = pres.getImages().addImage(image);
} finally {
if (image != null) image.dispose();
}
// Устанавливает настраиваемое изображение для объекта zoomFrame1
zoomFrame1.setImage(picture);
// Устанавливает формат зум фрейма для объекта zoomFrame2
zoomFrame2.getLineFormat().setWidth(5);
zoomFrame2.getLineFormat().getFillFormat().setFillType(FillType.Solid);
zoomFrame2.getLineFormat().getFillFormat().getSolidFillColor().setColor(Color.pink);
zoomFrame2.getLineFormat().setDashStyle(LineDashStyle.DashDot);
// Установка "Не показывать фон" для объекта zoomFrame2
zoomFrame2.setShowBackground(false);
// Сохраняет презентацию
pres.save("presentation.pptx", SaveFormat.Pptx);
} catch(IOException e) {
} finally {
if (pres != null) pres.dispose();
}
Зум секций
Зум секций - это ссылка на секцию в вашей презентации. Вы можете использовать зумы секций, чтобы вернуться к секциям, которые вы хотите действительно подчеркнуть. Или вы можете использовать их, чтобы выделить, как определенные части вашей презентации связаны.
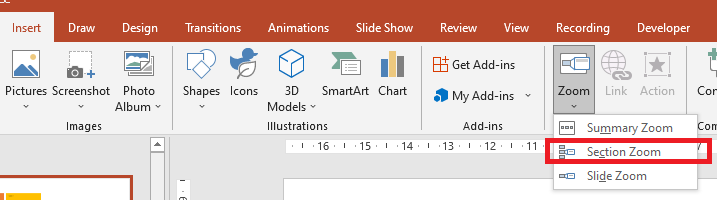
Для объектов зума секций Aspose.Slides предоставляет интерфейс ISectionZoomFrame и некоторые методы в интерфейсе IShapeCollection.
Создание зум фреймов секций
Вы можете добавить зум фрейм секции на слайд следующим образом:
- Создайте экземпляр класса Presentation.
- Создайте новый слайд.
- Добавьте идентификационный фон к созданному слайду.
- Создайте новую секцию, к которой вы планируете привязать зум фрейм.
- Добавьте зум фрейм секции (содержаший ссылки на созданную секцию) на первый слайд.
- Запишите модифицированную презентацию в файл PPTX.
Этот код на Java демонстрирует, как создать зум фрейм на слайде:
Presentation pres = new Presentation();
try {
//Добавляет новый слайд в презентацию
ISlide slide = pres.getSlides().addEmptySlide(pres.getSlides().get_Item(0).getLayoutSlide());
slide.getBackground().getFillFormat().setFillType(FillType.Solid);
slide.getBackground().getFillFormat().getSolidFillColor().setColor(Color.yellow);
slide.getBackground().setType(BackgroundType.OwnBackground);
// Добавляет новую секцию в презентацию
pres.getSections().addSection("Секция 1", slide);
// Добавляет объект SectionZoomFrame
ISectionZoomFrame sectionZoomFrame = pres.getSlides().get_Item(0).getShapes().addSectionZoomFrame(20, 20, 300, 200, pres.getSections().get_Item(1));
// Сохраняет презентацию
pres.save("presentation.pptx", SaveFormat.Pptx);
} finally {
if (pres != null) pres.dispose();
}
Создание зум фреймов секций с настраиваемыми изображениями
Используя Aspose.Slides для Java, вы можете создать зум фрейм секции с другим изображением предварительного просмотра слайда следующим образом:
- Создайте экземпляр класса Presentation.
- Создайте новый слайд.
- Добавьте идентификационный фон к созданному слайду.
- Создайте новую секцию, к которой вы планируете привязать зум фрейм.
- Создайте объект IPPImage, добавив изображение в коллекцию Images, связанную с объектом Presentation, который будет использоваться для заполнения фрейма.
- Добавьте зум фрейм секции (содержаший ссылку на созданную секцию) на первый слайд.
- Запишите модифицированную презентацию в файл PPTX.
Этот код на Java демонстрирует, как создать зум фрейм с другим изображением:
Presentation pres = new Presentation();
try {
//Добавляет новый слайд в презентацию
ISlide slide = pres.getSlides().addEmptySlide(pres.getSlides().get_Item(0).getLayoutSlide());
slide.getBackground().getFillFormat().setFillType(FillType.Solid);
slide.getBackground().getFillFormat().getSolidFillColor().setColor(Color.yellow);
slide.getBackground().setType(BackgroundType.OwnBackground);
// Добавляет новую секцию в презентацию
pres.getSections().addSection("Секция 1", slide);
// Создает новое изображение для объекта зума
IPPImage picture;
IImage image = Images.fromFile("image.png");
try {
picture = pres.getImages().addImage(image);
} finally {
if (image != null) image.dispose();
}
// Добавляет объект SectionZoomFrame
ISectionZoomFrame sectionZoomFrame = pres.getSlides().get_Item(0).getShapes().addSectionZoomFrame(20, 20, 300, 200, pres.getSections().get_Item(1), picture);
// Сохраняет презентацию
pres.save("presentation.pptx", SaveFormat.Pptx);
} catch(IOException e) {
} finally {
if (pres != null) pres.dispose();
}
Форматирование зум фреймов секций
Чтобы создать более сложные зум фреймы секций, вам нужно изменить форматирование простого фрейма. Есть несколько вариантов форматирования, которые вы можете применить к зум фрейму секции.
Вы можете контролировать форматирование зум фрейма секции на слайде следующим образом:
- Создайте экземпляр класса Presentation.
- Создайте новый слайд.
- Добавьте идентификационный фон к созданному слайду.
- Создайте новую секцию, к которой вы планируете привязать зум фрейм.
- Добавьте зум фрейм секции (содержаший ссылки на созданную секцию) на первый слайд.
- Измените размер и позицию созданного объекта зума секции.
- Создайте объект IPPImage, добавив изображение в коллекцию Images, связанную с объектом Presentation, который будет использоваться для заполнения фрейма.
- Установите настраиваемое изображение для созданного объекта зума секции.
- Установите возможность возврата к оригинальному слайду из связанной секции.
- Удалите фон с изображения объекта зума секции.
- Измените формат линии для второго объекта зума.
- Измените продолжительность перехода.
- Запишите модифицированную презентацию в файл PPTX.
Этот код на Java демонстрирует, как изменить форматирование для объекта зума секции:
Presentation pres = new Presentation();
try {
//Добавляет новый слайд в презентацию
ISlide slide = pres.getSlides().addEmptySlide(pres.getSlides().get_Item(0).getLayoutSlide());
slide.getBackground().getFillFormat().setFillType(FillType.Solid);
slide.getBackground().getFillFormat().getSolidFillColor().setColor(Color.yellow);
slide.getBackground().setType(BackgroundType.OwnBackground);
// Добавляет новую секцию в презентацию
pres.getSections().addSection("Секция 1", slide);
// Добавляет объект SectionZoomFrame
ISectionZoomFrame sectionZoomFrame = pres.getSlides().get_Item(0).getShapes().addSectionZoomFrame(20, 20, 300, 200, pres.getSections().get_Item(1));
// Форматирование для SectionZoomFrame
sectionZoomFrame.setX(100);
sectionZoomFrame.setY(300);
sectionZoomFrame.setWidth(100);
sectionZoomFrame.setHeight(75);
IPPImage picture;
IImage image = Images.fromFile("image.png");
try {
picture = pres.getImages().addImage(image);
} finally {
if (image != null) image.dispose();
}
sectionZoomFrame.setImage(picture);
sectionZoomFrame.setReturnToParent(true);
sectionZoomFrame.setShowBackground(false);
sectionZoomFrame.getLineFormat().getFillFormat().setFillType(FillType.Solid);
sectionZoomFrame.getLineFormat().getFillFormat().getSolidFillColor().setColor(Color.gray);
sectionZoomFrame.getLineFormat().setDashStyle(LineDashStyle.DashDot);
sectionZoomFrame.getLineFormat().setWidth(2.5f);
sectionZoomFrame.setTransitionDuration(1.5f);
// Сохраняет презентацию
pres.save("presentation.pptx", SaveFormat.Pptx);
} catch(IOException e) {
} finally {
if (pres != null) pres.dispose();
}
Сводный Зум
Сводный зум - это как целевая страница, где все элементы вашей презентации отображаются сразу. Когда вы презентацию, вы можете использовать зум, чтобы перемещаться от одного места в вашей презентации к другому в любом порядке, который вам нравится. Вы можете проявить креативность, пропустить вперед или снова посетить части вашего слайд-шоу, не прерывая поток вашей презентации.
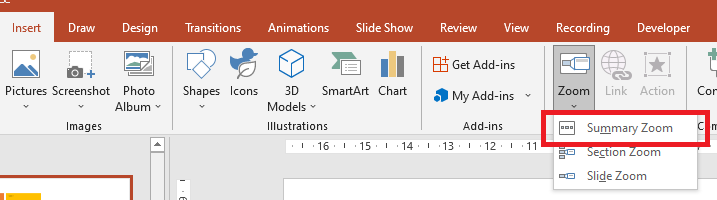
Для объектов сводного зума Aspose.Slides предоставляет интерфейсы ISummaryZoomFrame, ISummaryZoomSection и ISummaryZoomSectionCollection и некоторые методы в интерфейсе IShapeCollection.
Создание сводного зума
Вы можете добавить сводный зум фрейм на слайд следующим образом:
- Создайте экземпляр класса Presentation.
- Создайте новые слайды с идентификационным фоном и новые секции для созданных слайдов.
- Добавьте сводный зум фрейм на первый слайд.
- Запишите модифицированную презентацию в файл PPTX.
Этот код на Java демонстрирует, как создать сводный зум фрейм на слайде:
Presentation pres = new Presentation();
try {
//Добавляет новый слайд в презентацию
ISlide slide = pres.getSlides().addEmptySlide(pres.getSlides().get_Item(0).getLayoutSlide());
slide.getBackground().getFillFormat().setFillType(FillType.Solid);
slide.getBackground().getFillFormat().getSolidFillColor().setColor(Color.gray);
slide.getBackground().setType(BackgroundType.OwnBackground);
// Добавляет новую секцию в презентацию
pres.getSections().addSection("Секция 1", slide);
//Добавляет новый слайд в презентацию
slide = pres.getSlides().addEmptySlide(pres.getSlides().get_Item(0).getLayoutSlide());
slide.getBackground().getFillFormat().setFillType(FillType.Solid);
slide.getBackground().getFillFormat().getSolidFillColor().setColor(Color.cyan);
slide.getBackground().setType(BackgroundType.OwnBackground);
// Добавляет новую секцию в презентацию
pres.getSections().addSection("Секция 2", slide);
//Добавляет новый слайд в презентацию
slide = pres.getSlides().addEmptySlide(pres.getSlides().get_Item(0).getLayoutSlide());
slide.getBackground().getFillFormat().setFillType(FillType.Solid);
slide.getBackground().getFillFormat().getSolidFillColor().setColor(Color.magenta);
slide.getBackground().setType(BackgroundType.OwnBackground);
// Добавляет новую секцию в презентацию
pres.getSections().addSection("Секция 3", slide);
//Добавляет новый слайд в презентацию
slide = pres.getSlides().addEmptySlide(pres.getSlides().get_Item(0).getLayoutSlide());
slide.getBackground().getFillFormat().setFillType(FillType.Solid);
slide.getBackground().getFillFormat().getSolidFillColor().setColor(Color.green);
slide.getBackground().setType(BackgroundType.OwnBackground);
// Добавляет новую секцию в презентацию
pres.getSections().addSection("Секция 4", slide);
// Добавляет объект SummaryZoomFrame
ISummaryZoomFrame summaryZoomFrame = pres.getSlides().get_Item(0).getShapes().addSummaryZoomFrame(150, 50, 300, 200);
// Сохраняет презентацию
pres.save("presentation.pptx", SaveFormat.Pptx);
} finally {
if (pres != null) pres.dispose();
}
Добавление и удаление секций сводного зума
Все секции в сводном зум фрейме представлены объектами ISummaryZoomSection, которые хранятся в объекте ISummaryZoomSectionCollection. Вы можете добавить или удалить объект секции сводного зума через интерфейс ISummaryZoomSectionCollection следующим образом:
- Создайте экземпляр класса Presentation.
- Создайте новые слайды с идентификационным фоном и новые секции для созданных слайдов.
- Добавьте сводный зум фрейм на первый слайд.
- Добавьте новый слайд и секцию в презентацию.
- Добавьте созданную секцию в сводный зум фрейм.
- Удалите первую секцию из сводного зум фрейма.
- Запишите модифицированную презентацию в файл PPTX.
Этот код на Java демонстрирует, как добавлять и удалять секции в сводном зум фрейме:
Presentation pres = new Presentation();
try {
//Добавляет новый слайд в презентацию
ISlide slide = pres.getSlides().addEmptySlide(pres.getSlides().get_Item(0).getLayoutSlide());
slide.getBackground().getFillFormat().setFillType(FillType.Solid);
slide.getBackground().getFillFormat().getSolidFillColor().setColor(Color.gray);
slide.getBackground().setType(BackgroundType.OwnBackground);
// Adds a new section to the presentation
pres.getSections().addSection("Секция 1", slide);
//Добавляет новый слайд в презентацию
slide = pres.getSlides().addEmptySlide(pres.getSlides().get_Item(0).getLayoutSlide());
slide.getBackground().getFillFormat().setFillType(FillType.Solid);
slide.getBackground().getFillFormat().getSolidFillColor().setColor(Color.cyan);
slide.getBackground().setType(BackgroundType.OwnBackground);
// Adds a new section to the presentation
pres.getSections().addSection("Секция 2", slide);
// Adds SummaryZoomFrame object
ISummaryZoomFrame summaryZoomFrame = pres.getSlides().get_Item(0).getShapes().addSummaryZoomFrame(150, 50, 300, 200);
//Добавляет новый слайд в презентацию
slide = pres.getSlides().addEmptySlide(pres.getSlides().get_Item(0).getLayoutSlide());
slide.getBackground().getFillFormat().setFillType(FillType.Solid);
slide.getBackground().getFillFormat().getSolidFillColor().setColor(Color.magenta);
slide.getBackground().setType(BackgroundType.OwnBackground);
// Добавляет новую секцию в презентацию
ISection section3 = pres.getSections().addSection("Секция 3", slide);
// Добавляет секцию к сводному зуму
summaryZoomFrame.getSummaryZoomCollection().addSummaryZoomSection(section3);
// Удаляет секцию из сводного зума
summaryZoomFrame.getSummaryZoomCollection().removeSummaryZoomSection(pres.getSections().get_Item(1));
// Сохраняет презентацию
pres.save("presentation.pptx", SaveFormat.Pptx);
} finally {
if (pres != null) pres.dispose();
}
Форматирование секций сводного зума
Чтобы создать более сложные объекты секции сводного зума, вам нужно изменить форматирование простого фрейма. Существует несколько вариантов форматирования, которые вы можете применить к объекту секции сводного зума.
Вы можете контролировать форматирование для объекта секции сводного зума в сводном зум фрейме следующим образом:
- Создайте экземпляр класса Presentation.
- Создайте новые слайды с идентификационным фоном и новые секции для созданных слайдов.
- Добавьте сводный зум фрейм на первый слайд.
- Получите объект секции сводного зума для первого объекта из
ISummaryZoomSectionCollection. - Создайте объект IPPImage, добавив изображение в коллекцию изображений, связанную с объектом Presentation, который будет использоваться для заполнения фрейма.
- Установите настраиваемое изображение для созданного объекта зума секции.
- Установите возможность возврата к оригинальному слайду из связанной секции.
- Измените формат линии для второго объекта зума.
- Измените продолжительность перехода.
- Запишите модифицированную презентацию в файл PPTX.
Этот код на Java демонстрирует, как изменить форматирование для объекта секции сводного зума:
Presentation pres = new Presentation();
try {
//Добавляет новый слайд в презентацию
ISlide slide = pres.getSlides().addEmptySlide(pres.getSlides().get_Item(0).getLayoutSlide());
slide.getBackground().getFillFormat().setFillType(FillType.Solid);
slide.getBackground().getFillFormat().getSolidFillColor().setColor(Color.gray);
slide.getBackground().setType(BackgroundType.OwnBackground);
// Добавляет новую секцию в презентацию
pres.getSections().addSection("Секция 1", slide);
//Добавляет новый слайд в презентацию
slide = pres.getSlides().addEmptySlide(pres.getSlides().get_Item(0).getLayoutSlide());
slide.getBackground().getFillFormat().setFillType(FillType.Solid);
slide.getBackground().getFillFormat().getSolidFillColor().setColor(Color.cyan);
slide.getBackground().setType(BackgroundType.OwnBackground);
// Добавляет новую секцию в презентацию
pres.getSections().addSection("Секция 2", slide);
// Добавляет объект SummaryZoomFrame
ISummaryZoomFrame summaryZoomFrame = pres.getSlides().get_Item(0).getShapes().addSummaryZoomFrame(150, 50, 300, 200);
// Получает первый объект SummaryZoomSection
ISummaryZoomSection summarySection = summaryZoomFrame.getSummaryZoomCollection().get_Item(0);
// Форматирование для объекта SummaryZoomSection
IPPImage picture;
IImage image = Images.fromFile("image.png");
try {
picture = pres.getImages().addImage(picture);
} finally {
if (image != null) image.dispose();
}
summarySection.setImage(picture);
summarySection.setReturnToParent(false);
summarySection.getLineFormat().getFillFormat().setFillType(FillType.Solid);
summarySection.getLineFormat().getFillFormat().getSolidFillColor().setColor(Color.black);
summarySection.getLineFormat().setDashStyle(LineDashStyle.DashDot);
summarySection.getLineFormat().setWidth(1.5f);
summarySection.setTransitionDuration(1.5f);
// Сохраняет презентацию
pres.save("presentation.pptx", SaveFormat.Pptx);
} catch(IOException e) {
} finally {
if (pres != null) pres.dispose();
}