ภาพรวมของฟิลด์
โดยปกติแล้ว เมื่อแทรกช่องใน Microsoft Word แล้ว จะมีค่าล่าสุดอยู่แล้ว ตัวอย่างเช่น ถ้าฟิลด์นั้นเป็นสูตรหรือเลขหน้า ฟิลด์นั้นก็จะมีค่าที่คำนวณได้ถูกต้องสำหรับเวอร์ชันของเอกสารที่กำหนด แต่หากคุณมีแอปพลิเคชันที่สร้างหรือแก้ไขเอกสารที่มีฟิลด์ (เช่น รวมเอกสารสองฉบับหรือเติมข้อมูล) ดังนั้นเพื่อให้เอกสารมีประโยชน์ ฟิลด์ทั้งหมดควรได้รับการอัพเดตอย่างเหมาะสม
ฟิลด์ประกอบด้วย:
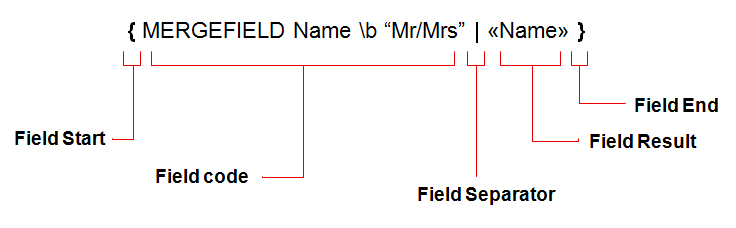
- โหนดเริ่มต้นของฟิลด์และโหนดคั่นใช้เพื่อรวมเนื้อหาที่ประกอบขึ้นเป็นโค้ดฟิลด์ (โดยปกติจะเป็นข้อความธรรมดา)
- ตัวคั่นฟิลด์และส่วนสิ้นสุดของฟิลด์จะรวมผลลัพธ์ของฟิลด์ไว้ด้วย ซึ่งสามารถประกอบด้วยเนื้อหาหลายประเภทตั้งแต่การเรียกใช้ข้อความ ย่อหน้า ไปจนถึงตาราง
- บางฟิลด์อาจไม่มีตัวคั่น ซึ่งหมายความว่าเนื้อหาทั้งหมดประกอบขึ้นเป็นโค้ดฟิลด์
- รหัสฟิลด์จะกำหนดพฤติกรรมของฟิลด์ และประกอบด้วยตัวระบุฟิลด์ และมักจะเป็นพารามิเตอร์อื่นๆ เช่น ชื่อฟิลด์และสวิตช์
- ผลลัพธ์ของฟิลด์ประกอบด้วยการประเมินล่าสุดของฟิลด์ ค่านี้จะถูกเก็บไว้ในผลลัพธ์ของฟิลด์และเป็นสิ่งที่แสดงให้ผู้ใช้เห็น บางฟิลด์อาจไม่มีผลฟิลด์ใด ๆ ดังนั้นจะไม่แสดงสิ่งใดในเอกสาร ในทำนองเดียวกันบางฟิลด์อาจไม่ได้รับการอัปเดตดังนั้นจึงไม่มีผลลัพธ์ของฟิลด์เช่นกัน
ต่อไปนี้คือภาพวิธีจัดเก็บช่องใน Aspose.Words โดยใช้ตัวอย่าง “DocumentExplorer” ซึ่งอยู่ใน Github
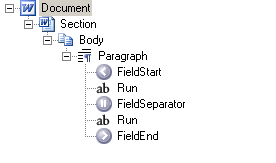
Aspose.Words เป็นไลบรารีคลาสที่ออกแบบมาสำหรับการประมวลผลเอกสาร Microsoft Word ฝั่งเซิร์ฟเวอร์ และรองรับช่องต่างๆ ด้วยวิธีต่อไปนี้:
- ฟิลด์ทั้งหมดในเอกสารจะถูกเก็บรักษาไว้ระหว่างการเปิด/บันทึกและการแปลง
- สามารถอัปเดตผลลัพธ์ของฟิลด์ยอดนิยมบางฟิลด์ได้
ช่องใน Microsoft Word
ช่องในเอกสาร Microsoft Word มีความซับซ้อน มีฟิลด์มากกว่า 50 ประเภท (แต่ละประเภทต้องมีขั้นตอนการคำนวณผลลัพธ์ของตัวเอง), สูตรและนิพจน์, บุ๊กมาร์กและการอ้างอิง, ฟังก์ชันและสวิตช์ต่างๆ ฟิลด์ยังสามารถซ้อนกันได้ โดยปกติเมื่อเปิดเอกสาร ผลลัพธ์ของฟิลด์ (ค่าของฟิลด์) จะแสดงสำหรับฟิลด์ทั้งหมดในเอกสาร คุณสามารถสลับการแสดงผลลัพธ์ของฟิลด์หรือรหัสฟิลด์ใน Microsoft Word สำหรับทุกฟิลด์ได้โดยการกด ALT+F9
| รหัสฟิลด์ | ผลการแข่งขัน |
|---|---|
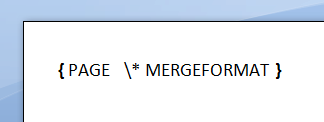 |
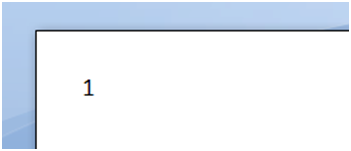 |
การแทรกฟิลด์ใน Microsoft Word
หากต้องการแทรกฟิลด์ใน Microsoft Word:
- คลิกที่เมนู Insert
- คลิกที่เมนูแบบเลื่อนลง Quick Parts
- เลือก Field
- คุณจะพบกับหน้าจอที่ให้คุณป้อนรายละเอียดของฟิลด์ได้ ทางด้านซ้าย คุณจะเห็นรายการฟิลด์ที่เป็นไปได้ และทางด้านขวาคือหน้าจอสำหรับแก้ไขคุณสมบัติของฟิลด์ด้วยสายตา
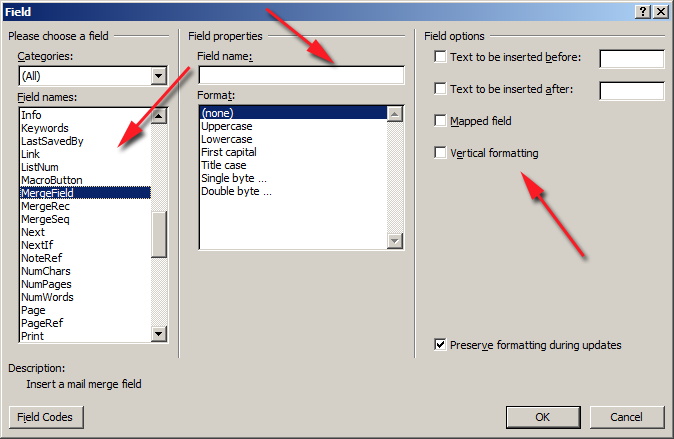
- นอกจากนี้ คุณยังสามารถกดปุ่ม Field Codes ซึ่งช่วยให้คุณสามารถเขียนโค้ดฟิลด์ได้โดยตรง
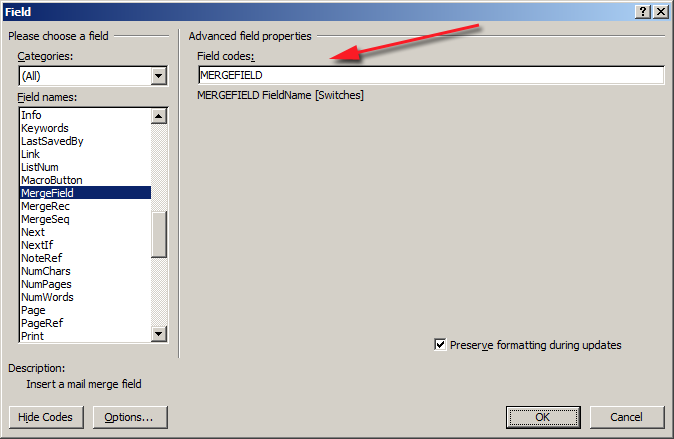
- สามารถแทรกสวิตช์ได้โดยใช้ปุ่ม Options
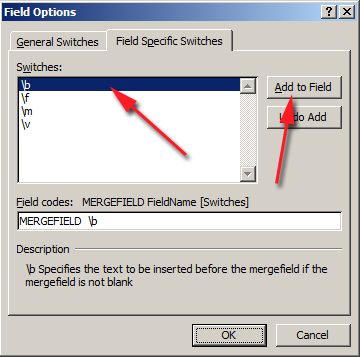
- ใช้วิธีใดวิธีหนึ่ง กรอกข้อมูลที่เหมาะสมลงในช่องที่ต้องการ จากนั้นกด Ok
- ฟิลด์นี้จะถูกแทรกลงในเอกสารที่ตำแหน่งเคอร์เซอร์ปัจจุบัน
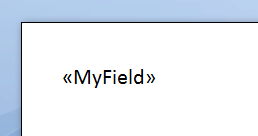
กำลังอัปเดตฟิลด์ใน Microsoft Word
หากต้องการอัปเดตช่องเดียวใน Microsoft Word:
- ย้ายเครื่องหมายรูปหมวกลงในช่องที่คุณต้องการอัปเดต
- กด F9 เพื่ออัปเดตฟิลด์
วิธีอัปเดตช่องทั้งหมดใน Microsoft Word:
- กด Ctrl+A เพื่อเลือกเนื้อหาทั้งหมดในเอกสาร
- กด F9 เพื่ออัปเดตฟิลด์ทั้งหมดที่พบในส่วนที่เลือก
การสลับระหว่างการแสดงโค้ดฟิลด์และผลลัพธ์ของฟิลด์
วิธีสลับรหัสฟิลด์ของฟิลด์เดียวใน Microsoft Word:
- ย้ายเครื่องหมายรูปหมวกไปยังช่องที่ต้องการ
- กด SHIFT+F9 เพื่อสลับโค้ดฟิลด์สำหรับฟิลด์นี้เท่านั้น
วิธีสลับรหัสฟิลด์ของทุกฟิลด์ใน Microsoft Word:
- กด ALT+F9
การแปลงฟิลด์เป็นข้อความคงที่ใน Microsoft Word
หากต้องการแปลงฟิลด์ไดนามิกเป็นข้อความคงที่ใน Microsoft Word:
- ย้ายเครื่องหมายรูปหมวกลงในช่องที่คุณต้องการแปลง
- กด Ctrl+Shift+F9 เพื่อแปลงฟิลด์เป็นข้อความคงที่
การลบฟิลด์ใน Microsoft Word
หากต้องการลบฟิลด์ใน Microsoft Word:
- เลือกเนื้อหาทั้งหมดที่ประกอบขึ้นเป็นฟิลด์ หากรหัสฟิลด์ปรากฏขึ้น จะต้องเลือกเครื่องหมายปีกกาเปิดและปิดด้วย
- กด Delete เพื่อลบฟิลด์ทั้งหมด
ช่องใน Aspose.Words
เมื่อโหลดเอกสารลงใน Aspose.Words ช่องของเอกสารจะถูกโหลดลงใน Aspose.Words Document Object Model เป็นชุดของส่วนประกอบ (โหนด) ที่แยกจากกัน โหลดฟิลด์เดียวเป็นคอลเลกชันของโหนด FieldStart, FieldSeparator และ FieldEnd พร้อมด้วยเนื้อหาที่อยู่ระหว่างโหนดเหล่านี้ หากฟิลด์ไม่มีผลลัพธ์ของฟิลด์ ก็จะไม่มีโหนด FieldSeparator โหนดเหล่านี้ทั้งหมดจะพบได้ในบรรทัดเสมอ (ในฐานะลูกของ Paragraph หรือ SmartTag
เนื้อหาที่ประกอบเป็นโค้ดฟิลด์จะถูกจัดเก็บเป็นโหนด Run ระหว่าง FieldStart และ FieldSeparator ผลลัพธ์ของฟิลด์จะถูกเก็บไว้ระหว่างโหนด FieldSeparator และ FieldEnd และสามารถประกอบด้วยเนื้อหาประเภทต่างๆ ได้ โดยปกติแล้ว ผลลัพธ์ของฟิลด์จะมีเพียงข้อความที่ประกอบด้วยโหนด Run อย่างไรก็ตาม เป็นไปได้ที่โหนด FieldEnd จะอยู่ในย่อหน้าที่ต่างกันโดยสิ้นเชิง และทำให้ผลลัพธ์ของฟิลด์ประกอบด้วยโหนดระดับบล็อก เช่น โหนด Table และ Paragraph เช่นกัน
ใน Aspose.Words แต่ละโหนด FieldXXX ได้มาจาก FieldChar คลาสนี้จัดเตรียมคุณสมบัติเพื่อตรวจสอบประเภทของฟิลด์ที่แสดงโดยโหนดที่ระบุผ่านคุณสมบัติ FieldChar.field_type ตัวอย่างเช่น FieldType.FIELD_MERGE_FIELD แสดงถึงฟิลด์ผสานในเอกสาร
มีบางช่องเฉพาะที่มีอยู่ในเอกสาร Word ที่ไม่ได้นำเข้าไปยัง Aspose.Words เป็นชุดของโหนด FieldXXX ตัวอย่างเช่น ฟิลด์ LINK และฟิลด์ INCLUDEPICTURE จะถูกนำเข้าไปยัง Aspose.Words เป็นออบเจ็กต์ Shape ออบเจ็กต์นี้มีคุณสมบัติในการทำงานกับข้อมูลรูปภาพที่ปกติจัดเก็บไว้ในฟิลด์เหล่านี้
ช่องแบบฟอร์มจะถูกนำเข้าไปยัง Aspose.Words ในรูปแบบคลาสพิเศษของตนเองด้วย คลาส FormField แสดงถึงเขตข้อมูลแบบฟอร์มในเอกสาร Word และจัดเตรียมวิธีการเพิ่มเติมที่เฉพาะเจาะจงกับเขตข้อมูลแบบฟอร์ม
ฟิลด์ที่รองรับระหว่างการอัพเดต
Aspose.Words เวอร์ชันปัจจุบันรองรับการคำนวณช่องต่อไปนี้:
- = (ช่องสูตร)
ADDRESSBLOCKAUTHORCOMPARECREATEDATEDATEDOCPROPERTYDOCVARIABLEGREETINGLINEIFINCLUDETEXTMERGEFIELDMERGERECMERGESEQNEXTNEXTIFNUMPAGESPAGEPAGEREFREFSECTIONSECTIONPAGESSEQSETSTYLEREFTIMETITLETOATOC(รวม TOT และ TOF)- ทีซี
การแยกวิเคราะห์ที่ซับซ้อน
Aspose.Words ปฏิบัติตามวิธีที่ Microsoft Word ประมวลผลช่องต่างๆ และด้วยเหตุนี้จึงจัดการได้อย่างถูกต้อง:
- ทุ่งนาที่ซ้อนกัน
: IF { =OR({ COMPARE { =2.5 +PRODUCT(3,5 ,8.4) } > 4}, { =2/2 }) } = 1 "Credit not acceptable" "Credit acceptable" - อาร์กิวเมนต์ของฟิลด์อาจเป็นผลมาจากฟิลด์ที่ซ้อนกัน
- สามารถซ้อนฟิลด์ภายในโค้ดฟิลด์และผลลัพธ์ของฟิลด์ได้
- ช่องว่าง/ไม่มีการเว้นวรรค เครื่องหมายคำพูด/ไม่มีเครื่องหมายคำพูด อักขระหลีกในช่อง ฯลฯ:
MERGEFIELD \f"Text after""Field \n\ame with \" and \\\ and \\\*"\bTextBefor\e - ฟิลด์ที่ครอบคลุมหลายย่อหน้า
ฟิลด์สูตร
Aspose.Words มีการใช้งาน Formula Engine อย่างจริงจังและรองรับสิ่งต่อไปนี้:
- ตัวดำเนินการทางคณิตศาสตร์และตรรกะ:
=(54+4*(6-77)-(5))+(-6-5)/4/5 - ฟังก์ชั่น:
=ABS(-01.4)+2.645/(5.6^3.5)+776457 \\\# "#,##0" - การอ้างอิงถึงบุ๊กมาร์ก:
=IF(C>4, 5,ABS(A)*.76) +3.85 - สวิตช์การจัดรูปแบบตัวเลข:
=00000000 \\\# "$#,##0.00;($#,##0.00)"
รองรับฟังก์ชันต่อไปนี้ในนิพจน์: ABS, AND, AVERAGE, COUNT, DEFINED, FALSE, IF, INT, MAX, MIN, MOD, NOT, OR, PRODUCT, ROUND, SIGN, SUM, TRUE
ช่อง IF และ COMPARE
นิพจน์ IF บางส่วนที่ Aspose.Words สามารถคำนวณได้ง่ายควรช่วยให้คุณทราบว่าคุณลักษณะนี้มีประสิทธิภาพเพียงใด:
IF 3 > 5.7^4+MAX(4,3) True FalseIF "abcd" > "abc" True FalseIF "?ab*" = "1abdsg" True FalseIF 4 = "2*2" True FalseCOMPARE 3+5/34 < 4.6/3/2
ช่อง DATE และ TIME
Aspose.Words รองรับสวิตช์การจัดรูปแบบวันที่และเวลาทั้งหมดที่มีอยู่ใน Microsoft Word ตัวอย่างบางส่วน ได้แก่
DATE @ "d-MMM-yy"DATE @ "d/MM/yyyy h:mm am/pm
ช่อง Mail Merge
Aspose.Words ไม่จำกัดความซับซ้อนของช่อง mail merge ในเอกสารของคุณ และรองรับช่อง IF และช่องสูตรที่ซ้อนกัน และยังคำนวณชื่อช่องผสานโดยใช้สูตรได้ด้วย
ตัวอย่างบางส่วนของช่อง mail merge ที่ Aspose.Words รองรับ:
- สวิตช์ฟิลด์ Mail merge:
MERGEFIELD FirstName \\\\\\\\* FirstCap \b "Mr. " - ฟิลด์ผสานที่ซ้อนกันในสูตร:
IF {MERGEFIELDValue1 } >= {MERGEFIELDValue2 } True False - คำนวณชื่อของเขตข้อมูลผสานที่รันไทม์:
MERGEFIELD {IF{MERGEFIELDValue1 } >= {MERGEFIELDValue2 } FirstName"LastName" } - การย้ายแบบมีเงื่อนไขไปยังบันทึกถัดไปในแหล่งข้อมูล:
NEXTIF {MERGEFIELDValue1 } <= { =IF(-2.45 >= 6*{MERGEFIELDValue2 }, 2, -.45) }
ฟอร์แมตสวิตช์
ช่องในเอกสารอาจมีสวิตช์การจัดรูปแบบที่ระบุวิธีจัดรูปแบบค่าผลลัพธ์ Aspose.Words รองรับสวิตช์รูปแบบต่อไปนี้:
- @ - การจัดรูปแบบวันที่และเวลา
- \# - การจัดรูปแบบตัวเลข
- \\\\* ตัวพิมพ์ใหญ่
- \\\\* เฟิร์สแคป
- \\\\* ต่ำกว่า
- \\\\* บน
- \\\\* CHARFORMAT – จัดรูปแบบผลลัพธ์ตามอักขระตัวแรกของโค้ดฟิลด์
- \\\\* MERGEFORMAT – จัดรูปแบบผลลัพธ์ตามรูปแบบผลลัพธ์เก่า
การจัดรูปแบบ Date และตัวเลขในฟิลด์
เมื่อ Aspose.Words คำนวณผลลัพธ์ของฟิลด์ มักจะจำเป็นต้องแยกวิเคราะห์สตริงเป็นตัวเลขหรือค่าวันที่ และยังต้องจัดรูปแบบกลับเป็นสตริงด้วย ตามค่าเริ่มต้น Aspose.Words จะใช้วัฒนธรรมเธรดปัจจุบันเพื่อดำเนินการแยกวิเคราะห์และการจัดรูปแบบเมื่อคำนวณค่าของฟิลด์ในระหว่างการอัพเดตฟิลด์ และ mail merge นอกจากนี้ยังมีตัวเลือกที่ให้ไว้ในรูปแบบของคลาส FieldOptions ซึ่งช่วยให้สามารถควบคุมได้มากขึ้นว่าจะใช้วัฒนธรรมใดในระหว่างการอัพเดตภาคสนาม
- ตามค่าเริ่มต้น คุณสมบัติ FieldOptions.field_update_culture_source จะถูกตั้งค่าเป็น FieldUpdateCultureSource.CURRENT_THREAD ซึ่งจัดรูปแบบฟิลด์โดยใช้วัฒนธรรมเธรดปัจจุบัน
- คุณสมบัตินี้สามารถตั้งค่าเป็น FieldUpdateCultureSource.FIELD_CODE ได้ ดังนั้นภาษาที่ตั้งค่าจากรหัสฟิลด์ของฟิลด์จะถูกใช้สำหรับการจัดรูปแบบแทน
การจัดรูปแบบโดยใช้วัฒนธรรมของเธรดปัจจุบัน
หากต้องการควบคุมวัฒนธรรมที่ใช้ในระหว่างการคำนวณภาคสนาม เพียงใช้วิธีการ locale.setlocale เพื่อตั้งค่าวัฒนธรรมที่คุณเลือกก่อนที่จะเรียกใช้การคำนวณภาคสนาม ตัวอย่างด้านล่างแสดงวิธีเปลี่ยนวัฒนธรรมที่ใช้ในการจัดรูปแบบฟิลด์ระหว่างการอัพเดต
การใช้วัฒนธรรมปัจจุบันเพื่อจัดรูปแบบฟิลด์ทำให้ระบบสามารถควบคุมวิธีการจัดรูปแบบฟิลด์ทั้งหมดในเอกสารระหว่างการอัปเดตฟิลด์ได้อย่างง่ายดายและสม่ำเสมอ
การจัดรูปแบบโดยใช้วัฒนธรรมในเอกสาร
ในทางกลับกัน Microsoft Word จัดรูปแบบแต่ละฟิลด์ตามภาษาของข้อความที่พบในฟิลด์ (โดยเฉพาะ การเรียกใช้จากโค้ดฟิลด์) บางครั้งในระหว่างการอัปเดตฟิลด์ นี่อาจเป็นลักษณะการทำงานที่ต้องการ ตัวอย่างเช่น ถ้าคุณมีเอกสารโกลบอลไลซ์ที่มีเนื้อหาที่ประกอบด้วยภาษาต่างๆ มากมาย และต้องการให้แต่ละฟิลด์ให้เกียรติสถานที่ที่ใช้จากข้อความ Aspose.Words ยังรองรับฟังก์ชันนี้ด้วย
คลาส Document จัดเตรียมคุณสมบัติ field_options ซึ่งมีสมาชิกซึ่งสามารถใช้เพื่อควบคุมวิธีการอัปเดตฟิลด์ภายในเอกสาร ตัวอย่างด้านล่างแสดงวิธีระบุตำแหน่งวัฒนธรรมที่ใช้สำหรับการจัดรูปแบบวันที่ระหว่างการอัปเดตฟิลด์และเลือก mail merge
การค้นหาโค้ดฟิลด์และผลลัพธ์ของฟิลด์
ฟิลด์ที่แทรกโดยใช้ DocumentBuilder.insert_field ส่งคืนออบเจ็กต์ Field นี่คือคลาสส่วนหน้าซึ่งมีวิธีการที่เป็นประโยชน์ในการค้นหาคุณสมบัติของฟิลด์ดังกล่าวอย่างรวดเร็ว โปรดทราบว่าหากคุณกำลังมองหาเพียงชื่อของเขตข้อมูลผสานในเอกสาร คุณสามารถใช้วิธี MailMerge.get_field_names ในตัวแทนได้ ตัวอย่างด้านล่างแสดงวิธีรับชื่อของเขตข้อมูลผสานทั้งหมดในเอกสาร
วิธีเปลี่ยนชื่อเขตข้อมูลผสาน
ตัวอย่างด้านล่างแสดงวิธีการเปลี่ยนชื่อเขตข้อมูลผสานในเอกสาร Word