Analyzing your prompt, please hold on...
An error occurred while retrieving the results. Please refresh the page and try again.
Usually a field, when inserted in Microsoft Word, already contains an up to date value. For example, if the field is a formula or a page number, it will contain a correct calculated value for the given version of the document. But if you have an application that generates or modifies a document with fields (for example combines two documents or populates with data) then for the document to be useful, all fields should ideally be updated.
A field consists of:
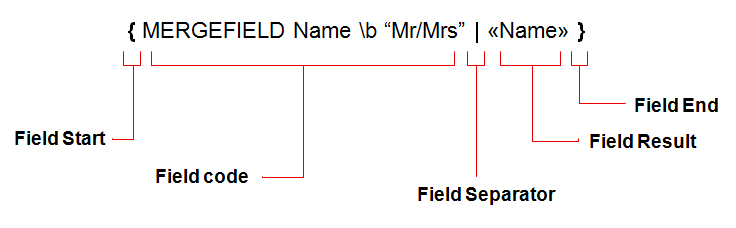
Here is a view of how a field is stored in Aspose.Words by using the “DocumentExplorer” example which can be found on Github.
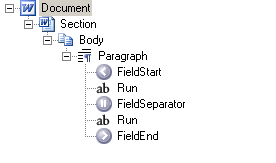
Aspose.Words is a class library designed for server-side processing of Microsoft Word documents and supports fields in the following ways:
Fields in Microsoft Word documents are complex. There are over 50 field types (each needs its own result calculation procedure), formulas and expressions, bookmarks and references, functions and various switches. Fields can also be nested. Normally when a document is opened, the field result (the value of the field) is shown for all fields in the document. You can toggle the display of field result or field codes in Microsoft Word for all fields by pressing ALT+F9.
| Field Code | Field Result |
|---|---|
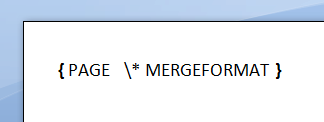 |
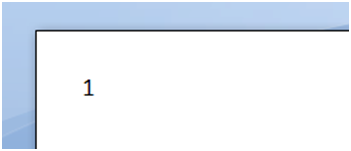 |
To insert a field in Microsoft Word:
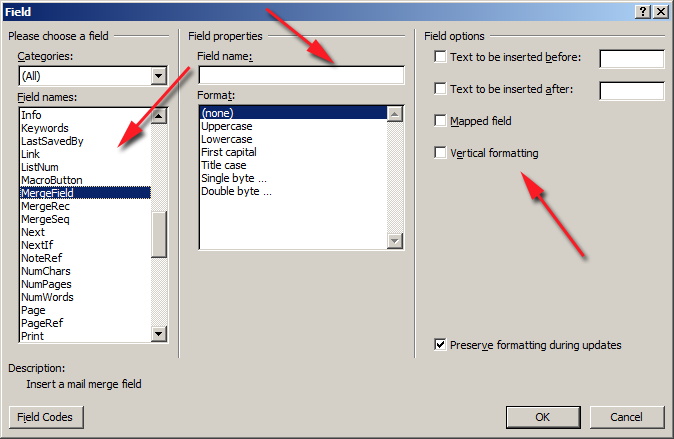
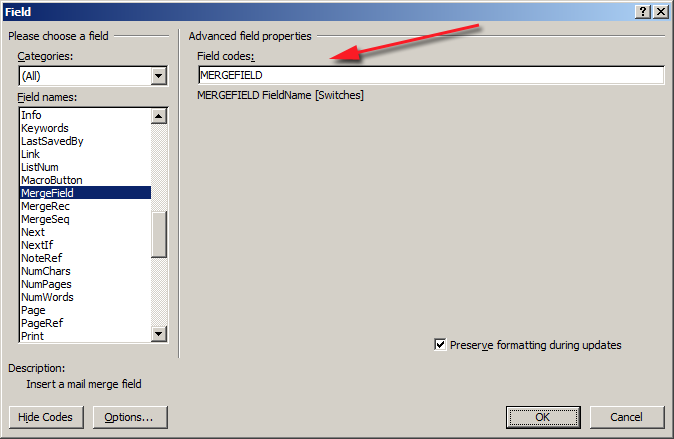
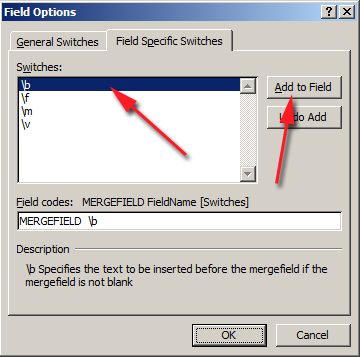
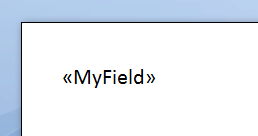
To update a single field in Microsoft Word:
To update all fields in Microsoft Word:
To toggle field codes of a single field in Microsoft Word:
To toggle field codes of all fields in Microsoft Word:
To convert a dynamic field to static text in Microsoft Word:
To remove a field in Microsoft Word:
When a document is loaded into Aspose.Words, the fields of the document are loaded into the Aspose.Words Document Object Model as a set of separate components (nodes). A single field is loaded as a collection of FieldStart, FieldSeparator and FieldEnd nodes along with the content in between these nodes. If a field does not have a field result then there will be no FieldSeparator node. All of these nodes are always found inline (as children of Paragraph or SmartTag.
The content which makes up the field code is stored as Run nodes between the FieldStart and FieldSeparator. The field result is stored between the FieldSeparator and FieldEnd nodes and can be made up of various types of content. Normally the field result contains just text made up of Run nodes, however it is possible for the FieldEnd node to be located in a completely different paragraph, and thus making the field result comprised of block level nodes such as Table and Paragraph nodes as well.
In Aspose.Words each of the FieldXXX nodes derives from FieldChar. This class provides a property to check the type of field represented by the specified node through the FieldChar.field_type property. For example FieldType.FIELD_MERGE_FIELD represents a merge field in the document.
There are some particular fields that exist in a Word document that are not imported into Aspose.Words as a collection of FieldXXX nodes. For instance, LINK field and INCLUDEPICTURE field are imported into Aspose.Words as a Shape object. This object provides properties to work with the image data normally stored in these fields.
Form fields are also imported into Aspose.Words as their own special class. The FormField class represents a form field in a Word document and provides additional methods that are particular to a form field.
Calculation of the following fields is supported in the current version of Aspose.Words:
ADDRESSBLOCKAUTHORCOMPARECREATEDATEDATEDOCPROPERTYDOCVARIABLEGREETINGLINEIFINCLUDETEXTMERGEFIELDMERGERECMERGESEQNEXTNEXTIFNUMPAGESPAGEPAGEREFREFSECTIONSECTIONPAGESSEQSETSTYLEREFTIMETITLETOATOC (including TOT and TOF)Aspose.Words follows the way Microsoft Word processes fields and as a result it correctly handles:
: IF { =OR({ COMPARE { =2.5 +PRODUCT(3,5 ,8.4) } > 4}, { =2/2 }) } = 1 "Credit not acceptable" "Credit acceptable"MERGEFIELD \f"Text after""Field \n\ame with \" and \\\ and \\\*"\bTextBefor\eAspose.Words provides a very serious implementation of the formula engine and supports the following:
=(54+4*(6-77)-(5))+(-6-5)/4/5=ABS(-01.4)+2.645/(5.6^3.5)+776457 \\\# "#,##0"=IF(C>4, 5,ABS(A)*.76) +3.85=00000000 \\\# "$#,##0.00;($#,##0.00)"The following functions in expressions are supported: ABS, AND, AVERAGE, COUNT, DEFINED, FALSE, IF, INT, MAX, MIN, MOD, NOT, OR, PRODUCT, ROUND, SIGN, SUM, TRUE.
IF and COMPARE FieldsJust some of the IF expressions that Aspose.Words can easily calculate should give you an idea of how powerful this feature is:
IF 3 > 5.7^4+MAX(4,3) True FalseIF "abcd" > "abc" True FalseIF "?ab*" = "1abdsg" True FalseIF 4 = "2*2" True FalseCOMPARE 3+5/34 < 4.6/3/2DATE and TIME FieldsAspose.Words supports all date and time formatting switches available in Microsoft Word, some examples are:
DATE @ "d-MMM-yy"DATE @ "d/MM/yyyy h:mm am/pmAspose.Words imposes no limit on the complexity of Mail Merge fields in your documents and supports nested IF and formula fields and can even calculate the merge field’s name using a formula.
Some examples of Mail Merge fields that Aspose.Words supports:
MERGEFIELD FirstName \\\\\\\\* FirstCap \b "Mr. "IF { MERGEFIELDValue1 } >= {MERGEFIELD Value2 } True FalseMERGEFIELD { IF{MERGEFIELDValue1 } >= {MERGEFIELD Value2 } FirstName"LastName" }NEXTIF { MERGEFIELDValue1 } <= { =IF(-2.45 >= 6*{MERGEFIELD Value2 }, 2, -.45) }A field in a document can have formatting switches that specify how the resulting value should be formatted. Aspose.Words supports the following format switches:
When Aspose.Words calculates a field result, it often needs to parse a string into a number or date value and also to format it back to a string.By default Aspose.Words uses the current thread culture to perform parsing and formatting when calculating field values during field update and mail merge. There are also options provided in the form of the FieldOptions class which allows further control over which culture is used during field update.
To control the culture used during field calculation, just use the locale.setlocale method to set the culture of your choice before invoking field calculation. Below example shows how to change the culture used in formatting fields during update.
| # For complete examples and data files, please go to https://github.com/aspose-words/Aspose.Words-for-Python-via-.NET | |
| doc = aw.Document() | |
| builder = aw.DocumentBuilder(doc) | |
| builder.insert_field("MERGEFIELD Date") | |
| # Store the current culture so it can be set back once mail merge is complete. | |
| loc = locale.getlocale() | |
| # Set to German language so dates and numbers are formatted using this culture during mail merge. | |
| locale.setlocale(locale.LC_ALL, 'de_DE') | |
| doc.mail_merge.execute(["Date"], [datetime.today()] ) | |
| locale.setlocale(locale.LC_ALL, loc) | |
| doc.save(docs_base.artifacts_dir + "WorkingWithFields.change_locale.docx") |
Using the current culture to format fields allows a system to easily and consistently control how all fields in the document are formatted during field update.
On the other hand, Microsoft Word formats each individual field based off the language of the text found in the field (specifically, the runs from the field code). Sometimes during field update this may be the desired behavior, for example if you have globalized documents containing content made up of many different languages and would like each fields to honor the locale used from the text. Aspose.Words also supports this functionality.
The Document class provides a field_options property which contains members which can be used to control how fields are updated within the document. Below example shows how to specify where the culture used for date formatting during field update and Mail Merge is chosen from.
| # For complete examples and data files, please go to https://github.com/aspose-words/Aspose.Words-for-Python-via-.NET | |
| doc = aw.Document() | |
| builder = aw.DocumentBuilder(doc) | |
| # Insert content with German locale. | |
| builder.font.locale_id = 1031 | |
| builder.insert_field("MERGEFIELD Date1 \\@ \"dddd, d MMMM yyyy\"") | |
| builder.write(" - ") | |
| builder.insert_field("MERGEFIELD Date2 \\@ \"dddd, d MMMM yyyy\"") | |
| # Shows how to specify where the culture used for date formatting during field update and mail merge is chosen from | |
| # set the culture used during field update to the culture used by the field. | |
| doc.field_options.field_update_culture_source = aw.fields.FieldUpdateCultureSource.FIELD_CODE | |
| doc.mail_merge.execute(["Date2"], [date(2011, 1, 1)]) | |
| doc.save(docs_base.artifacts_dir + "WorkingWithFields.change_field_update_culture_source.docx") |
A field which is inserted using DocumentBuilder.insert_field returns a Field object. This is a façade class which provides useful methods to quickly find such properties of a field. Note if you are only looking for the names of merge fields in the document then you can instead use the built-in method MailMerge.get_field_names. Below example shows how to get names of all merge fields in a document.
| # For complete examples and data files, please go to https://github.com/aspose-words/Aspose.Words-for-Python-via-.NET | |
| doc = aw.Document() | |
| fieldNames = doc.mail_merge.get_field_names() |
Below example shows how to rename merge fields in a Word document.
| # For complete examples and data files, please go to https://github.com/aspose-words/Aspose.Words-for-Python-via-.NET | |
| doc = aw.Document() | |
| builder = aw.DocumentBuilder(doc) | |
| builder.insert_field("MERGEFIELD MyMergeField1 \\* MERGEFORMAT") | |
| builder.insert_field("MERGEFIELD MyMergeField2 \\* MERGEFORMAT") | |
| for f in doc.range.fields: | |
| if f.field_type == aw.fields.FieldType.FIELD_MERGE_FIELD: | |
| merge_field = f.as_field_merge_field() | |
| merge_field.field_name = merge_field.field_name + "_Renamed" | |
| merge_field.update() | |
| doc.save(ARTIFACTS_DIR + "WorkingWithFields.rename_merge_fields.docx") |
Analyzing your prompt, please hold on...
An error occurred while retrieving the results. Please refresh the page and try again.