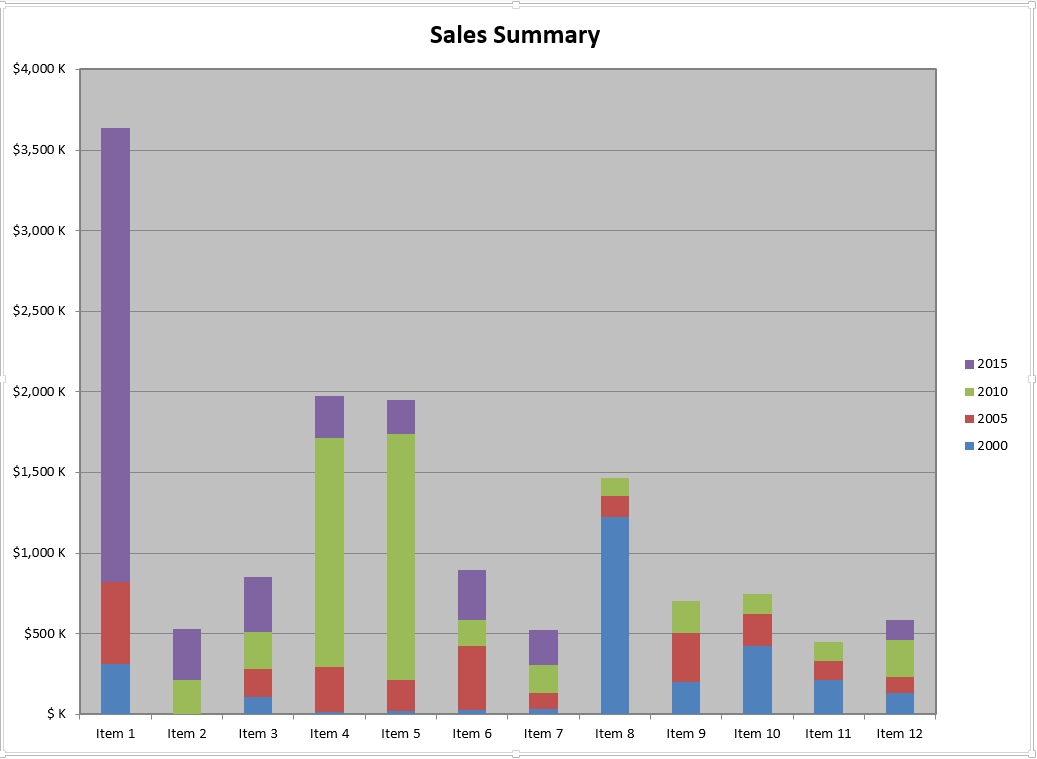通过处理智能标记生成图表
Contents
[
Hide
]
Aspose.Cells API 提供 WorkbookDesigner 类以使用智能标记,其中格式和公式放置在设计器电子表格中,然后根据指定的数据源进行处理以根据智能标记填充数据。也可以通过处理智能标记来创建 Excel 图表,这将需要以下步骤。
- 创建设计师电子表格
- 针对指定数据源处理设计器电子表格
- 基于填充数据创建图表
创建设计师电子表格
设计师电子表格是一个简单的 Excel 文件,使用 Microsoft Excel 应用程序或 Aspose.Cells API 创建,包含视觉格式、公式和智能标记,其中的内容将在运行时填充。
提供有关智能标记的详细信息这里.
为了简单起见,我们将使用 Aspose.Cells for Java API 创建设计器电子表格,然后针对动态创建的数据源对其进行处理以进行演示。
Java
//Create an instance of Workbook
Workbook book = new Workbook();
//Access the first (default) Worksheet from the collection
Worksheet dataSheet = book.getWorksheets().get(0);
//Name the first Worksheet for referencing
dataSheet.setName("ChartData");
//Access the CellsCollection of ChartData Worksheet
Cells cells = dataSheet.getCells();
//Place the markers in the Worksheet according to desired layout
cells.get("A1").putValue("&=$Headers(horizontal)");
cells.get("A2").putValue("&=$Year2000(horizontal)");
cells.get("A3").putValue("&=$Year2005(horizontal)");
cells.get("A4").putValue("&=$Year2010(horizontal)");
cells.get("A5").putValue("&=$Year2015(horizontal)");
如果您在此阶段保存生成的电子表格,工作表中的数据将如下所示。
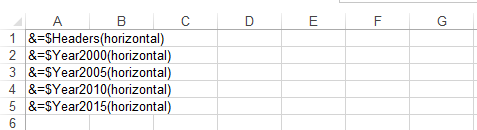
Processing Designer 电子表格
为了处理设计器电子表格,我们必须有一个与设计器电子表格中使用的智能标记相对应的数据源。例如,我们创建了一个智能标记条目作为**&=$标题(水平)** 表示变量的名称 Headers 而键**(水平的)**建议数据应水平填充。
为了演示此用例,我们将从头开始创建数据源,并根据上一步中创建的设计器电子表格对其进行处理。但是,在实时场景中,数据可能已经可用于进一步处理,因此如果数据已经可用,您可以跳过数据源的创建。
Java
//Create string arrays which will serve as data sources to the smart markers
String[]headers = new String[]{"", "Item 1", "Item 2", "Item 3", "Item 4", "Item 5", "Item 6", "Item 7", "Item 8", "Item 9", "Item 10", "Item 11", "Item 12"};
String[]year2000 = new String[]{"2000", "310", "0", "110", "15", "20", "25", "30", "1222", "200", "421", "210", "133"};
String[]year2005 = new String[]{"2005", "508", "0", "170", "280", "190", "400", "105", "132", "303", "199", "120", "100"};
String[]year2010 = new String[]{"2010", "0", "210", "230", "1420", "1530", "160", "170", "110", "199", "129", "120", "230"};
String[]year2015 = new String[]{"2015", "2818", "320", "340", "260", "210", "310", "220", "0", "0", "0", "0", "122"};
智能标记的处理非常简单,如下所示。
Java
//Create an instance of WorkbookDesigner
WorkbookDesigner designer = new WorkbookDesigner();
//Set the Workbook property for the instance of WorkbookDesigner
designer.setWorkbook(book);
//Set data sources for smart markers
designer.setDataSource("Headers", headers);
designer.setDataSource("Year2000", year2000);
designer.setDataSource("Year2005", year2005);
designer.setDataSource("Year2010", year2010);
designer.setDataSource("Year2015", year2015);
//Process the designer spreadsheet against the provided data sources
designer.process();
如果您在此阶段保存电子表格,数据将如下所示。

上面的代码片段使用了在第一步中创建的 Workbook 类的现有实例。如果磁盘或内存中已有设计器电子表格文件,则可以通过加载现有设计器电子表格来创建 Workbook 类的实例。
创建图表
数据到位后,我们需要做的就是根据数据源创建图表。为了使示例保持简单,我们将使用 Chart.setChartDataRange 方法,这样我们就不必进一步配置图表。
最终图表如下所示。