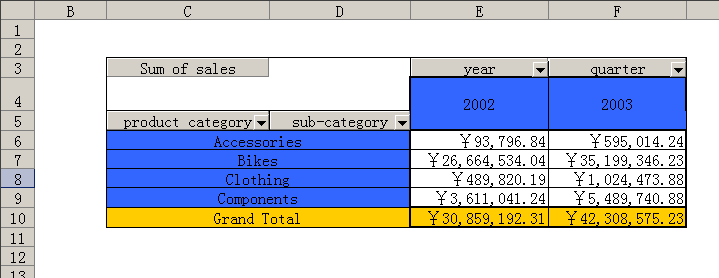Arbeiten mit PivotTable
Contents
[
Hide
]
Ein Pivot-Table ist eine interaktive Tabelle, die Daten zusammenfasst und sie auf sinnvolle Weise präsentiert. SQL Server Reporting Services können einen Bericht nicht im Microsft Excel-Format exportieren, während ein Pivot-Table erhalten bleibt. Benutzer von Berichten müssen jedes Mal manuell Pivot-Tables erstellen, wenn sie einen Pivot-Table-Bericht aus den Reporting Services in Microsoft Excel exportieren. Mit Aspose.Cells for Reporting Services können Sie einmalig zur Entwurfszeit einen Pivot-Table entwerfen. Jedes Mal, wenn der Bericht ausgeführt wird, exportiert Aspose.Cells for Reporting Services den Bericht in Microsoft Excel und aktualisiert die Daten des Pivot-Table.
Um einen Pivot-Table-Bericht zu erstellen:
- Erstellen Sie ein Dataset als Datenquelle für das Pivot-Table. Im Folgenden verwenden wir die Beispieldatenbank AdventureWorks, die mit SQL Server Reporting Services 2005 ausgeliefert wird, und erstellen ein Dataset namens “Sales”. Der SQL für das Dataset lautet wie folgt:
SQL
SELECT PC.Name AS ProdCat,
PS.Name AS SubCat,
DATEPART(yy, SOH.OrderDate) AS OrderYear,
'Q' + DATENAME(qq, SOH.OrderDate) AS OrderQtr,
SUM(SOD.UnitPrice * SOD.OrderQty) AS Sales
FROM Production.ProductSubcategory PS INNER JOIN
Sales.SalesOrderHeader SOH INNER JOIN
Sales.SalesOrderDetail SOD ON SOH.SalesOrderID = SOD.SalesOrderID INNER JOIN
Production.Product P ON SOD.ProductID = P.ProductID ON PS.ProductSubcategoryID = P.ProductSubcategoryID INNER JOIN
Production.ProductCategory PC ON PS.ProductCategoryID = PC.ProductCategoryID
WHERE (SOH.OrderDate BETWEEN '1/1/2002' AND '12/31/2003')
GROUP BY DATEPART(yy, SOH.OrderDate), PC.Name, PS.Name, 'Q' + DATENAME(qq, SOH.OrderDate), PS.ProductSubcategoryID
Bitte lesen Sie Datenquellen und Abfragen um mehr darüber zu erfahren, wie Sie eine Datenquelle und ein Dataset mit Aspose.Cells.Report.Designer erstellen können.
- Erstellen Sie einen Tabellenbericht gemäß der Anleitung in Erstellen eines tabellarischen Berichts, wie unten gezeigt. Die Tabelle wird die Datenquelle für den Pivot-Tabellen sein.

- In Microsoft Excel, wählen Sie im Einfügen-Menü Name und dann Definieren.
- Definieren Sie einen Namen als “Umsatz”. Der Bereich des Namens beginnt mit der ersten Zelle des Überschriftstitels und endet an der letzten Zelle der Tabellendatenzeile wie unten gezeigt.
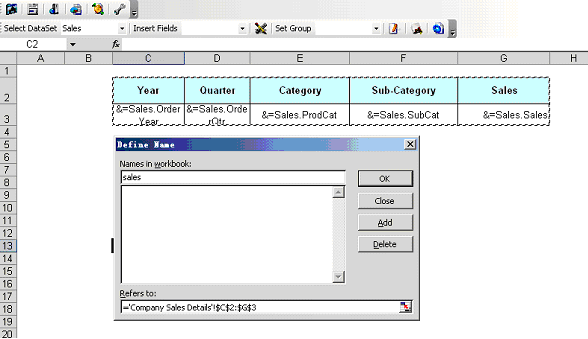
- Klicken Sie auf OK, um abzuschließen.
- Erstellen Sie ein neues Blatt für die Pivot-Tabelle.
- Wählen Sie im Daten-Menü PivotTable und PivotChart-Bericht, um eine Pivot-Tabelle hinzuzufügen. Es wird ein Dialogfeld angezeigt.
- Wählen Sie Microsoft Office Excel-Liste oder -Datenbank als Datenquelle und Pivot-Tabelle als Berichtstyp.
- Klicken Sie auf Weiter, um fortzufahren.
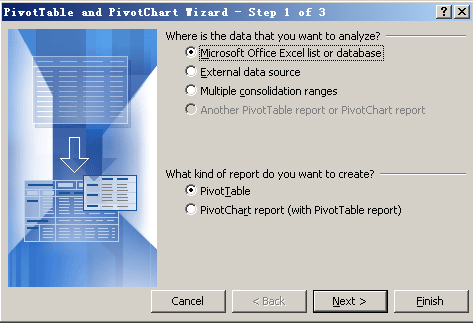
- Geben Sie im Dialogfeld “Umsatz” ein, den Sie oben definiert haben.
- Klicken Sie auf Weiter, um fortzufahren.
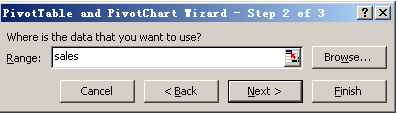
- Klicken Sie auf Fertig stellen.
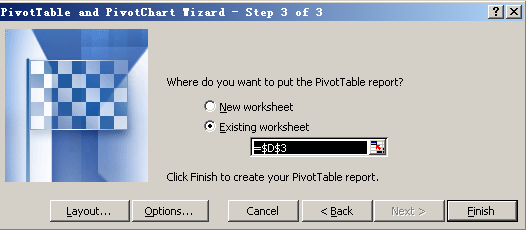
- Entwerfen Sie die Pivot-Tabelle in Excel.
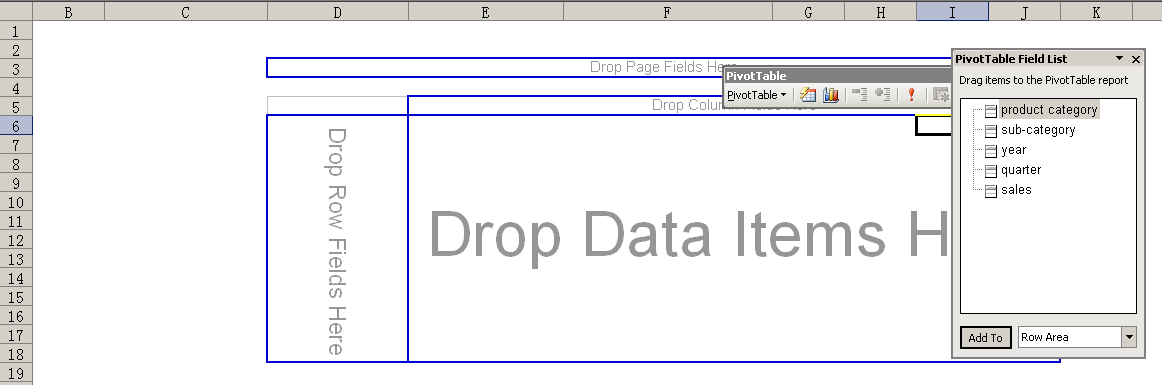
Die entworfene Pivot-Tabelle ist unten gezeigt.
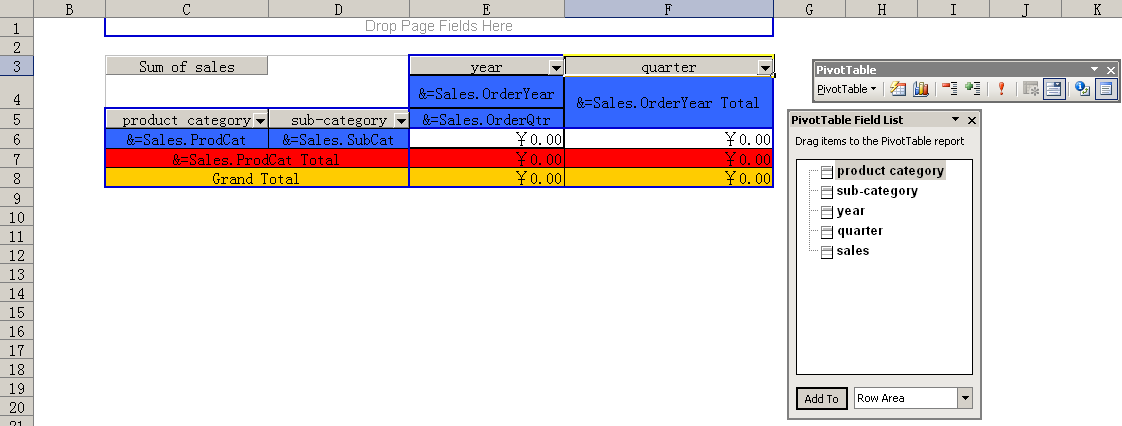
- Klicken Sie mit der rechten Maustaste auf die Pivot-Tabelle und wählen Sie Tabellenoptionen.
- Stellen Sie sicher, dass Aktualisierung beim Öffnen ausgewählt ist.
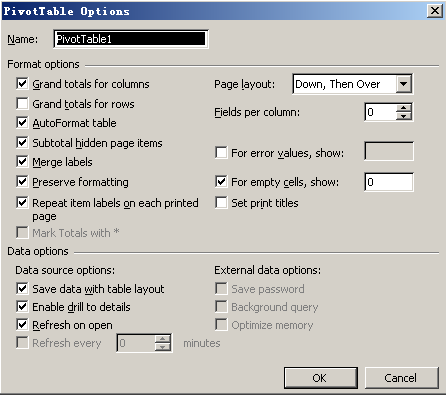
- Speichern Sie den Bericht und veröffentlichen Sie ihn auf dem Report Server.
- Exportieren Sie den Bericht vom Report Server. Das Ergebnis ist unten gezeigt.