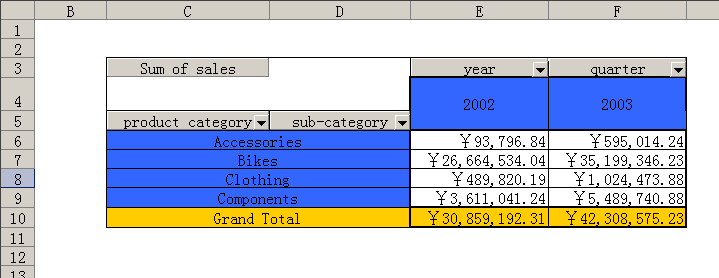ピボットテーブルを使用する
Contents
[
Hide
]
ピボットテーブルは、データを集計し意味のある方法で表示するインタラクティブなテーブルです。SQL Server Reporting Services はピボットテーブルを維持したままレポートをMicrosoft Excel形式にエクスポートすることができません。レポートユーザーは、Reporting ServicesからMicrosoft Excelにピボットテーブルレポートをエクスポートするたびに、手動でピボットテーブルを作成する必要があります。Aspose.Cells for Reporting Servicesを使用すると、レポートの設計時に一度だけピボットテーブルを設計できます。レポートが実行されるたびに、Aspose.Cells for Reporting ServicesはレポートをMicrosoft Excelにエクスポートし、データをピボットテーブルにリフレッシュします。
ピボットテーブルレポートを作成するには:
- ピボットテーブルのデータソースとしてデータセットを作成します。 以下では、SQL Server Reporting Services 2005に含まれるAdventureWorksサンプルデータベースを使用し、「sales」という名前のデータセットを作成します。 データセットのSQLは次のようになります:
SQL
SELECT PC.Name AS ProdCat,
PS.Name AS SubCat,
DATEPART(yy, SOH.OrderDate) AS OrderYear,
'Q' + DATENAME(qq, SOH.OrderDate) AS OrderQtr,
SUM(SOD.UnitPrice * SOD.OrderQty) AS Sales
FROM Production.ProductSubcategory PS INNER JOIN
Sales.SalesOrderHeader SOH INNER JOIN
Sales.SalesOrderDetail SOD ON SOH.SalesOrderID = SOD.SalesOrderID INNER JOIN
Production.Product P ON SOD.ProductID = P.ProductID ON PS.ProductSubcategoryID = P.ProductSubcategoryID INNER JOIN
Production.ProductCategory PC ON PS.ProductCategoryID = PC.ProductCategoryID
WHERE (SOH.OrderDate BETWEEN '1/1/2002' AND '12/31/2003')
GROUP BY DATEPART(yy, SOH.OrderDate), PC.Name, PS.Name, 'Q' + DATENAME(qq, SOH.OrderDate), PS.ProductSubcategoryID
データソースとクエリを参照して、Aspose.Cells.Report.Designerを使用してデータソースとデータセットを作成する方法について詳しく学んでください。
- タブラーレポートの作成の指示に従って、テーブルレポートを作成します。下図のようになります。 このテーブルは、ピボットテーブルのデータソースになります。
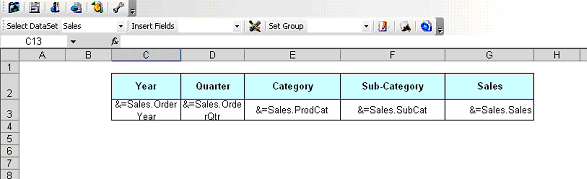
- Microsoft Excelで、挿入メニューから名前を選択し、定義を選択します。
- 「sales」という名前を定義します。 名前の範囲は、ヘッダータイトルの最初のセルからテーブルデータ行の最後のセルであることを示します。
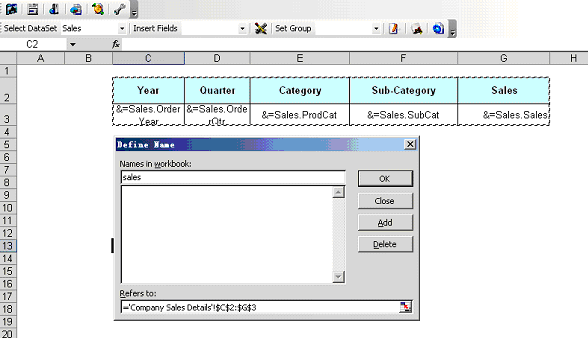
- 終了するにはOKをクリックします。
- ピボットテーブル用に新しいシートを作成します。 データメニューからピボットテーブルおよびピボットチャート レポートを選択して、ピボットテーブルを追加します。 ダイアログが表示されます。
- Microsoft Office Excelリストまたはデータベースをデータソースとし、ピボットテーブルをレポートの種類として選択します。
- 次をクリックして続行します。
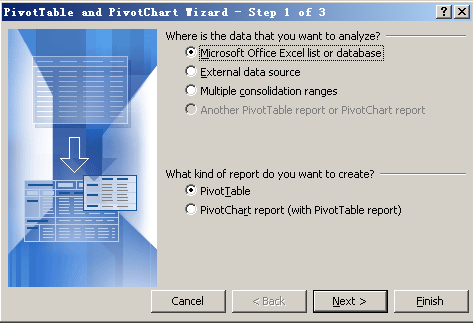
ダイアログボックスで、先ほど定義した「sales」と入力します。
- 次をクリックして続行します。
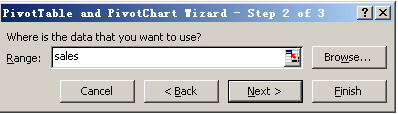
- 完了をクリックします。
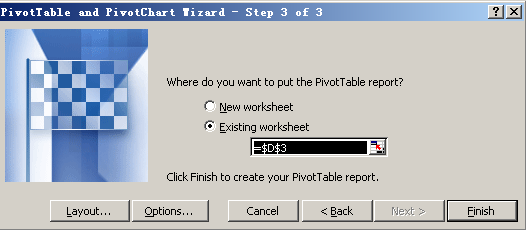
Excelでピボットテーブルを設計します。
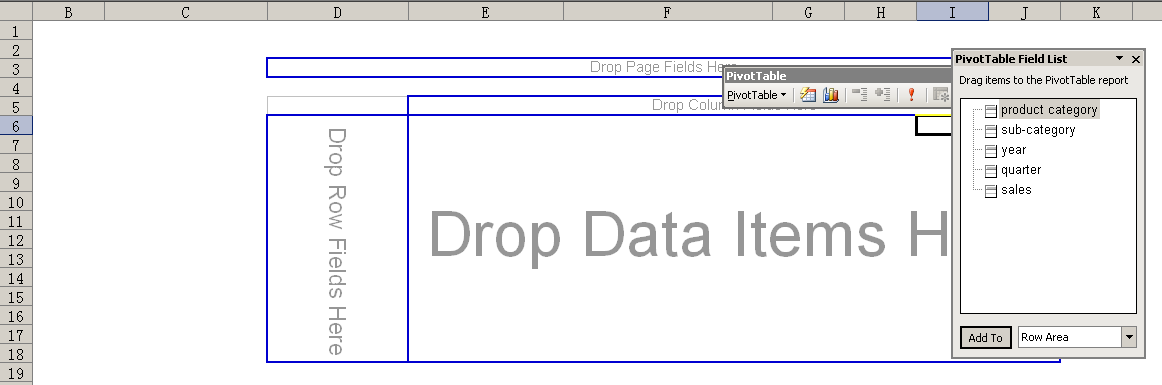
設計されたピボットテーブルが以下に表示されます。
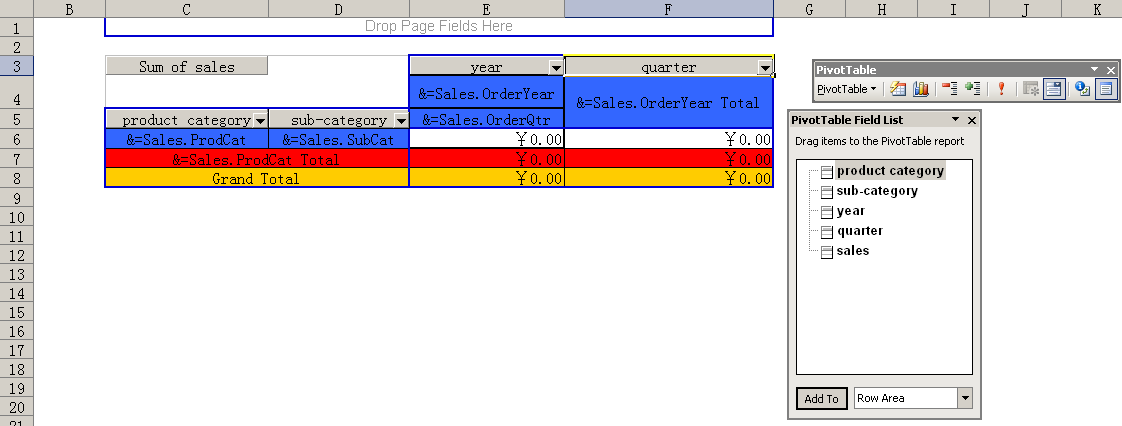
設計したピボットテーブルが以下に示されています。 ピボットテーブルを右クリックし、テーブル オプションを選択します。
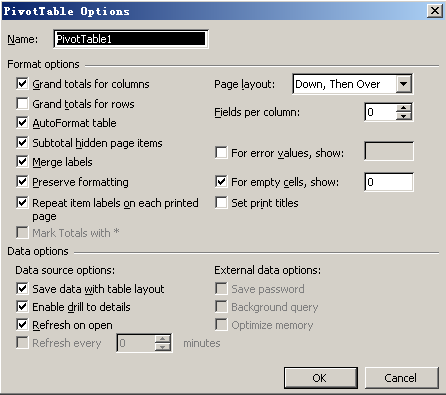
開くたびにリフレッシュが選択されていることを確認します。 レポートを保存して、Report Serverに公開します。 Report Serverからレポートをエクスポートします。