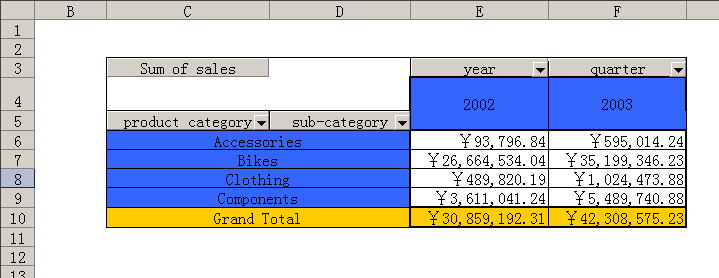Travailler avec un tableau croisé dynamique
Contents
[
Hide
]
Un tableau croisé dynamique est un tableau interactif qui résume les données et les présente de manière significative. Les Services de rapport SQL Server ne peuvent pas exporter un rapport au format Microsoft Excel tout en conservant un tableau croisé dynamique. Les utilisateurs des rapports doivent créer manuellement des tableaux croisés dynamiques à chaque fois qu’ils exportent un rapport de tableau croisé dynamique des Services de reporting vers Microsoft Excel. Avec Aspose.Cells for Reporting Services, vous pouvez concevoir un tableau croisé dynamique une fois au moment de la conception du rapport. Chaque fois que le rapport s’exécute, Aspose.Cells for Reporting Services exporte le rapport vers Microsoft Excel et rafraîchit les données dans le tableau croisé dynamique.
Pour créer un rapport de tableau croisé dynamique :
- Créez un jeu de données comme source de données pour le tableau croisé dynamique. Ci-dessous, nous utilisons la base de données exemple AdventureWorks fournie avec SQL Server Reporting Services 2005 et créons un jeu de données nommé « ventes ». Le SQL du jeu de données est le suivant :
SQL
SELECT PC.Name AS ProdCat,
PS.Name AS SubCat,
DATEPART(yy, SOH.OrderDate) AS OrderYear,
'Q' + DATENAME(qq, SOH.OrderDate) AS OrderQtr,
SUM(SOD.UnitPrice * SOD.OrderQty) AS Sales
FROM Production.ProductSubcategory PS INNER JOIN
Sales.SalesOrderHeader SOH INNER JOIN
Sales.SalesOrderDetail SOD ON SOH.SalesOrderID = SOD.SalesOrderID INNER JOIN
Production.Product P ON SOD.ProductID = P.ProductID ON PS.ProductSubcategoryID = P.ProductSubcategoryID INNER JOIN
Production.ProductCategory PC ON PS.ProductCategoryID = PC.ProductCategoryID
WHERE (SOH.OrderDate BETWEEN '1/1/2002' AND '12/31/2003')
GROUP BY DATEPART(yy, SOH.OrderDate), PC.Name, PS.Name, 'Q' + DATENAME(qq, SOH.OrderDate), PS.ProductSubcategoryID
Veuillez consulter Sources de données et requêtes pour en savoir plus sur la création d’une source de données et d’un jeu de données avec Aspose.Cells.Report.Designer.
- Créez un rapport tabulaire selon les instructions de Création de rapport tabulaire, comme indiqué ci-dessous. Le tableau sera la source de données pour le tableau croisé dynamique.
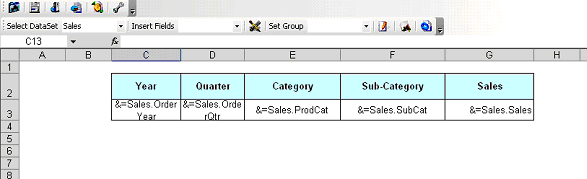
- Dans Microsoft Excel, depuis le menu Insertion, sélectionnez Nom puis Définir.
- Définissez un nom comme « ventes ». La plage du nom commence avec la première cellule du titre de l’en-tête et se termine à la dernière cellule de la ligne de données du tableau, comme indiqué ci-dessous.
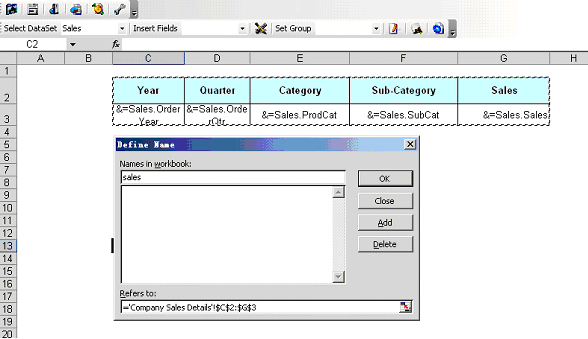
- Cliquez sur OK pour terminer.
- Créez une nouvelle feuille pour le tableau croisé dynamique.
- Dans le menu Données, sélectionnez Rapport de tableau croisé dynamique et graphique croisé dynamique pour ajouter un tableau croisé dynamique. Une boîte de dialogue s’affiche.
- Sélectionnez Microsoft Office Excel liste ou base de données comme source de données et tableau croisé dynamique comme type de rapport.
- Cliquez sur Suivant pour continuer.
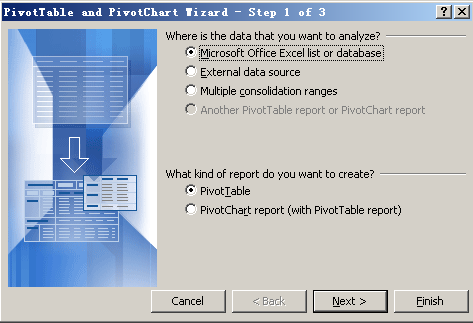
- Dans la boîte de dialogue, saisissez “ventes”, le nom que vous avez défini précédemment.
- Cliquez sur Suivant pour continuer.
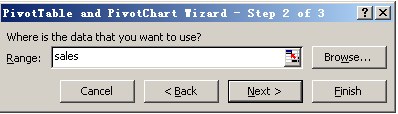
- Cliquez sur Terminer.
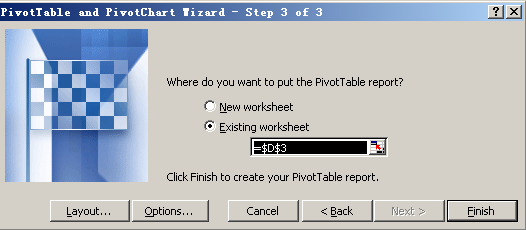
- Concevoir le tableau croisé dynamique dans Excel.
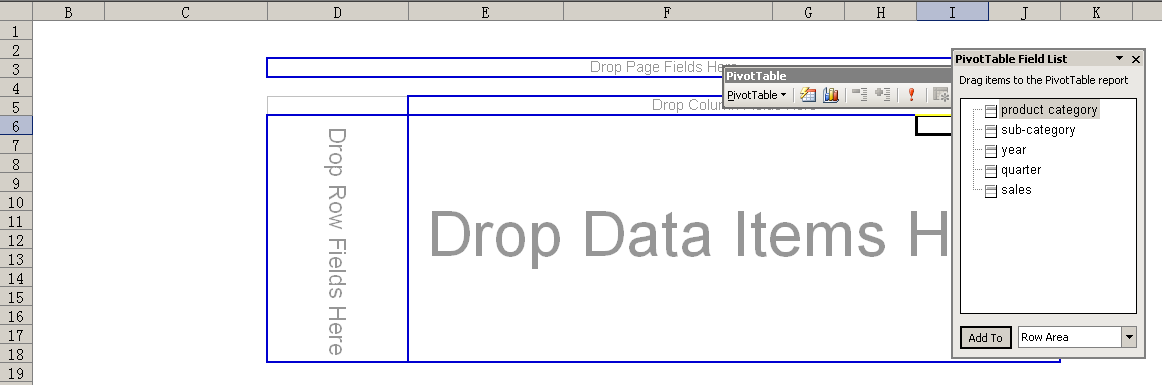
Le tableau croisé dynamique conçu est indiqué ci-dessous.
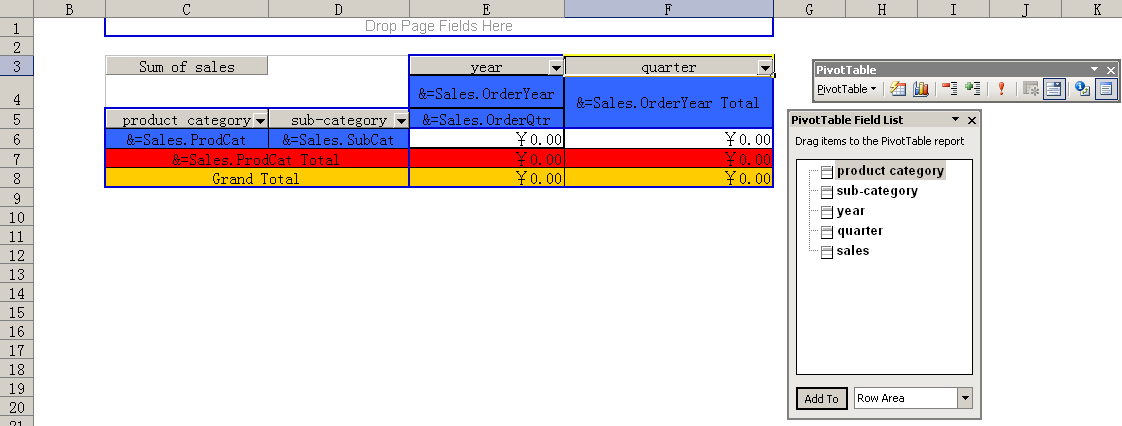
- Cliquez avec le bouton droit sur le tableau croisé dynamique et sélectionnez Options de tableau.
- Assurez-vous que Actualiser à l’ouverture est sélectionné.
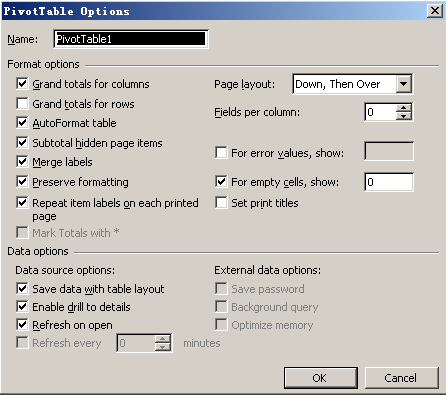
- Enregistrez le rapport et publiez-le sur le serveur de rapports.
- Exportez le rapport à partir du serveur de rapports. Le résultat est indiqué ci-dessous.