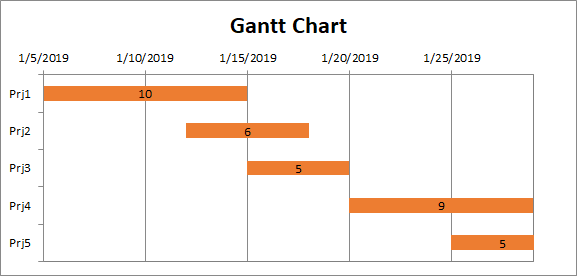Comment créer un diagramme de Gantt
Contents
[
Hide
]
Qu’est-ce qu’un diagramme de Gantt
Un diagramme de Gantt vous aide à planifier les tâches de votre projet, puis vous aide à suivre votre progression.
Ajouter un diagramme de Gantt dans Excel
Besoin d’afficher l’état d’un calendrier de projet simple avec un diagramme de Gantt ? Bien qu’Excel n’ait pas de type de diagramme de Gantt prédéfini, vous pouvez en simuler un en personnalisant un graphique à barres empilées pour montrer les dates de début et de fin des tâches, comme ceci :
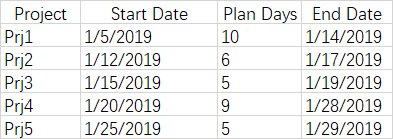
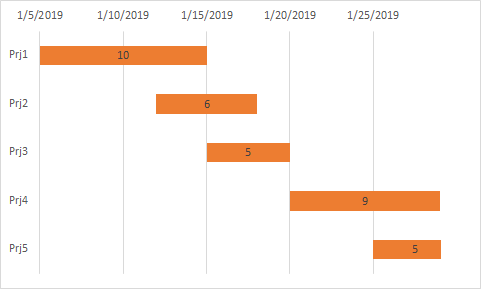
Comment créer
- Sélectionnez les données que vous voulez représenter sur le graphique. Dans notre exemple, ce sont les cellules B1 à B7, puis insérez un graphique à barres empilées.
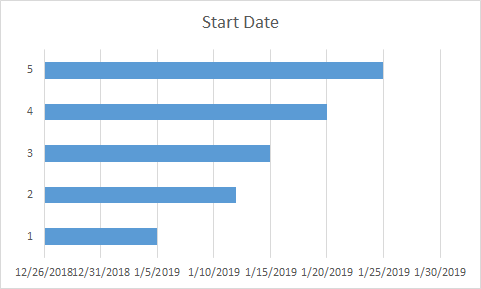
- Sélectionnez le graphique, Sélectionner des données->Ajouter, définissez le nom de la série et les valeurs de la série comme suit
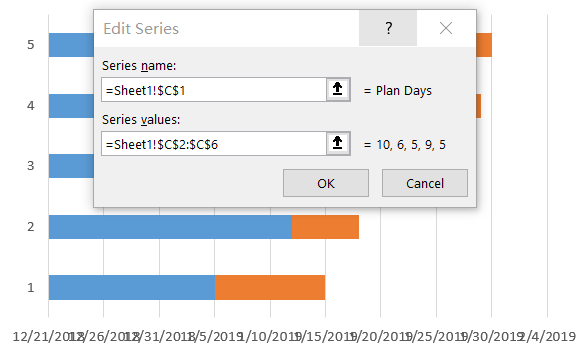
- Sélectionnez le graphique, Éditez les Libellés de l’axe horizontal (catégorie)
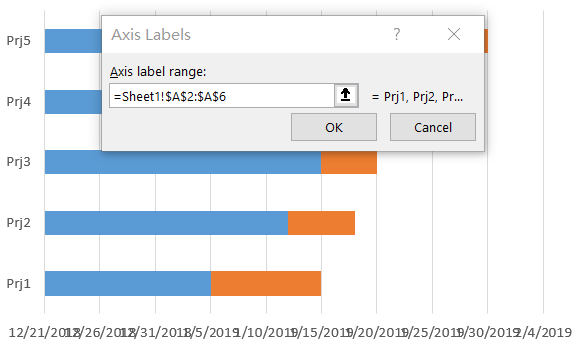
- Formater l’axe des ordonnées, sélectionnez Catégories dans l’ordre inverse
- Sélectionnez la série bleue et définissez le Remplissage->Aucun remplissage
- Formater l’axe des X, définissez le Minimum et Maximum (1/5/2019:43470, 1/30/2019:43494)

- Ajoutez des étiquettes de données pour le graphique Maintenant, vous obtenez un diagramme de Gantt.
Ajouter un diagramme de Gantt dans Aspose.Cells
Le code d’exemple suivant crée un diagramme de Gantt en ouvrant un fichier d’exemple
Vous obtiendrez un fichier similaire au fichier résultant. Dans le fichier, vous verrez ce qui suit :