Insérer des images et des formes de fichiers Excel.
Parfois, vous avez besoin d’insérer certaines formes nécessaires dans la feuille de calcul. Vous devrez peut-être insérer la même forme à différentes positions de la feuille de calcul. Ou vous devez insérer en lot des formes dans la feuille de calcul.
Ne vous inquiétez pas! Aspose.Cells prend en charge toutes ces opérations.
Les formes dans Excel sont principalement divisées en plusieurs types :
- Images
- Objets OLE
- Lignes
- Rectangles
- Formes de base
- Flèches de base
- Formes d’équation
- Organigrammes
- Étoiles et bannières
- Appels
Ce document guide sélectionnera une ou deux formes de chaque type pour en faire des échantillons. Grâce à ces exemples, vous apprendrez comment utiliser Aspose.Cells pour insérer la forme spécifiée dans la feuille de calcul.
Ajouter des images dans une feuille de calcul Excel en C#
Ajouter des images à une feuille de calcul est très facile. Il suffit de quelques lignes de code : Il suffit d’appeler la méthode Add de la collection Pictures (encapsulée dans l’objet Worksheet). La méthode Add prend les paramètres suivants :
- Index de la ligne supérieure gauche, l’index de la ligne supérieure gauche.
- Index de la colonne supérieure gauche, l’index de la colonne supérieure gauche.
- Nom du fichier image, le nom du fichier image, complet avec le chemin.
Insertion d’objets OLE dans une feuille de calcul Excel en C#
Aspose.Cells prend en charge l’ajout, l’extraction et la manipulation des objets OLE dans les feuilles de calcul. Pour cette raison, Aspose.Cells possède la classe OleObjectCollection, utilisée pour ajouter un nouvel objet OLE à la liste de collections. Une autre classe, OleObject, représente un objet OLE. Elle contient des membres importants.
- La propriété ImageData spécifie les données d’image (icône) de type tableau d’octets. L’image sera affichée pour montrer l’objet OLE dans la feuille de calcul.
- La propriété ObjectData spécifie les données d’objet sous forme d’un tableau d’octets. Ces données seront affichées dans leur programme associé lorsque vous double-cliquez sur l’icône d’objet OLE.
L’exemple suivant montre comment ajouter un ou des objets OLE dans une feuille de calcul.
Insérer une ligne dans une feuille de calcul Excel en C#
La forme de la ligne appartient à la catégorie lignes.
Dans Microsoft Excel (par exemple 2007) :
- Sélectionnez la cellule où vous souhaitez insérer la ligne
- Cliquez sur le menu Insérer, puis sur Formes.
- Ensuite, sélectionnez la ligne dans ‘Formes récemment utilisées’ ou ‘Lignes’
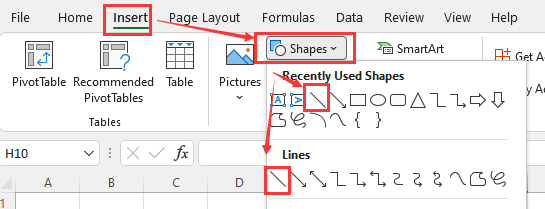
Utilisation d’Aspose.Cells
Vous pouvez utiliser la méthode suivante pour insérer une ligne dans la feuille de calcul.
La méthode renvoie un objet LineShape.
L’exemple suivant montre comment insérer une ligne dans une feuille de calcul.
Exécutez le code ci-dessus, vous obtiendrez les résultats suivants:
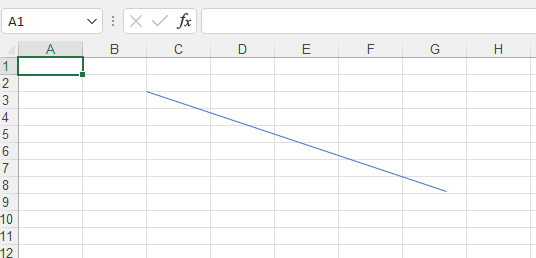
Insérer une flèche de ligne dans une feuille de calcul Excel en C#
La forme de la flèche de ligne appartient à la catégorie Lignes. C’est un cas spécial de ligne.
Dans Microsoft Excel (par exemple 2007) :
- Sélectionnez la cellule où vous souhaitez insérer la flèche de ligne
- Cliquez sur le menu Insérer, puis sur Formes.
- Ensuite, sélectionnez la flèche de ligne dans ‘Formes récemment utilisées’ ou ‘Lignes’
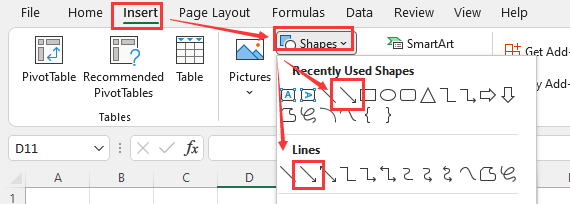
Utilisation d’Aspose.Cells
Vous pouvez utiliser la méthode suivante pour insérer une flèche de ligne dans la feuille de calcul.
La méthode renvoie un objet LineShape.
L’exemple suivant montre comment insérer une flèche de ligne dans une feuille de calcul.
Exécutez le code ci-dessus, vous obtiendrez les résultats suivants:
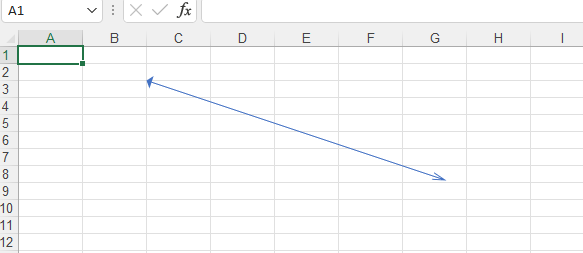
Insérer un rectangle dans une feuille de calcul Excel en C#
La forme du rectangle appartient à la catégorie Rectangles.
Dans Microsoft Excel (par exemple 2007) :
- Sélectionnez la cellule où vous souhaitez insérer le rectangle
- Cliquez sur le menu Insérer, puis sur Formes.
- Ensuite, sélectionnez le rectangle dans ‘Formes récemment utilisées’ ou ‘Rectangles’
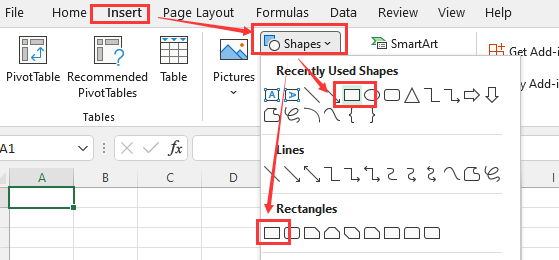
Utilisation d’Aspose.Cells
Vous pouvez utiliser la méthode suivante pour insérer un rectangle dans la feuille de calcul.
La méthode renvoie un objet RectangleShape.
L’exemple suivant montre comment insérer un rectangle dans une feuille de calcul.
Exécutez le code ci-dessus, vous obtiendrez les résultats suivants:

Insérer un cube dans une feuille de calcul Excel en C#
La forme du cube appartient à la catégorie Formes de base.
Dans Microsoft Excel (par exemple 2007) :
- Sélectionnez la cellule où vous souhaitez insérer le cube
- Cliquez sur le menu Insérer, puis sur Formes.
- Ensuite, sélectionnez le cube dans la catégorie Formes de base
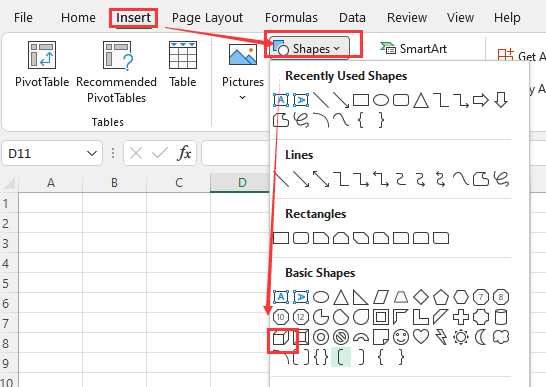
Utilisation d’Aspose.Cells
Vous pouvez utiliser la méthode suivante pour insérer un cube dans la feuille de calcul.
La méthode renvoie un objet Shape.
L’exemple suivant montre comment insérer un cube dans une feuille de calcul.
Exécutez le code ci-dessus, vous obtiendrez les résultats suivants:
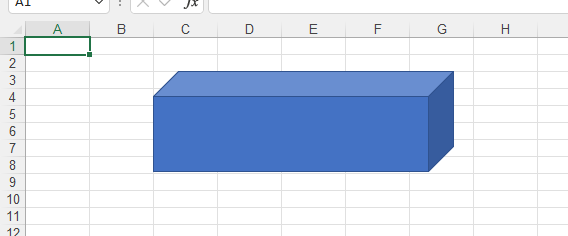
Insérer une flèche quadruple de légende dans une feuille de calcul Excel en C#
La forme de la flèche de callout quad appartient à la catégorie Block Arrows.
Dans Microsoft Excel (par exemple 2007) :
- Sélectionnez la cellule où vous souhaitez insérer la flèche de callout quad
- Cliquez sur le menu Insérer, puis sur Formes.
- Ensuite, sélectionnez la flèche de callout quad dans Block Arrows
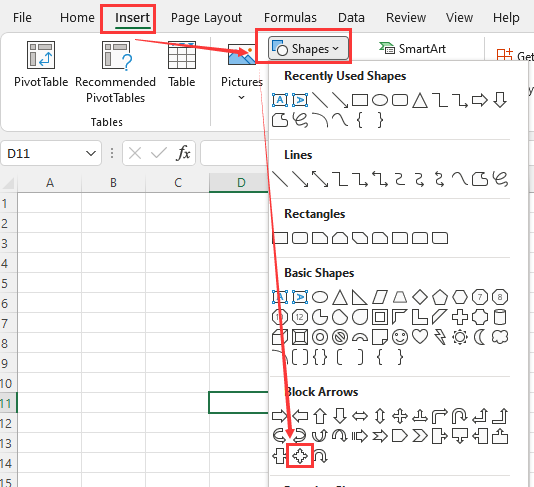
Utilisation d’Aspose.Cells
Vous pouvez utiliser la méthode suivante pour insérer une flèche de callout quad dans la feuille de calcul.
La méthode renvoie un objet Shape.
L’exemple suivant montre comment insérer une flèche de callout quad dans une feuille de calcul.
Exécutez le code ci-dessus, vous obtiendrez les résultats suivants:

Insérer un signe de multiplication dans la feuille de calcul Excel en C#
La forme du signe de multiplication appartient à la catégorie Equation Shapes.
Dans Microsoft Excel (par exemple 2007) :
- Sélectionnez la cellule où vous souhaitez insérer le signe de multiplication
- Cliquez sur le menu Insérer, puis sur Formes.
- Ensuite, sélectionnez le signe de multiplication dans Equation Shapes
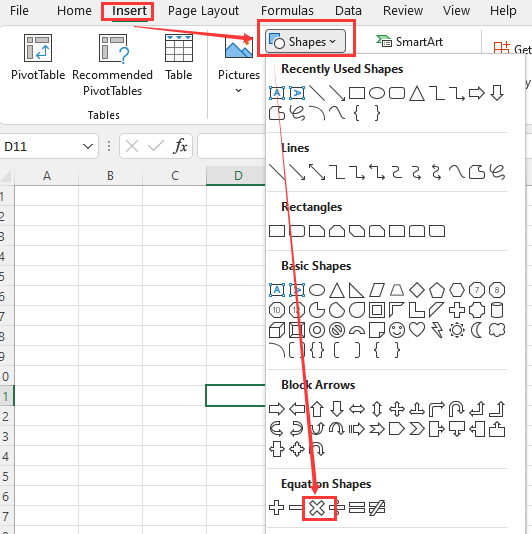
Utilisation d’Aspose.Cells
Vous pouvez utiliser la méthode suivante pour insérer un signe de multiplication dans la feuille de calcul.
La méthode renvoie un objet Shape.
L’exemple suivant montre comment insérer un signe de multiplication dans une feuille de calcul.
Exécutez le code ci-dessus, vous obtiendrez les résultats suivants:
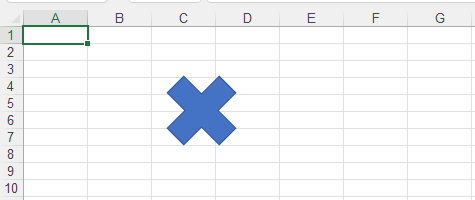
Insertion d’un multimédia dans une feuille de calcul Excel en C#
La forme du multimédia appartient à la catégorie FlowCharts.
Dans Microsoft Excel (par exemple 2007) :
- Sélectionnez la cellule où vous souhaitez insérer le multimédia
- Cliquez sur le menu Insérer, puis sur Formes.
- Ensuite, sélectionnez le multimédia de la catégorie FlowCharts
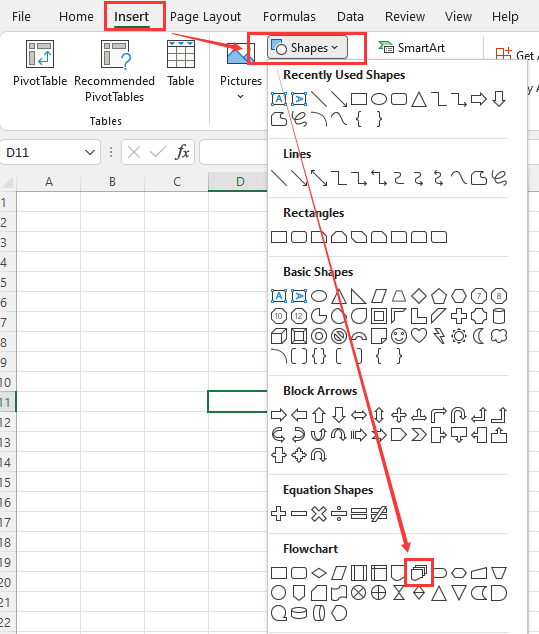
Utilisation d’Aspose.Cells
Vous pouvez utiliser la méthode suivante pour insérer un multimédia dans la feuille de calcul.
La méthode renvoie un objet Shape.
L’exemple suivant montre comment insérer un multimédia dans une feuille de calcul.
Exécutez le code ci-dessus, vous obtiendrez les résultats suivants:
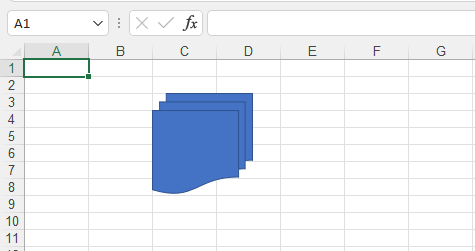
Insérer une étoile à cinq branches dans une feuille de calcul Excel en C#
La forme de l’étoile à cinq branches appartient à la catégorie Étoiles et bannières.
Dans Microsoft Excel (par exemple 2007) :
- Sélectionnez la cellule où vous souhaitez insérer l’étoile à cinq branches
- Cliquez sur le menu Insérer, puis sur Formes.
- Ensuite, sélectionnez l’étoile à cinq branches dans la catégorie Étoiles et bannières
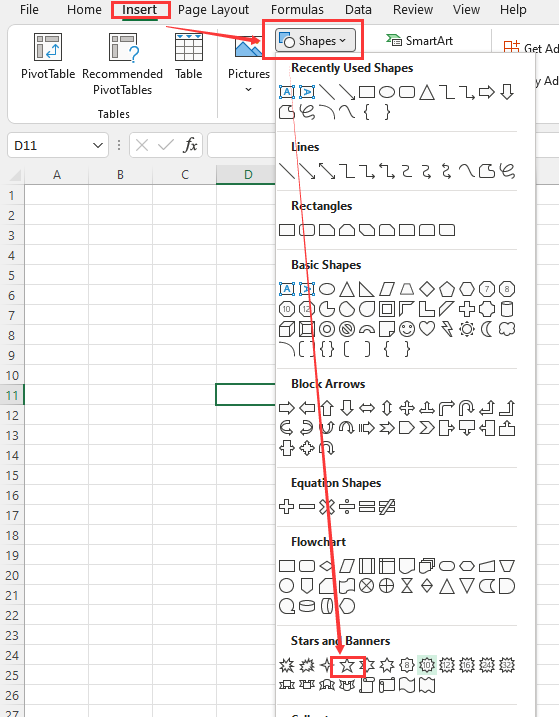
Utilisation d’Aspose.Cells
Vous pouvez utiliser la méthode suivante pour insérer une étoile à cinq branches dans la feuille de calcul.
La méthode renvoie un objet Shape.
L’exemple suivant montre comment insérer une étoile à cinq branches dans une feuille de calcul.
Exécutez le code ci-dessus, vous obtiendrez les résultats suivants:
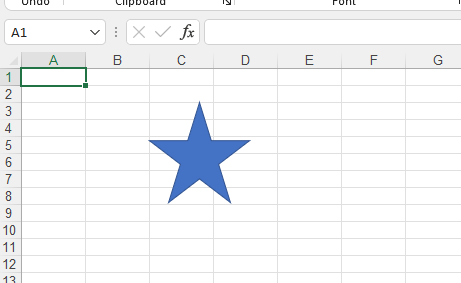
Insérer un nuage de bulles de pensée dans une feuille de calcul Excel en C#
La forme du nuage de bulles de pensée appartient à la catégorie Appels.
Dans Microsoft Excel (par exemple 2007) :
- Sélectionnez la cellule où vous souhaitez insérer le nuage de bulles de pensée
- Cliquez sur le menu Insérer, puis sur Formes.
- Ensuite, sélectionnez le nuage de bulles de pensée dans Callouts
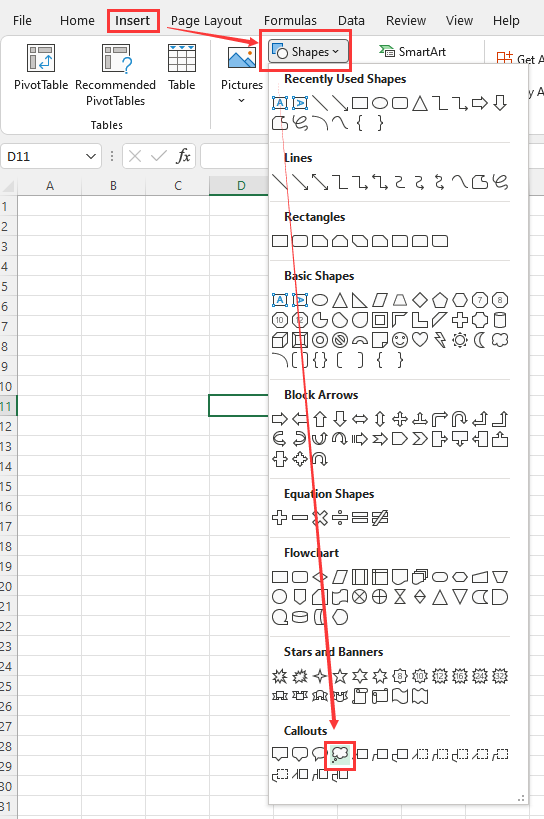
Utilisation d’Aspose.Cells
Vous pouvez utiliser la méthode suivante pour insérer un nuage de bulles de pensée dans la feuille de calcul.
La méthode renvoie un objet Shape.
L’exemple suivant montre comment insérer un nuage de bulles de pensée dans une feuille de calcul.
Exécutez le code ci-dessus, vous obtiendrez les résultats suivants:
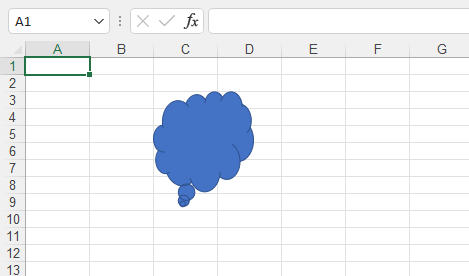
Sujets avancés
- Modifier les valeurs d’ajustement de la forme
- Copier des formes entre les feuilles de calcul
- Données dans une forme non primitive
- Trouver la position absolue de la forme dans la feuille de calcul
- Obtenir les points de connexion de la forme
- Gestion des contrôles
- Ajouter des icônes à la feuille de calcul
- Gestion des objets OLE
- Gestion des images
- Gérer les Smart Art
- Gestion de la zone de texte
- Ajouter un filigrane WordArt à la feuille de calcul
- Actualiser les valeurs des formes liées
- Envoyer la forme à l’avant ou à l’arrière dans la feuille de calcul
- Gérer les options de la forme
- Gérer les options de texte de la forme
- Extensions Web - Compléments Office