Infoga bilder och former från Excelfiler.
Ibland behöver du infoga vissa nödvändiga former i arbetsbladet. Du kan behöva infoga samma form på olika positioner på arbetsbladet. Eller så behöver du satsvis infoga former i arbetsbladet.
Var inte orolig! Aspose.Cells stöder alla dessa operationer.
Formerna i Excel är huvudsakligen uppdelade i följande typer:
- Bilder
- OleObjekt
- Linjer
- Rektanglar
- Grundformer
- Blockpilar
- Ekvationformer
- Flödesscheman
- Stjärnor och banderoller
- Inrop
Denna guide kommer att välja en eller två former från varje typ för att skapa exempel. Genom dessa exempel kommer du att lära dig hur du använder Aspose.Cells för att infoga den angivna formen i arbetsbladet.
Lägga till bilder i Excelkalkylblad i C#
Att lägga till bilder i ett kalkylblad är mycket enkelt. Det tar bara några rader kod: Ring helt enkelt Add-metoden för Pictures-samlingen (inkapslad i Worksheet-objektet). Metoden Add tar följande parametrar:
- Övre vänstra radindex, indexet för den övre vänstra raden.
- Övre vänstra kolumnindex, indexet för den övre vänstra kolumnen.
- Bildfilnamn, namnet på bildfilen, komplett med sökväg.
Infoga OLE-objekt i Excelkalkylblad i C#
Aspose.Cells stöder att lägga till, extrahera och manipulera OLE-objekt i arbetsblad. Av den anledningen har Aspose.Cells klassen OleObjectCollection, som används för att lägga till ett nytt OLE-objekt i samlingens lista. En annan klass, OleObject, representerar ett OLE-objekt. Den har några viktiga medlemmar:
- Egenskapen ImageData anger bild (ikon) data av typen byte array. Bilden kommer att visas för att visa OLE-objektet i arbetsbladet.
- Egenskapen ObjectData anger objektdata i form av en byte array. Denna data kommer att visas i sitt relaterade program när du dubbelklickar på OLE-objektikonen.
Följande exempel visar hur man lägger till en OLE-objekt/-objekt i ett arbetsblad.
Infoga en linje i Excelkalkylblad i C#
Linjens form tillhör kategorin linjer.
I Microsoft Excel (till exempel 2007):
- Välj cellen där du vill infoga linjen
- Klicka på Infoga-menyn och klicka på Former.
- Välj sedan linjen från ‘Nyligen använda former’ eller ‘Linjer’
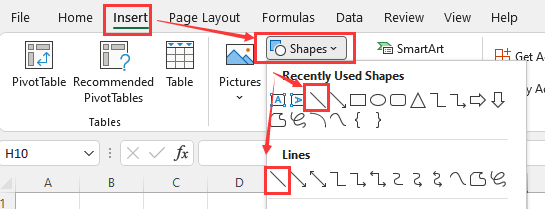
Använda Aspose.Cells
Du kan använda följande metod för att infoga en linje i kalkylarket.
Metoden returnerar ett LineShape objekt.
Följande exempel visar hur man infogar en linje i ett kalkylblad.
Exekvera ovanstående kod, kommer du att få följande resultat:
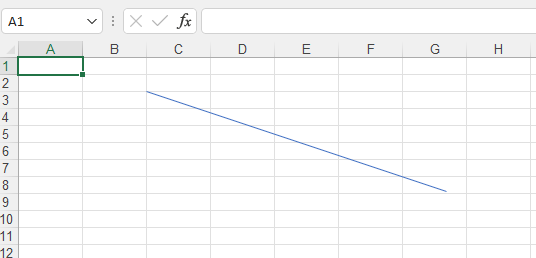
Infoga en linskära till Excel arbetsblad i C#
Linjepilen tillhör kategorin Linjer. Det är ett specialfall av linje.
I Microsoft Excel (till exempel 2007):
- Välj cellen där du vill infoga linjepilen
- Klicka på Infoga-menyn och klicka på Former.
- Välj sedan linjepilen från ‘Nyligen använda former’ eller ‘Linjer’
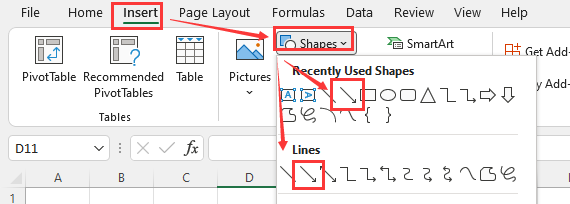
Använda Aspose.Cells
Du kan använda följande metod för att infoga en linjepil i kalkylarket.
Metoden returnerar ett LineShape objekt.
Följande exempel visar hur man infogar en linjepil i ett kalkylblad.
Exekvera ovanstående kod, kommer du att få följande resultat:
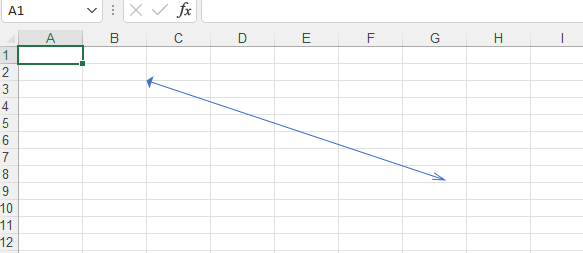
Infoga en rektangel till Excel arbetsblad i C#
Rektangeln tillhör kategorin Rektanglar.
I Microsoft Excel (till exempel 2007):
- Välj cellen där du vill infoga rektangeln
- Klicka på Infoga-menyn och klicka på Former.
- Välj sedan rektangeln från ‘Nyligen använda former’ eller ‘Rektanglar’
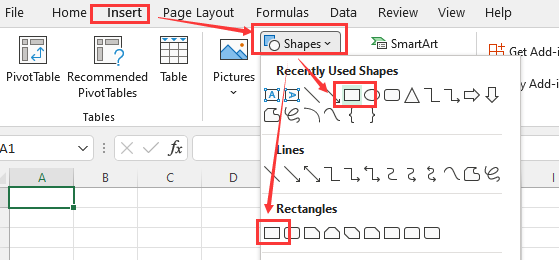
Använda Aspose.Cells
Du kan använda följande metod för att infoga en rektangel i kalkylarket.
Metoden returnerar ett RectangleShape objekt.
Följande exempel visar hur man infogar en rektangel i ett kalkylblad.
Exekvera ovanstående kod, kommer du att få följande resultat:
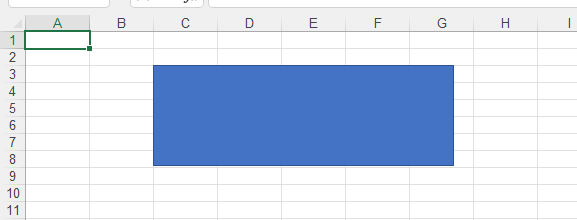
Infoga en kub i Excel-kalkylbladet i C#
Kuben tillhör kategorin Grundformer.
I Microsoft Excel (till exempel 2007):
- Välj cellen där du vill infoga kuben
- Klicka på Infoga-menyn och klicka på Former.
- Välj sedan kuben från Grundläggande former
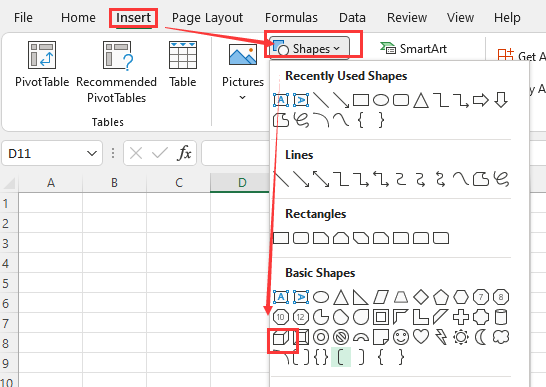
Använda Aspose.Cells
Du kan använda följande metod för att infoga en kub i kalkylarket.
Metoden returnerar en Shape-objekt.
Följande exempel visar hur man infogar en kub i ett kalkylblad.
Exekvera ovanstående kod, kommer du att få följande resultat:
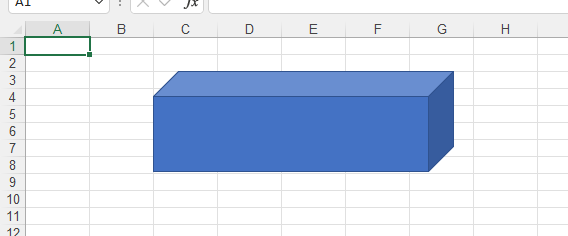
Infoga en pratbubbla med pil till Excel-kalkylbladet i C#
Formen av återuppringningpilar tillhör kategorin Blockpilar.
I Microsoft Excel (till exempel 2007):
- Välj cellen där du vill infoga återuppringningspilar
- Klicka på Infoga-menyn och klicka på Former.
- Välj sedan återuppringningspilar från Blockpilar
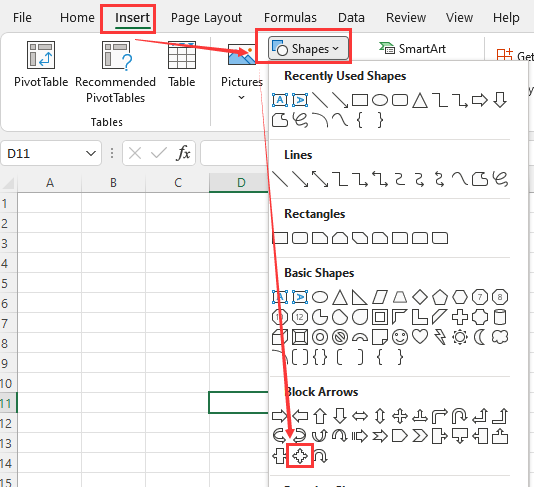
Använda Aspose.Cells
Du kan använda följande metod för att infoga återuppringningspilar i kalkylarket.
Metoden returnerar en Shape-objekt.
Följande exempel visar hur man infogar återuppringningspilar i ett kalkylblad.
Exekvera ovanstående kod, kommer du att få följande resultat:
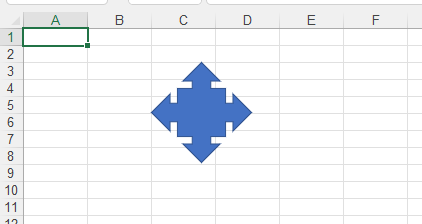
Infoga ett multiplikationstecken i Excel-kalkylbladet i C#
Formen av multiplikationstecken tillhör kategorin Ekvationformer.
I Microsoft Excel (till exempel 2007):
- Välj cellen där du vill infoga multiplikationstecknet
- Klicka på Infoga-menyn och klicka på Former.
- Välj sedan multiplikationstecknet från Ekvationformer
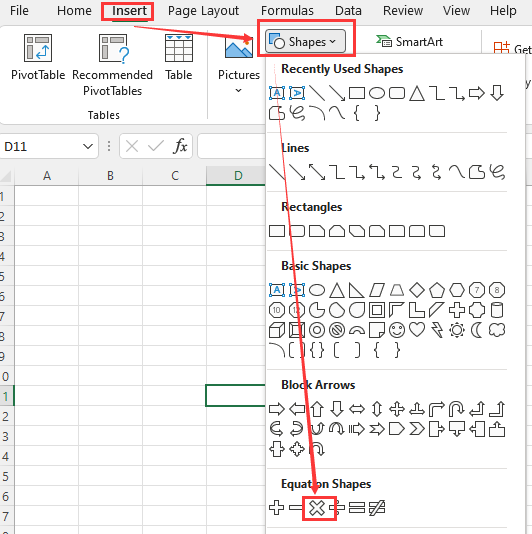
Använda Aspose.Cells
Du kan använda följande metod för att infoga ett multiplikationstecken i kalkylarket.
Metoden returnerar en Shape-objekt.
Följande exempel visar hur man infogar ett multiplikationstecken i ett kalkylblad.
Exekvera ovanstående kod, kommer du att få följande resultat:
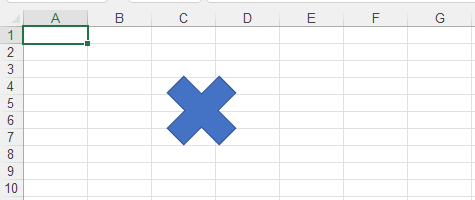
Infoga en multidokument till Excel-kalkylbladet i C#
Formen av multidokument tillhör kategorin Flödesscheman.
I Microsoft Excel (till exempel 2007):
- Välj cellen där du vill infoga multi-dokument
- Klicka på Infoga-menyn och klicka på Former.
- Välj sedan multi-dokumentet från Flödesscheman
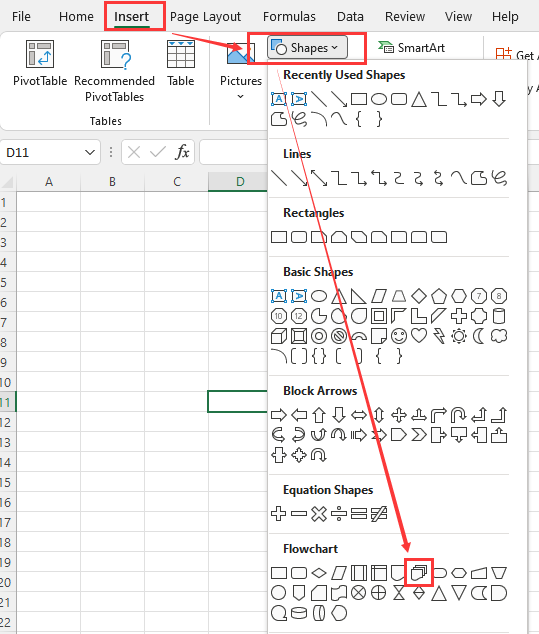
Använda Aspose.Cells
Du kan använda följande metod för att infoga ett multi-dokument i arbetsbladet.
Metoden returnerar en Shape-objekt.
Följande exempel visar hur man infogar multi-dokument i ett arbetsblad.
Exekvera ovanstående kod, kommer du att få följande resultat:

Infoga en femuddig stjärna till Excel-kalkylbladet i C#
Formen av Femuddig stjärna tillhör kategorin Stjärnor och band.
I Microsoft Excel (till exempel 2007):
- Välj cellen där du vill infoga Femuddig stjärna
- Klicka på Infoga-menyn och klicka på Former.
- Välj sedan Femuddig stjärna från Stjärnor och band
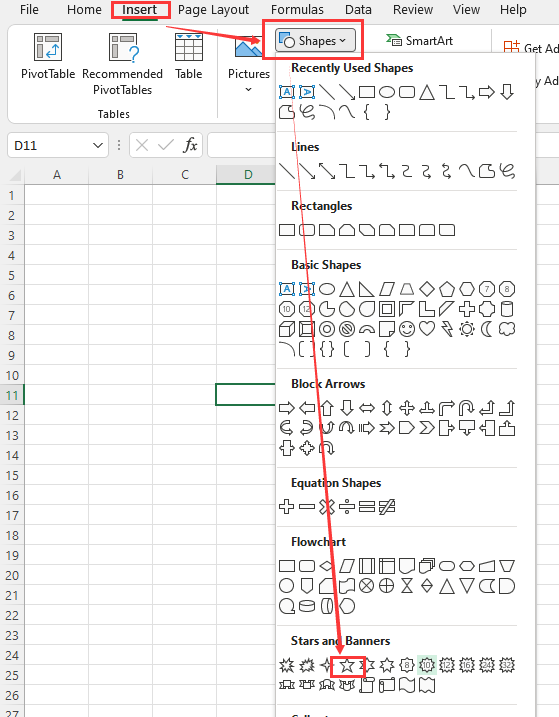
Använda Aspose.Cells
Du kan använda följande metod för att infoga en Femuddig stjärna i arbetsbladet.
Metoden returnerar en Shape-objekt.
Följande exempel visar hur man infogar Femuddig stjärna i ett arbetsblad.
Exekvera ovanstående kod, kommer du att få följande resultat:
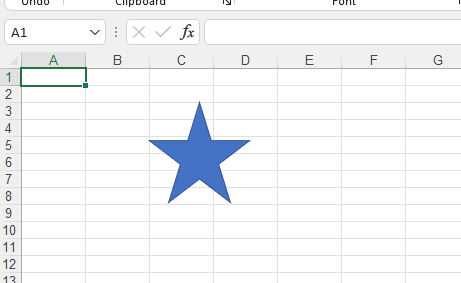
Infoga en pratbubbla till Excel-kalkylbladet i C#
Formen av pratbubblan tillhör kategorin Pilfunktioner.
I Microsoft Excel (till exempel 2007):
- Välj cellen där du vill infoga pratbubblan
- Klicka på Infoga-menyn och klicka på Former.
- Välj sedan pratbubblan från Pilfunktioner
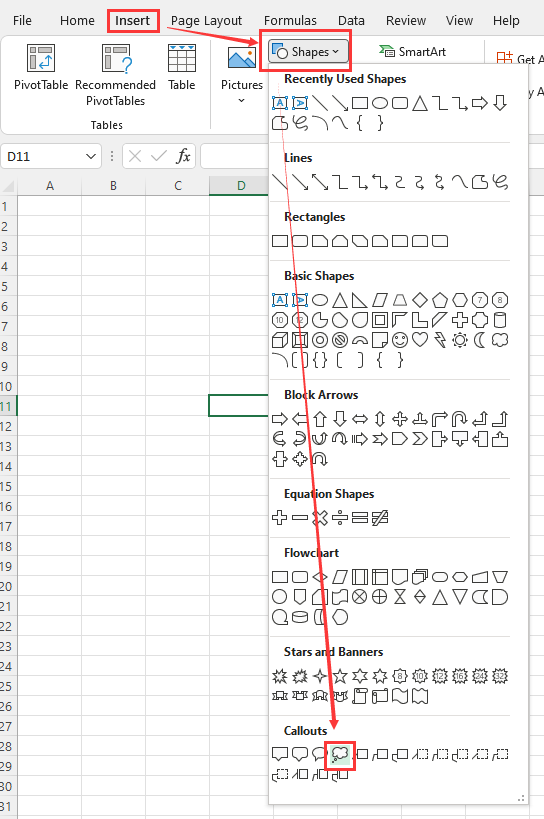
Använda Aspose.Cells
Du kan använda följande metod för att infoga en pratbubbla i arbetsbladet.
Metoden returnerar en Shape-objekt.
Följande exempel visar hur man infogar pratbubblan i ett arbetsblad.
Exekvera ovanstående kod, kommer du att få följande resultat:
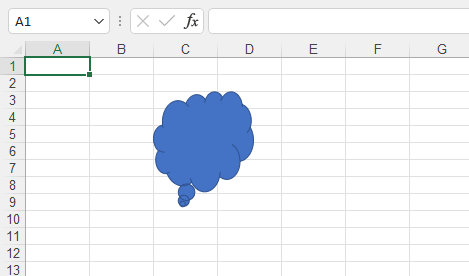
Fortsatta ämnen
- Ändra justeringsvärden för formen
- Kopiera former mellan kalkylblad
- Data i icke-primitiv form
- Hitta absolut position av formen inuti kalkylbladet
- Hämta anslutningspunkter från formen
- Hantera kontroller
- Lägg till ikoner i kalkylbladet
- Hantera OLE-objekt
- Hantera bilder
- Hantera SmartArt
- Hantera TextBox
- Lägg till WordArt-vattenstämpel på arbetsbladet
- Uppdatera värdena i länkade former
- Skicka form framåt eller bakåt inne i Arbetsbladet
- Hantera formalternativ
- Hantera textalternativ för formen
- Webbutökningar - Office-tillägg