Как запустить Aspose.Cells в Docker
Микросервисы, в сочетании с контейнеризацией, позволяют легко объединять технологии. Docker позволяет легко интегрировать функциональность Aspose.Cells в ваше приложение, независимо от используемой технологии в вашем стеке разработки.
Если вы планируете использовать микросервисы или основную технологию в вашем стеке не .NET, C++ или Java, но вам нужна функциональность Aspose.Cells, или если вы уже используете Docker в своем стеке, вас может заинтересовать использование Aspose.Cells в контейнере Docker.
Предварительные требования
-
Docker должен быть установлен на вашей системе. Для получения информации о том, как установить Docker в Windows или Mac, обратитесь к ссылкам в разделе ‘См. также’.
-
Также обратите внимание, что в данном примере используется Visual Studio 2019, .NET Core 3.1 SDK.
Приложение Hello World
В этом примере вы создаете простое консольное приложение Hello World, которое создает документ ‘Hello World!’ и сохраняет его во всех поддерживаемых форматах. Затем приложение может быть построено и запущено в Docker.
Создание консольного приложения
Для создания программы Hello World выполните указанные ниже шаги:
- После установки Docker убедитесь, что он использует контейнеры Linux (по умолчанию). При необходимости выберите опцию Переключиться на контейнеры Linux из меню Docker Desktop.
- In Visual Studio, create a .NET Core console application.
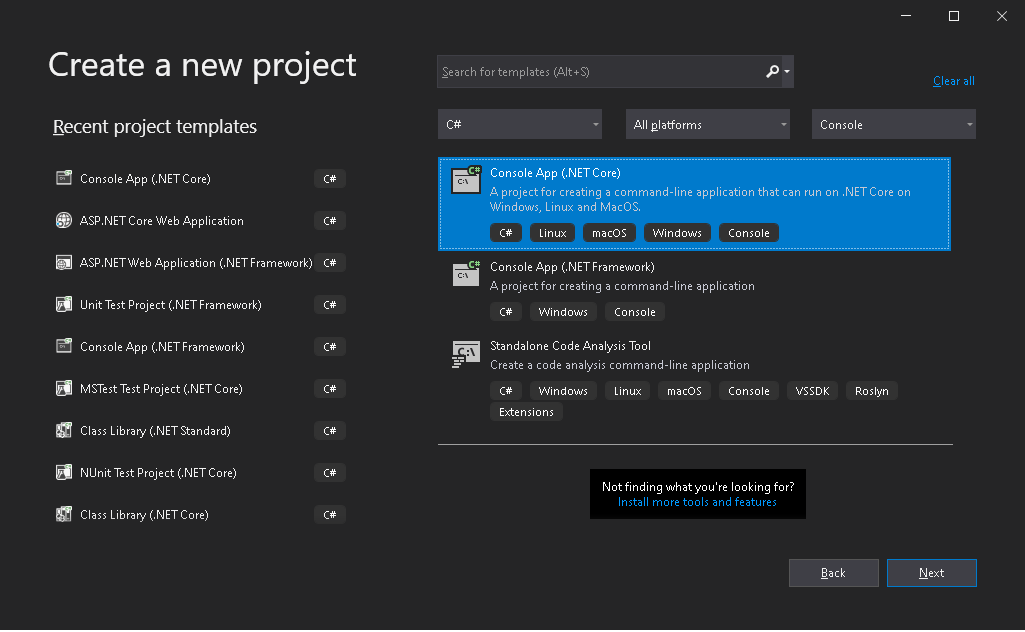
- Install the latest Aspose.Cells version from NuGet. System.Drawing.Common and System.Text.Encoding.CodePages will be installed as a dependency of Aspose.Cells.
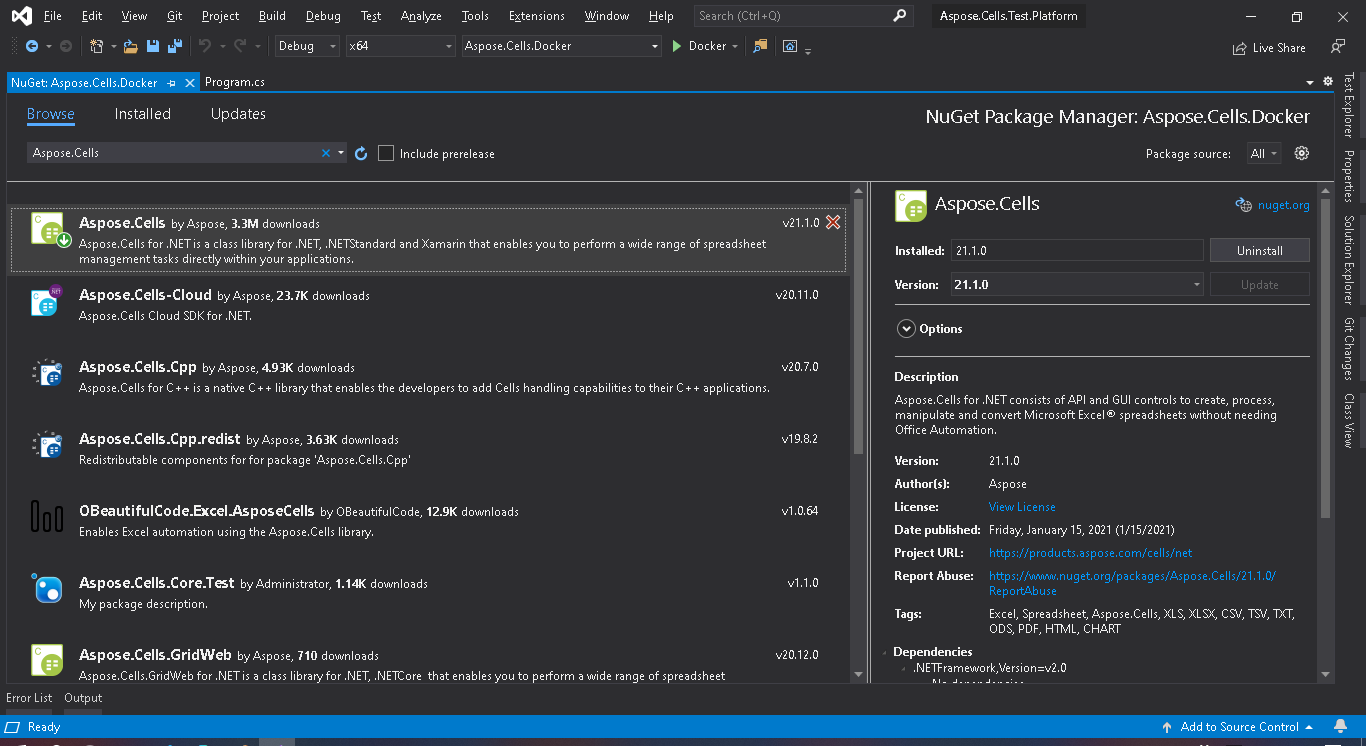
- Поскольку приложение будет запускаться в Linux, необходимо установить соответствующие средства разработки для Linux. Начните с образа базового образа dotnet core sdk 3.1 и установите libgdiplus libc6-dev.
- When all required dependencies are added, write a simple program that creates a “Hello World!” workbook and saves it in all supported save formats:
.NET
using System; namespace Aspose.Cells.Docker { class Program { static void Main(string[] args) { Workbook workbook = new Workbook(); workbook.Worksheets[0].Cells[0, 0].PutValue("Hello from Aspose.Cells!!!"); foreach (SaveFormat sf in Enum.GetValues(typeof(SaveFormat))) { if (sf != SaveFormat.Unknown) { try { // The folder specified will be mounted as a volume when run the application in Docker image. var fileName = string.Format("out{0}", FileFormatUtil.SaveFormatToExtension(sf)); workbook.Save(fileName, sf); Console.WriteLine("Saving {0}\t\t[OK]", sf); } catch { Console.WriteLine("Saving {0}\t\t[FAILED]", sf); } } } } } }
Обратите внимание, что папка “TestOut” указывается как папка для сохранения выходных документов. При запуске приложения в Docker папка на хост-машина будет примонтирована к этой папке в контейнере. Это позволит легко просматривать выходные данные, сгенерированные Aspose.Cells в контейнере Docker.
Настройка Dockerfile
Следующим шагом является создание и настройка Dockerfile.
- Создайте Dockerfile и разместите его рядом с файлом решения вашего приложения. Сохраните это имя файла без расширения (по умолчанию).
- В Dockerfile укажите:
FROM mcr.microsoft.com/dotnet/core/sdk:3.1-buster
COPY fonts/* /usr/share/fonts/
WORKDIR /app
COPY . ./
RUN apt-get update && \
apt-get install -y --allow-unauthenticated libgdiplus libc6-dev
RUN dotnet publish "Aspose.Cells.Docker.csproj" -c Release -o /app/publish
ENTRYPOINT ["dotnet", "publish/Aspose.Cells.Docker.dll"]Приведенный выше Dockerfile содержит следующие инструкции:
- Используемый образ SDK. В данном случае это образ .Net Core SDK 3.1. Docker загрузит его при запуске сборки. Версия SDK указана в виде тега.
- Установка шрифтов, потому что образ SDK содержит очень мало шрифтов. Команда копирует файлы шрифтов из локальной директории в образ Docker. Убедитесь, что у вас есть локальная директория “fonts”, содержащая все необходимые шрифты для установки. В этом примере локальная директория “fonts” помещена в ту же директорию, что и Dockerfile.
- Рабочий каталог, указанный в следующей строке.
- Команда для копирования всего в контейнер, публикации приложения и указания точки входа.
- Команда для запуска установки libgdiplus в контейнере. Это требуется для System.Drawing.Common.
Сборка и запуск приложения в Docker
Теперь приложение можно собрать и запустить в Docker. Откройте вашу любимую командную строку, перейдите в каталог с приложением (в каталог, где размещены файл решения и Dockerfile) и выполните следующую команду:
docker build -t actest .При первом выполнении этой команды может потребоваться больше времени, так как Docker должен загрузить необходимые образы. После завершения предыдущей команды выполните следующую:
docker run --mount type=bind,source=C:\Temp,target=/TestOut --rm actest from DockerИзображения, поддерживаемые Aspose.Cells
- Aspose.Cells for .NET Standard не поддерживает EMF и TIFF в Linux.
Дополнительные примеры
1. Запустите приложение в Windows Server 2019
- Dockerfile
FROM microsoft/dotnet-framework:4.7.2-sdk-windowsservercore-ltsc2019
WORKDIR /app
COPY . ./
RUN dotnet publish "Aspose.Cells.Docker.csproj" -c Release -o /app/publish
ENTRYPOINT ["dotnet", "publish/Aspose.Cells.Docker.dll"]- Собрать образ Docker
docker build -t actest .- Запустить образ Docker
docker run --mount type=bind,source=C:\Temp,target=c:\TestOut --rm actest from Docker2. Запустить приложение в Linux
- Написать простую программу, которая устанавливает папку шрифтов, создает книгу “Hello World!” и сохраняет ее.
namespace Aspose.Cells.Docker.Fonts
{
using System;
using System.IO;
class Program
{
static void Main(string[] args)
{
try
{
// Set font folders on linux.
string[] fonts = { "/Fonts" };
FontConfigs.SetFontFolders(fonts, true);
// build workbook
Workbook workbook = new Workbook();
MemoryStream memoryStream = new MemoryStream();
workbook.Worksheets[0].Cells[0, 0].PutValue("Hello from Aspose.Cells!!!");
Style style = workbook.CreateStyle();
style.Font.Name = "Arial";
style.Font.Size = 16;
workbook.Worksheets[0].Cells[0, 0].SetStyle(style);
workbook.Save("/TestOut/TestFontsOut.xlsx");
}
catch (Exception e)
{
Console.WriteLine("Saving outfonts.xlsx\t\t[FAILED],{0}", e.Message);
}
}
}
}
- Dockerfile
FROM mcr.microsoft.com/dotnet/core/sdk:3.1-buster
WORKDIR /app
COPY . ./
RUN apt-get update && \
apt-get install -y --allow-unauthenticated libgdiplus libc6-dev
WORKDIR /app
COPY . ./
RUN dotnet publish "Aspose.Cells.Docker.Fonts.csproj" -c Release -o /app/publish
ENTRYPOINT ["dotnet", "publish/Aspose.Cells.Docker.Fonts.dll"]- Собрать образ Docker
docker build -t actest .- Запустить образ Docker
docker run --mount type=bind,source=C:\Windows\Fonts,target=/Fonts --mount type=bind,source=C:\Temp,target=/TestOut --rm actest from DockerСм. также
- Установите Docker Desktop на Windows
- Установите Docker Desktop на Mac
- Visual Studio 2019, .NET Core 3.1 SDK
- Переключитесь на контейнеры Linux параметр
- Дополнительная информация о .NET Core SDK