Hur man kör Aspose.Cells i Docker
Microservices, i kombination med containerisering, gör det möjligt att enkelt kombinera teknologier. Docker gör det möjligt att enkelt integrera Aspose.Cells-funktionalitet i din applikation, oavsett vilken teknik som finns i din utvecklingsstack.
Om du riktar in dig på mikrotjänster eller om huvudtekniken i din stack inte är .NET, C++ eller Java, men du behöver funktionaliteten i Aspose.Cells, eller om du redan använder Docker i din stack, kan du vara intresserad av att använda Aspose.Cells i en Docker-container.
Förutsättningar
-
Docker måste vara installerat på ditt system. För information om hur man installerar Docker på Windows eller Mac, hänvisas till länkarna i avsnittet “Se även”.
-
Observera också att Visual Studio 2019, .NET Core 3.1 SDK används i exemplet som anges nedan.
Hello World-applikation
I det här exemplet skapar du en enkel Hello World-konsolapplikation som skapar en ”Hello World!”-dokument och sparar den i alla stödda spara format. Applikationen kan sedan byggas och köras i Docker.
Skapande av konsolapplikationen
För att skapa Hello World-programmet, följ stegen nedan:
- När Docker är installerat, se till att det använder Linux-containers (standard). Om det behövs, välj alternativet Växla till Linux-containers från Docker Desktops meny.
- In Visual Studio, create a .NET Core console application.
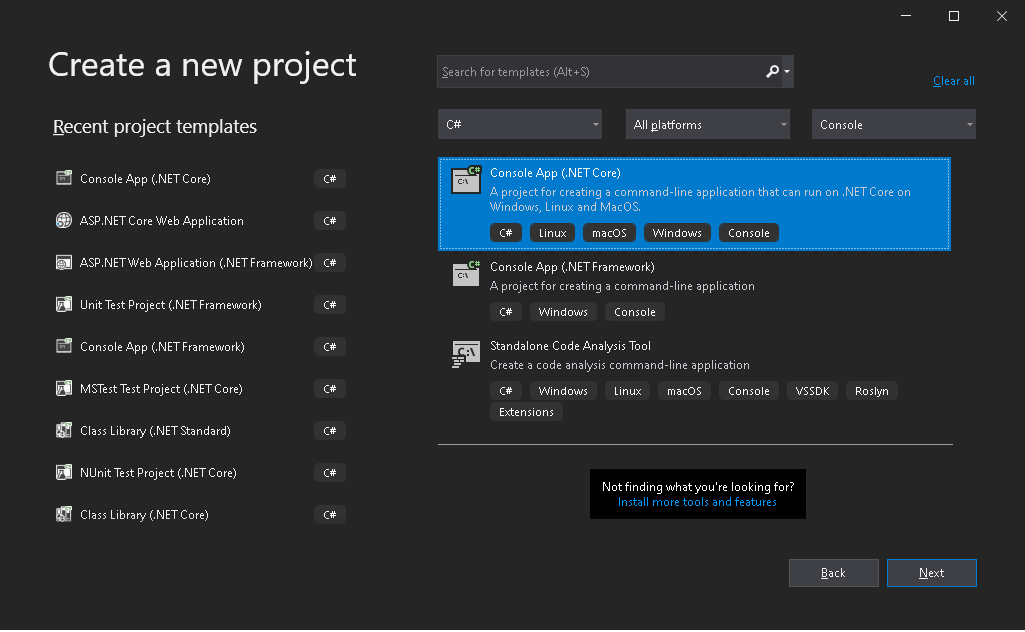
- Install the latest Aspose.Cells version from NuGet. System.Drawing.Common and System.Text.Encoding.CodePages will be installed as a dependency of Aspose.Cells.

- Eftersom programmet kommer att köras på Linux måste de lämpliga nativa Linux-resurserna installeras. Börja med dotnet core sdk 3.1-basbilden och installera libgdiplus libc6-dev.
- When all required dependencies are added, write a simple program that creates a “Hello World!” workbook and saves it in all supported save formats:
.NET
using System; namespace Aspose.Cells.Docker { class Program { static void Main(string[] args) { Workbook workbook = new Workbook(); workbook.Worksheets[0].Cells[0, 0].PutValue("Hello from Aspose.Cells!!!"); foreach (SaveFormat sf in Enum.GetValues(typeof(SaveFormat))) { if (sf != SaveFormat.Unknown) { try { // The folder specified will be mounted as a volume when run the application in Docker image. var fileName = string.Format("out{0}", FileFormatUtil.SaveFormatToExtension(sf)); workbook.Save(fileName, sf); Console.WriteLine("Saving {0}\t\t[OK]", sf); } catch { Console.WriteLine("Saving {0}\t\t[FAILED]", sf); } } } } } }
Observera att mappen “TestOut” anges som en utmatningsmapp för att spara utmatningsdokument. När programmet körs i Docker kommer en mapp på värdmaskinen att monteras till denna mapp i containern. Detta gör att du enkelt kan visa utmatningen genererad av Aspose.Cells i Dockercontainern.
Konfigurering av en Dockerfil
Nästa steg är att skapa och konfigurera Dockerfilen.
- Skapa Dockerfilen och placera den bredvid lösningen för din applikation. Behåll filnamnet utan tillägg (standard).
- I Dockerfilen, ange:
FROM mcr.microsoft.com/dotnet/core/sdk:3.1-buster
COPY fonts/* /usr/share/fonts/
WORKDIR /app
COPY . ./
RUN apt-get update && \
apt-get install -y --allow-unauthenticated libgdiplus libc6-dev
RUN dotnet publish "Aspose.Cells.Docker.csproj" -c Release -o /app/publish
ENTRYPOINT ["dotnet", "publish/Aspose.Cells.Docker.dll"]Ovan är en enkel Dockerfil som innehåller följande instruktioner:
- Den SDK-bild som ska användas. Här är det .Net Core SDK 3.1-bilden. Docker kommer att ladda ner den när byggnaden körs. Versionen av SDK anges som en tagg.
- Installera typsnitt eftersom SDK-bilden innehåller väldigt få typsnitt. Kommandot kopierar typsnittsfilerna från lokal till docker-bilden. Se till att du har en lokal “typsnitt”-mapp som innehåller alla typsnitt du behöver installera. I det här exemplet placeras den lokala “typsnitt”-mappen i samma mapp som Dockerfilen.
- Arbetskatalogen som anges i nästa rad.
- Kommandot för att kopiera allt till containern, publicera applikationen och ange ingångspunkten.
- Kommandot för att installera libgdiplus körs i containern. Detta krävs av System.Drawing.Common.
Bygga och köra applikationen i Docker
Nu kan programmet byggas och köras i Docker. Öppna din favoritkommandorad, byt katalog till mappen med applikationen (mapp där lösningen och Dockerfilen är placerade) och kör följande kommando:
docker build -t actest .Första gången detta kommando körs kan det ta längre tid eftersom Docker behöver ladda ner de nödvändiga bilderna. När det föregående kommandot har utförts kör följande kommando:
docker run --mount type=bind,source=C:\Temp,target=/TestOut --rm actest from DockerBilder som stöder Aspose.Cells
- Aspose.Cells for .NET Standard stöder inte EMF och TIFF på Linux.
Fler exempel
1. För att köra applikationen i Windows Server 2019
- Dockerfile
FROM microsoft/dotnet-framework:4.7.2-sdk-windowsservercore-ltsc2019
WORKDIR /app
COPY . ./
RUN dotnet publish "Aspose.Cells.Docker.csproj" -c Release -o /app/publish
ENTRYPOINT ["dotnet", "publish/Aspose.Cells.Docker.dll"]- Bygg Docker Image
docker build -t actest .- Kör Docker Image
docker run --mount type=bind,source=C:\Temp,target=c:\TestOut --rm actest from Docker2. För att köra applikationen i Linux
- Skriv ett enkelt program som anger typsnittsmappen, skapar en “Hello World!"-arbetsbok och sparar den.
namespace Aspose.Cells.Docker.Fonts
{
using System;
using System.IO;
class Program
{
static void Main(string[] args)
{
try
{
// Set font folders on linux.
string[] fonts = { "/Fonts" };
FontConfigs.SetFontFolders(fonts, true);
// build workbook
Workbook workbook = new Workbook();
MemoryStream memoryStream = new MemoryStream();
workbook.Worksheets[0].Cells[0, 0].PutValue("Hello from Aspose.Cells!!!");
Style style = workbook.CreateStyle();
style.Font.Name = "Arial";
style.Font.Size = 16;
workbook.Worksheets[0].Cells[0, 0].SetStyle(style);
workbook.Save("/TestOut/TestFontsOut.xlsx");
}
catch (Exception e)
{
Console.WriteLine("Saving outfonts.xlsx\t\t[FAILED],{0}", e.Message);
}
}
}
}
- Dockerfile
FROM mcr.microsoft.com/dotnet/core/sdk:3.1-buster
WORKDIR /app
COPY . ./
RUN apt-get update && \
apt-get install -y --allow-unauthenticated libgdiplus libc6-dev
WORKDIR /app
COPY . ./
RUN dotnet publish "Aspose.Cells.Docker.Fonts.csproj" -c Release -o /app/publish
ENTRYPOINT ["dotnet", "publish/Aspose.Cells.Docker.Fonts.dll"]- Bygg Docker Image
docker build -t actest .- Kör Docker Image
docker run --mount type=bind,source=C:\Windows\Fonts,target=/Fonts --mount type=bind,source=C:\Temp,target=/TestOut --rm actest from DockerSe även
- Installera Docker Desktop på Windows
- Installera Docker Desktop på Mac
- Visual Studio 2019, .NET Core 3.1 SDK
- Byt till Linux-containrar-alternativet
- Ytterligare information om .NET Core SDK