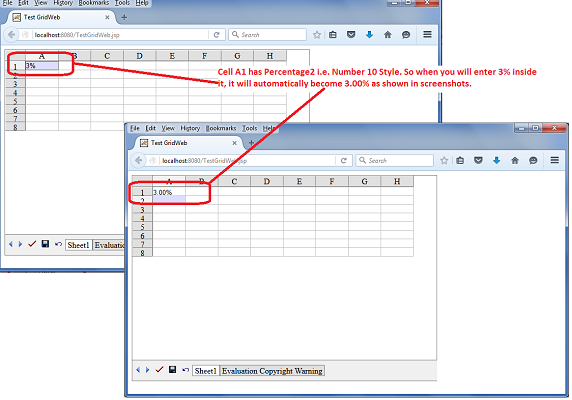Working with Cells GridWeb
Accessing Cells in the Worksheet
This topic discusses cells, looking at GridWeb’s most basic feature: accessing cells.
Each worksheet contains a GridCells object, a collection of GridCell objects. A GridCell object represents a cell in Aspose.Cells.GridWeb. It is possible to access any cell using GridWeb. There are two preferred methods:
Below, each approach is discussed.
Using Cell Name
All cells have a unique name. For example, A1, A2, B1, B2, etc. Aspose.Cells.GridWeb allows developers to access any desired cell by using the cell name. Simply pass the cell name (as an index) to the GridCells collection of the GridWorksheet.
Using Row & Column Indices
A cell can also be recognized by its location in terms of row and column indices. Just pass a cell’s row and column indices to the GridCells collection of the GridWorksheet. This approach is more faster than the above one.
Accessing and Modifying the Value of a Cell
Accessing Cells in the Worksheet discussed accessing cells. This topic extends that discussion to show how to access and modify cell values using the GridWeb API.
Accessing & Modifying a Cell’s Value
String Values
Before accessing and modifying the value of a cell, you need to know how to access cells. For details about the different approaches for accessing cells, refer to Accessing Cells in the Worksheet.
Each cell has a property named getStringValue(). Once a cell is accessed, developers can access the getStringValue() method to access the cells string value.
All Types of Values
Aspose.Cells.GridWeb also provides a special method, putValue, for each cell. With this method, it is possible to insert or modify any type of value (Boolean, int, double, DateTime and string) in a cell.
There is also an overloaded version of the putValue method that can take any kind of value in string format and convert it to a proper data type automatically. To make it happen, pass the Boolean value true to another parameter of the putValue method as shown below in the example.
Adding Formulas to the Cells
The most valuable feature offered by Aspose.Cells.GridWeb is support for formulas or functions. Aspose.Cells.GridWeb has its own Formula Engine that calculates the formulas in worksheets. Aspose.Cells.GridWeb supports both in-built and user-defined functions or formulas. This topic discusses adding formulas to cells using Aspose.Cells.GridWeb API in detail.
How to Add & Calculate a Formula?
It is possible to add, access and modify formulas in cells by using a cell’s Formula property. Aspose.Cells.GridWeb supports user-defined formulas ranging from simple to complex. However, a large number of built-in functions or formulas (similar to Microsoft Excel) are also supplied with Aspose.Cells.GridWeb. To see the full list of built-in functions, please refer to this list of supported functions.
The formula syntax should be compatible with Microsoft Excel syntax. For example, all formulas must begin with an equal sign (=).
To add a formula programmatically, Aspose.Cells.GridWeb will recognize it as a formula even if you don’t use an = sign, but if end users working in the GUI must use it.
Formula added to B3 cell but not calculated by GridWeb
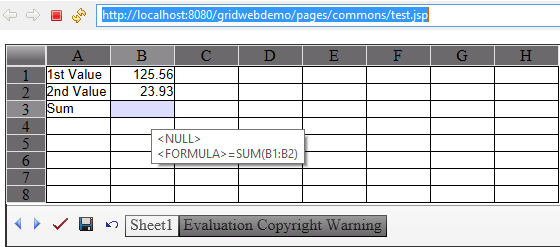
In the above screenshot, you can see that a formula has been added to B3 but has not been calculated yet. To calculate all formulas, call the GridWeb control’s GridWorksheetCollection ’s calculateFormula method after adding formulas to worksheets as shown below.
Users can also calculate formulas by clicking Submit.
Clicking Submit button of GridWeb
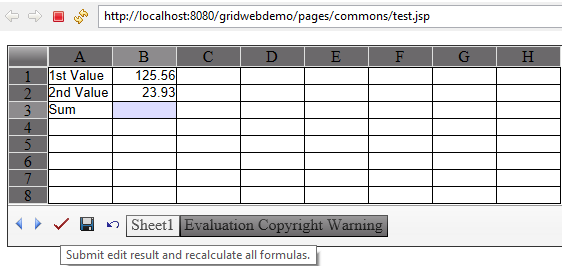
IMPORTANT: If a user clicks the Save or Undo buttons, or the sheet tabs, all formulas are calculated by GridWeb automatically.
Formula result after calculation
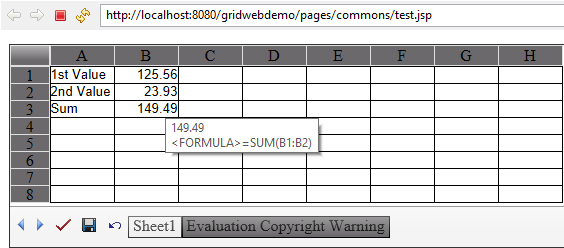
Referencing Cells from Other Worksheets
Using Aspose.Cells.GridWeb, it is possible to reference values stored in different worksheets in their formulas, creating complex formulas.
The syntax for referencing a cell value from a different worksheet is SheetName!CellName.
Create Data Validation in a GridCell of GridWeb
Aspose.Cells.GridWeb allows you to add Data Validation using the GridWorksheet.getValidations().add() method. Using this method, you have to specify the Cell Range. But if you want to create a Data Validation in a single GridCell then you can do it directly using GridCell.createValidation() method. Similarly, you can remove Data Validation from a GridCell using the GridCell.removeValidation() method.
The following sample code creates a Data Validation in a cell B3. If you enter any value which is not between 20 and 40, the cell B3 will show Validation Error in the form of Red XXXX as shown in this screenshot.
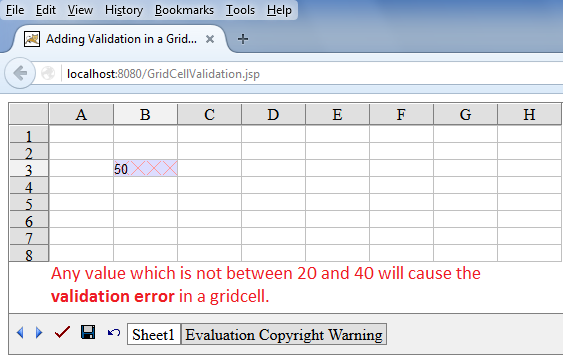
Creating Custom Command Buttons
Aspose.Cells.GridWeb contains special buttons like Submit, Save, and Undo. All these buttons perform specific tasks for Aspose.Cells.GridWeb. It is also possible to add custom buttons that performs custom tasks. This topic explains how to use this feature.
The following sample code explains how to create a custom command button and how to handle its click event. You can use any icon for your custom command button. For illustration purpose, we used this image icon.

As you can see in the following screenshot, when the user clicks the custom command button, it adds a text in cell A1 saying “My Custom Command Button is Clicked."
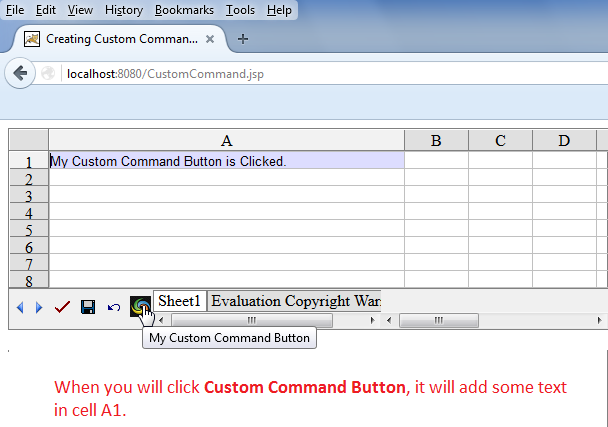
Event Handling of Custom Command Button
The following sample code explains how to perform event handling of custom command button.
Formatting cells for GridWeb
Possible Usage Scenarios
GridWeb now supports users to enter cell data in percentage format like 3% and the data in the cell will automatically be formatted as 3.00%. However, you will have to set the cell style to Percentage Format which is either GridTableItemStyle.NumberType a 9 or 10. The number 9 will format 3% as 3% but the number 10 will format 3% as 3.00%.
Enter Cell Data of GridWeb Worksheet in Percentage Format
The following sample code sets the cell A1 GridTableItemStyle.NumberType as 10, therefore the input data 3% automatically be formatted as 3.00% as shown in the screenshot.