Как запустить Aspose.Cells в Blazor
Обзор
Для запуска Aspose.Cells в Blazor вам понадобятся платформы .NET6 (или более поздние версии), в сравнении с предыдущими платформами (.netcore31 или более ранними), важное отличие касается графической библиотеки. В этом официальном документе от Microsoft объясняется, что для версий .NET6 или позднее графическая библиотека “System.Drawing.Common” будет поддерживаться только в Windows, и дается рекомендации по замене графической библиотеки.
Для продукта Apose.Cells мы провели оценку и завершили миграцию графической библиотеки. Мы используем SkiaSharp вместо System.Drawing.Common в системах, отличных от Windows, как предложено в официальной документации от Microsoft. Обратите внимание, что это важное изменение начнет действовать в Aspose.Cells 22.10.1 или более поздних версиях для .Net6.
Приложение Blazor Server с Aspose.Cells
В этом примере вы создадите простое приложение сервера Blazor, которое добавляет данные и графику, и отображает их в виде изображений на веб-странице. В процессе создания проекта вы можете настроить параметры в соответствии со своими потребностями. Например, если вы отметите опцию “Включить Docker”, то приложение Blazor сможет быть собрано и запущено в Docker.
Создание приложения сервера Blazor
Давайте используем инструмент VS2022 в качестве примера для создания первого приложения Blazor с Aspose.Cells, следуйте приведенным ниже шагам:
- Выберите Файл -> Новый -> Проект и отфильтруйте ключевое слово ‘blazer’, чтобы выбрать соответствующий шаблон проекта.
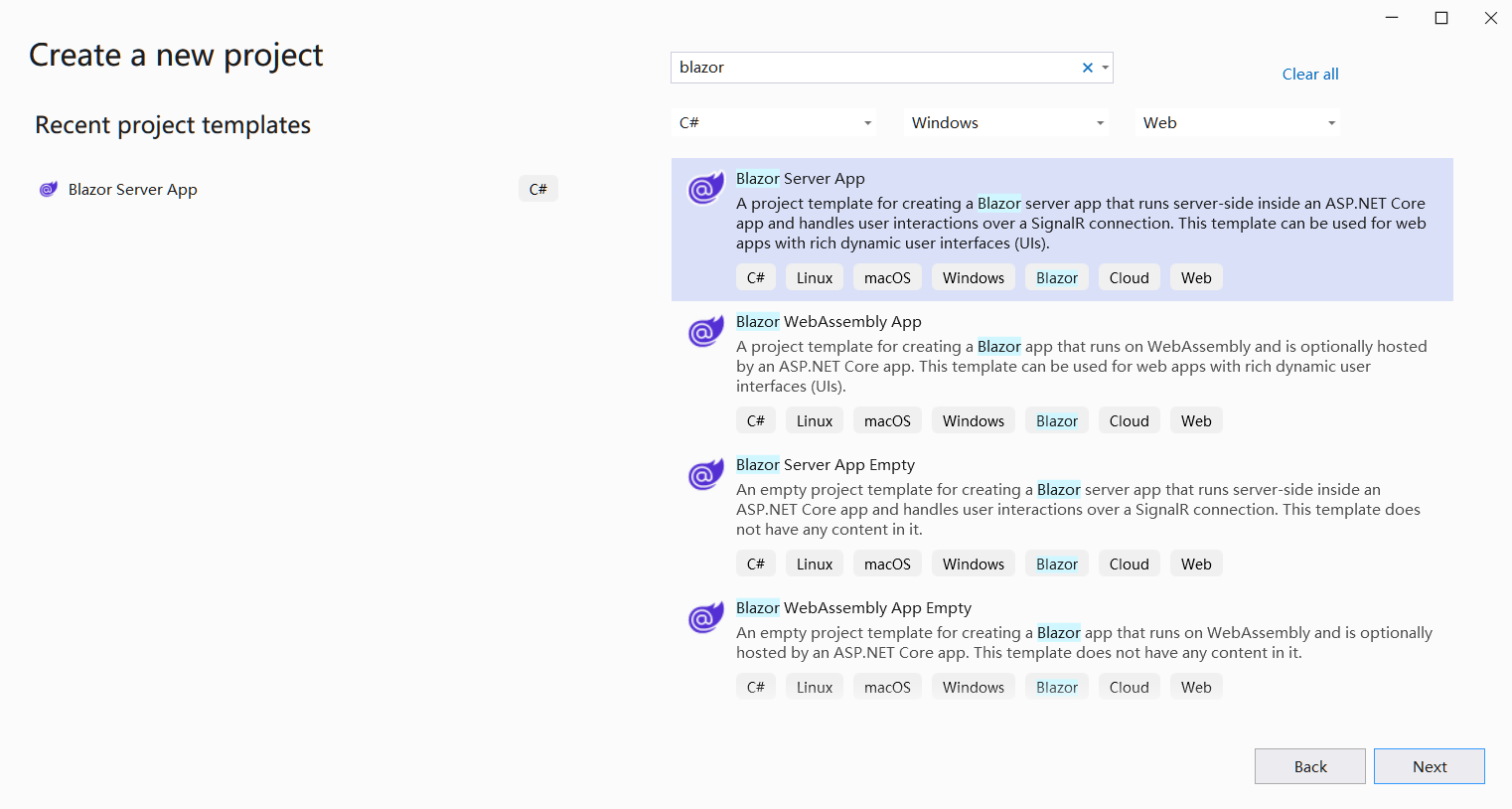
- Установите имя проекта ‘BlazorTest’ и выберите путь.
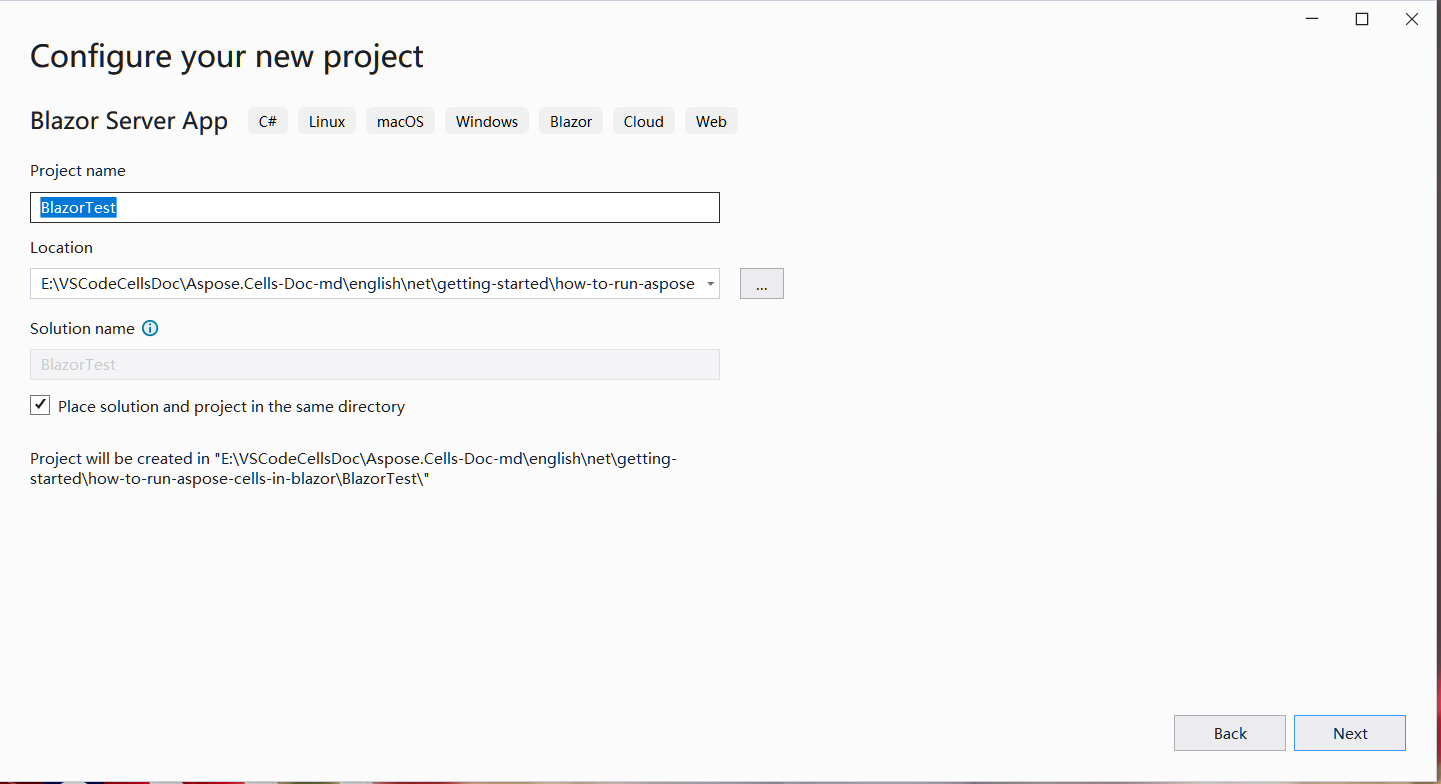
- Настройте библиотеки и другие опции, используемые в проекте. Наконец, нажмите кнопку ‘Создать’, чтобы сгенерировать ваш первый проект blazer.
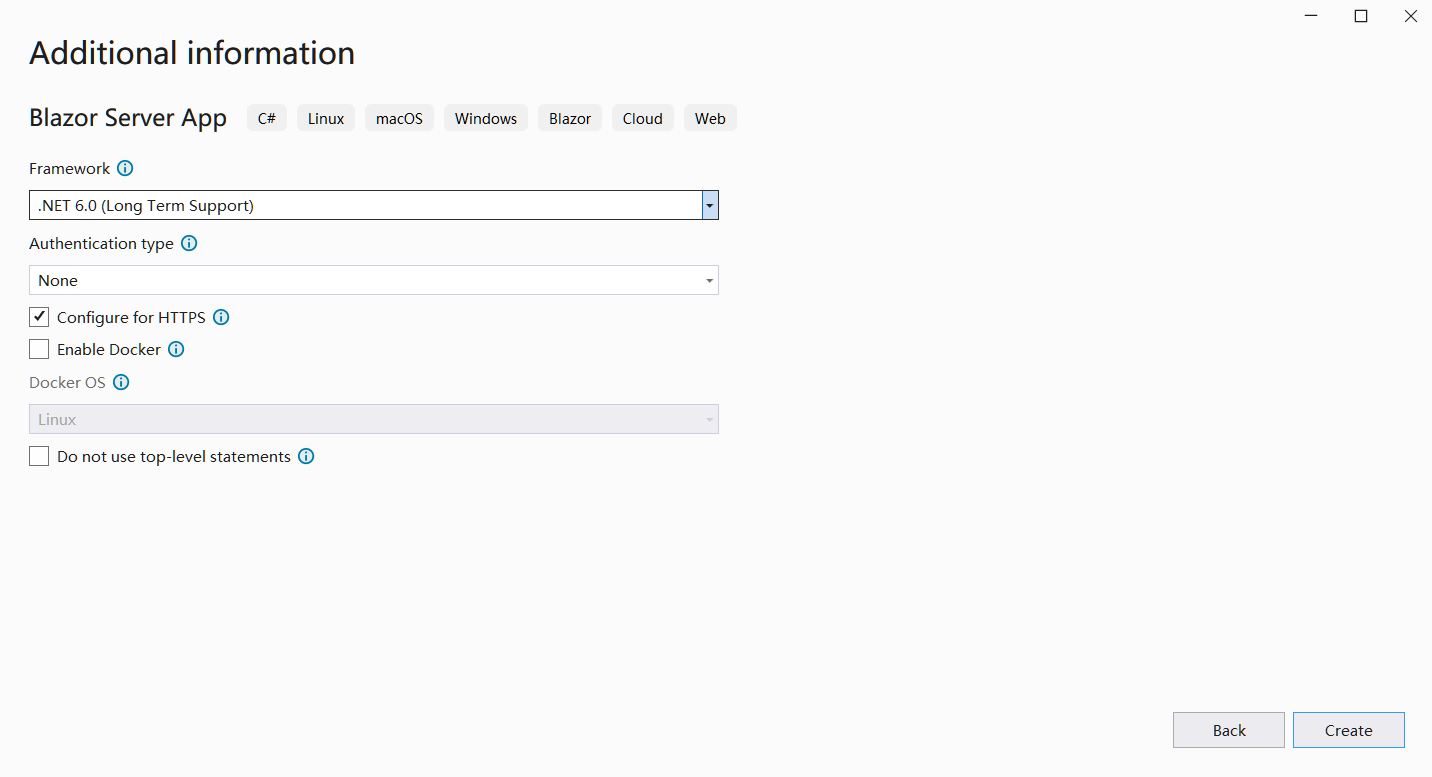
- После входа в проект нажмите на ‘Зависимости’ в проекте и выберите ‘Управление пакетами NuGet…’, чтобы добавить библиотеку Aspose.Cells.
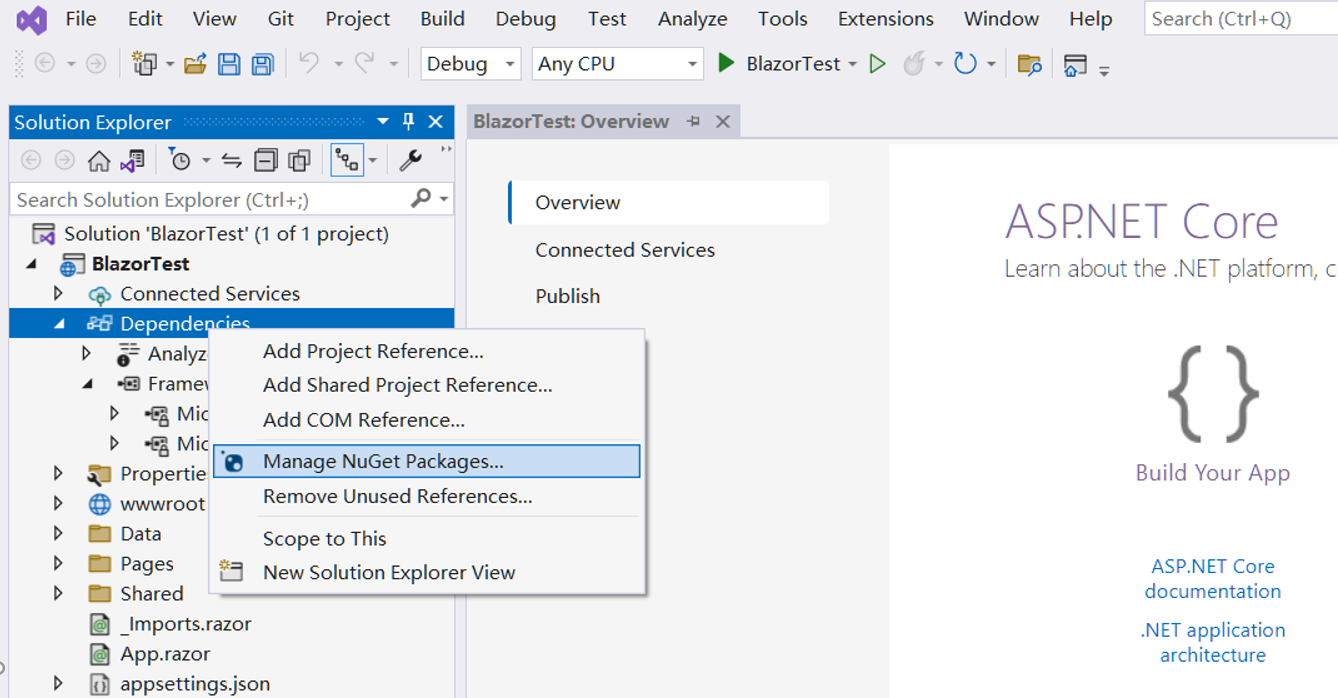
- Введите ключевые слова для фильтрации и установите последнюю библиотеку Aspose.Cells. Одновременно будут установлены зависимые библиотеки, такие как SkiaSharp.
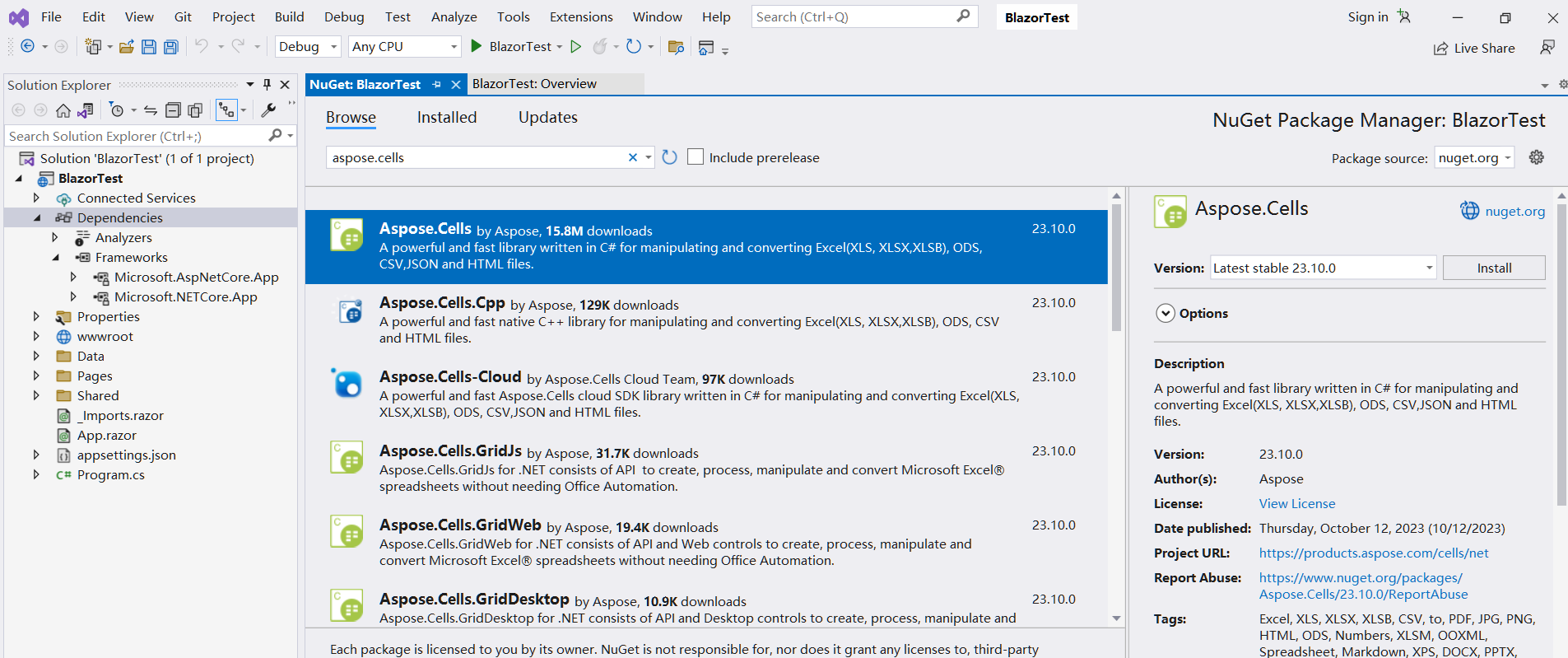
- Дважды щелкните по файлу ‘Index.razor’, чтобы отредактировать и импортировать необходимую библиотеку. Добавьте некоторые данные и графику, и отобразите их в графику для отображения.
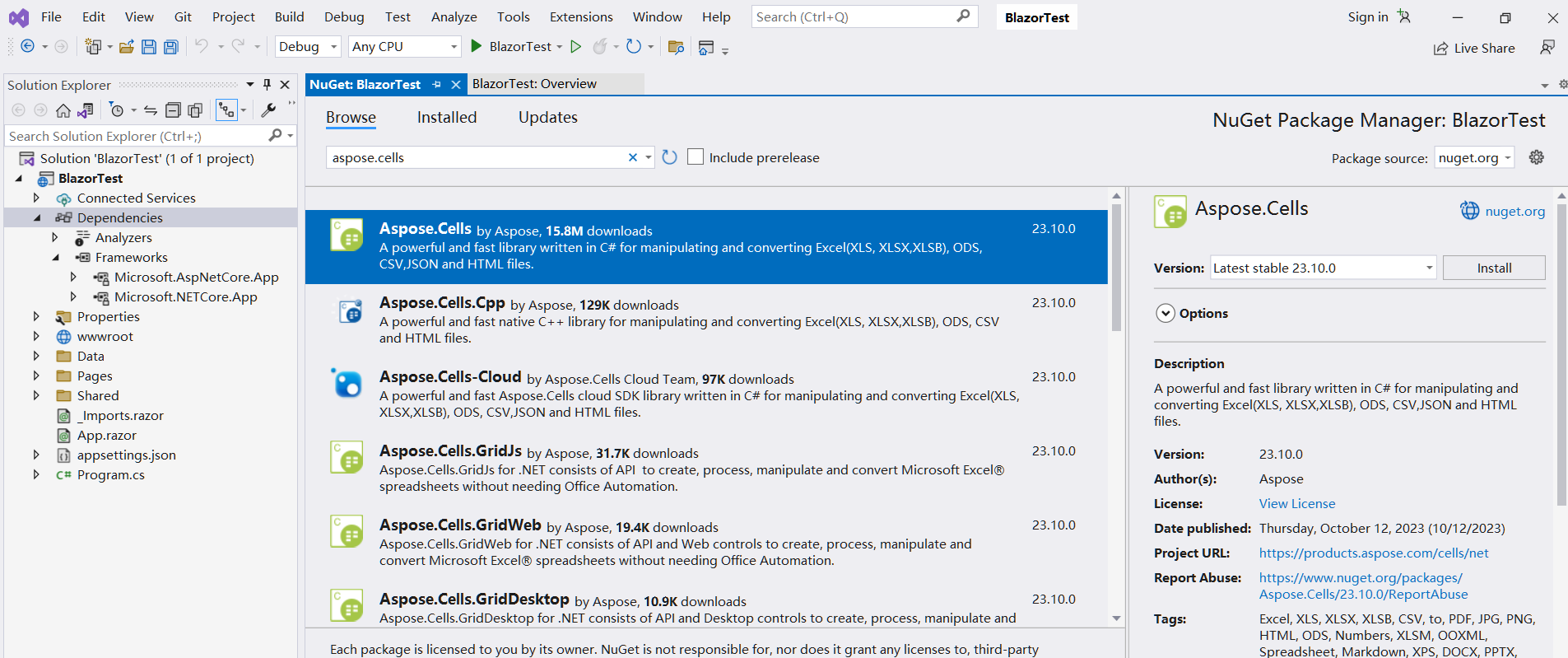
- Скомпилируйте и запустите проект, и вы получите следующие результаты.
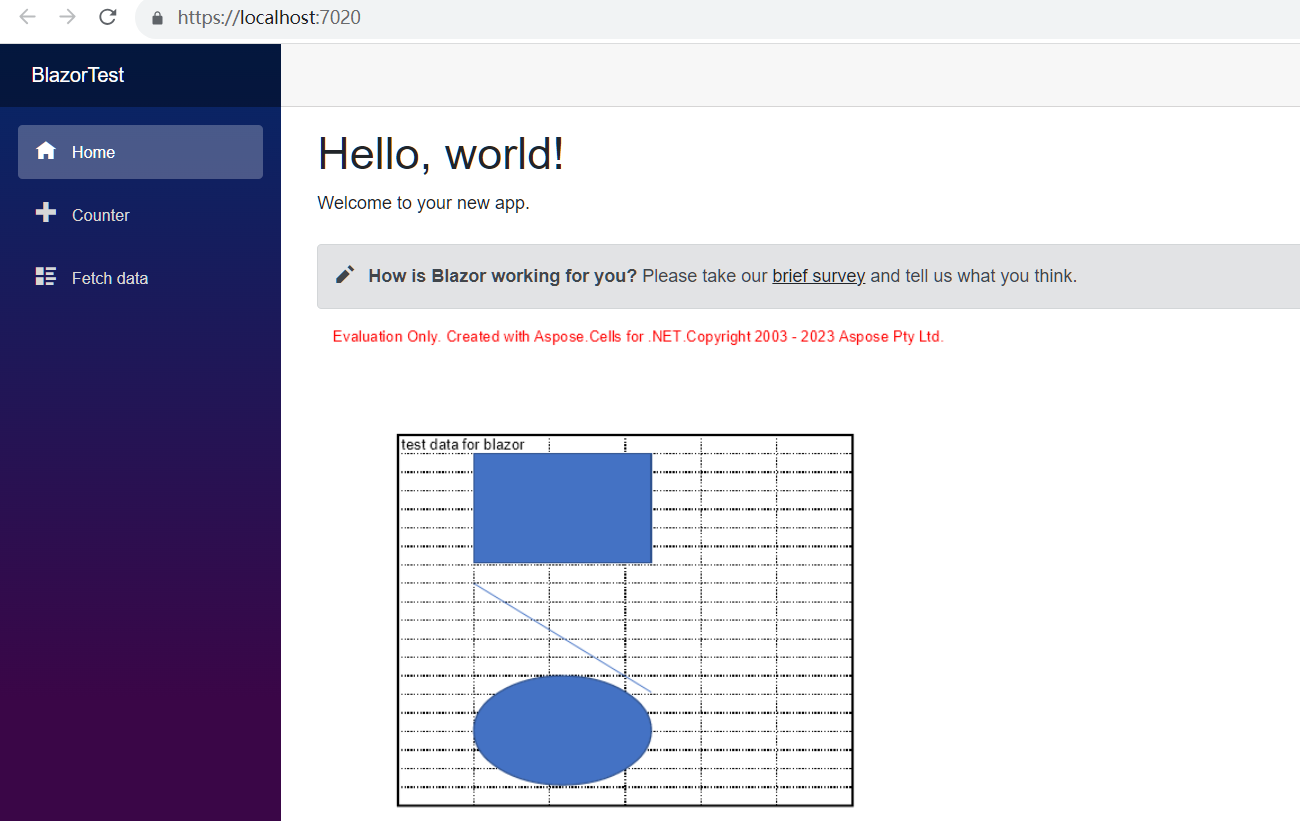
Пример кода в приложении Blazor Server
В следующем примере кода приведен файл Index.razor:
@page "/"
@using SkiaSharp;
@using Aspose.Cells;
@using Aspose.Cells.Drawing;
@using Aspose.Cells.Rendering;
<PageTitle>Index</PageTitle>
<h1>Hello, world!</h1>
Welcome to your new app.
<SurveyPrompt Title="How is Blazor working for you?" />
<img src="@imageSrc" />
@code
{
private string imageSrc;
public Index()
{
imageSrc = "data:image/png;base64, " + Convert.ToBase64String(CreateFile());
}
private byte[] CreateFile()
{
Workbook workbook = new Workbook();
Worksheet sheet = workbook.Worksheets[0];
sheet.Cells["A1"].Value = "test data for blazor";
sheet.PageSetup.PrintGridlines = true;
sheet.PageSetup.PrintArea = "A1:F20";
ShapeCollection shapes = sheet.Shapes;
//Add rectangle shape
shapes.AddRectangle(1, 0, 1, 0, 100, 150);
//Add line shape
shapes.AddLine(8, 0, 1, 0, 100, 150);
//Add oval shape
shapes.AddOval(13, 0, 1, 0, 100, 150);
using MemoryStream ms = new();
SheetRender render = new SheetRender(sheet, new ImageOrPrintOptions());
render.ToImage(0, ms);
return ms.ToArray();
}
}