Exportar Lista de Tareas a PDF con Código de Barras usando Motor de Plantillas PDF
Contents
[
Hide
]
Este artículo muestra cómo configurar y exportar una lista de tareas a PDF con códigos de barras usando Aspose.PDF para SharePoint.
Para exportar una lista de tareas a PDF con un código de barras utilizando el motor de plantillas, siga los siguientes pasos:
- Cree y cargue una plantilla.
- Complete los campos de la plantilla y guarde la plantilla.
- Cree y guarde una nueva tarea.
- Exporte el documento a PDF.
El proceso se detalla a continuación.
Exportación de Lista de Tareas a PDF
- Cree una lista de plantillas PDF.
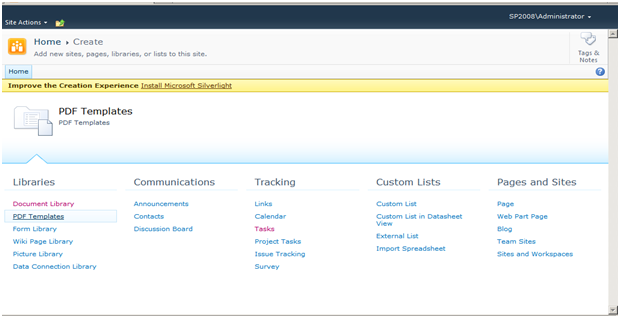 2. Después de crear la plantilla, haga clic en Agregar nuevo elemento en la lista y cargue el archivo XML.
2. Después de crear la plantilla, haga clic en Agregar nuevo elemento en la lista y cargue el archivo XML.
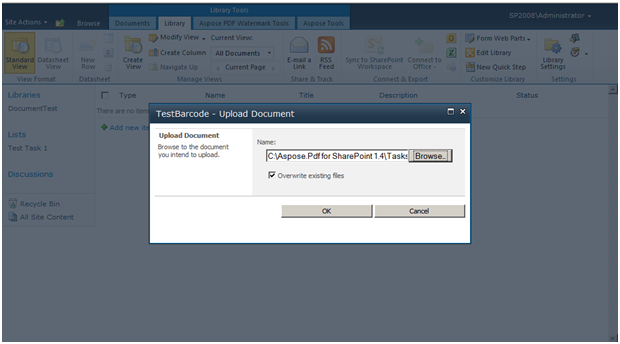
- Cuando la carga esté completa, haga clic en OK.
- Rellene los campos del formulario.
- Guarde la plantilla.
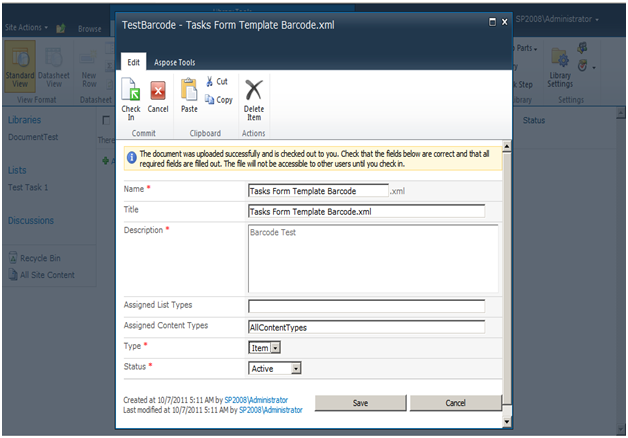
La plantilla ha sido configurada.
- Vaya a la lista de Tareas y cree una nueva tarea.
- Guarde la tarea.
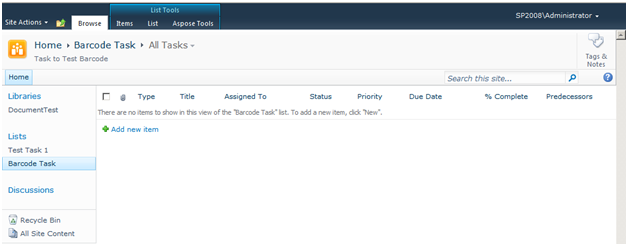
- En la pestaña de Herramientas Aspose, haga clic en Exportar a PDF.

- Seleccione la plantilla configurada y haga clic en Exportar.
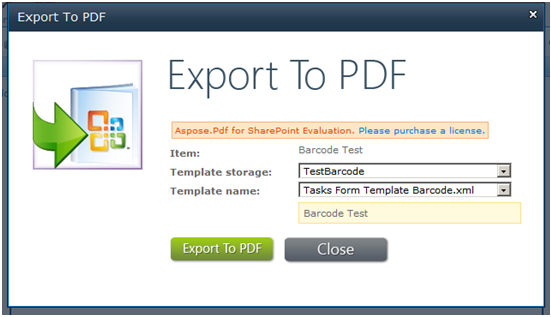
El PDF exportado:
