Analyzing your prompt, please hold on...
An error occurred while retrieving the results. Please refresh the page and try again.
Tables are important when working with PDF documents. They provide great features for displaying information in a systematic manner. The Aspose.PDF namespace contains classes named Table, Cell, and Row which provides functionality for creating tables when generating PDF documents from scratch.
The following code snippet also work with Aspose.PDF.Drawing library.
Table can be created by creating object of Table Class.
Aspose.Pdf.Table table = new Aspose.Pdf.Table();
To add a table to an existing PDF file with Aspose.PDF for .NET, take the following steps:
The following code snippets show how to add text in an existing PDF file.
// For complete examples and data files, visit https://github.com/aspose-pdf/Aspose.PDF-for-.NET
private static void AddTable()
{
// The path to the documents directory
var dataDir = RunExamples.GetDataDir_AsposePdf_Tables();
// Open PDF document
using (var document = new Aspose.Pdf.Document(dataDir + "AddTable.pdf"))
{
// Initializes a new instance of the Table
Aspose.Pdf.Table table = new Aspose.Pdf.Table();
// Set the table border color as LightGray
table.Border = new Aspose.Pdf.BorderInfo(Aspose.Pdf.BorderSide.All, .5f, Aspose.Pdf.Color.FromRgb(System.Drawing.Color.LightGray));
// Set the border for table cells
table.DefaultCellBorder = new Aspose.Pdf.BorderInfo(Aspose.Pdf.BorderSide.All, .5f, Aspose.Pdf.Color.FromRgb(System.Drawing.Color.LightGray));
// Create a loop to add 10 rows
for (int row_count = 1; row_count < 10; row_count++)
{
// Add row to table
Aspose.Pdf.Row row = table.Rows.Add();
// Add table cells
row.Cells.Add("Column (" + row_count + ", 1)");
row.Cells.Add("Column (" + row_count + ", 2)");
row.Cells.Add("Column (" + row_count + ", 3)");
}
// Add table object to first page of input document
document.Pages[1].Paragraphs.Add(table);
// Save PDF document
document.Save(dataDir + "AddTable_out.pdf");
}
}
Aspose.PDF for .NET provides ColSpan property to merge the columns in a table and RowSpan property to merge the rows.
We use ColSpan or RowSpan property on the Cell object which creates the table cell. After applying the required properties the created cell can be added to the table.
// For complete examples and data files, visit https://github.com/aspose-pdf/Aspose.PDF-for-.NET
private static void AddTableRowColSpan()
{
// The path to the documents directory
var dataDir = RunExamples.GetDataDir_AsposePdf_Tables();
// Create PDF document
using (var document = new Aspose.Pdf.Document())
{
// Add page
var page = document.Pages.Add();
// Initializes a new instance of the Table
Aspose.Pdf.Table table = new Aspose.Pdf.Table
{
// Set the table border color as LightGray
Border = new Aspose.Pdf.BorderInfo(Aspose.Pdf.BorderSide.All, .5f, Color.Black),
// Set the border for table cells
DefaultCellBorder = new Aspose.Pdf.BorderInfo(Aspose.Pdf.BorderSide.All, .5f, Color.Black)
};
// Add 1st row to table
Aspose.Pdf.Row row1 = table.Rows.Add();
for (int cellCount = 1; cellCount <5; cellCount++)
{
// Add table cells
row1.Cells.Add($"Test 1 {cellCount}");
}
// Add 2nd row to table
Aspose.Pdf.Row row2 = table.Rows.Add();
row2.Cells.Add($"Test 2 1");
var cell = row2.Cells.Add($"Test 2 2");
cell.ColSpan = 2;
row2.Cells.Add($"Test 2 4");
// Add 3rd row to table
Aspose.Pdf.Row row3 = table.Rows.Add();
row4.Cells.Add("Test 3 1");
row4.Cells.Add("Test 3 2");
row4.Cells.Add("Test 3 3");
row4.Cells.Add("Test 3 4");
// Add 4th row to table
Aspose.Pdf.Row row4 = table.Rows.Add();
row3.Cells.Add("Test 4 1");
cell = row3.Cells.Add("Test 4 2");
cell.RowSpan = 2;
row3.Cells.Add("Test 4 3");
row3.Cells.Add("Test 4 4");
// Add 5th row to table
row4 = table.Rows.Add();
row4.Cells.Add("Test 5 1");
row4.Cells.Add("Test 5 3");
row4.Cells.Add("Test 5 4");
// Add table object to first page of input document
page.Paragraphs.Add(table);
// Save PDF document
document.Save(dataDir + "AddTableRowColSpan_out.pdf");
}
}
The result of the execution code below is the table depicted on the following image:

Please note that it also supports the feature to set border style, margins and cell padding for tables. Before going into more technical details, it’s important to understand the concepts of border, margins and padding which are presented below in a diagram:
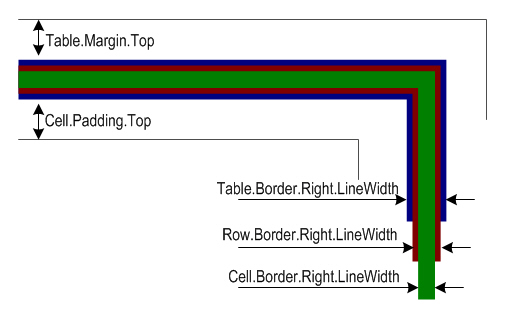
In the above figure, you can see that the borders of table, row and cell overlap. Using Aspose.PDF, a table can have margins and cells can have paddings. To set cell margins, we have to set cell padding.
To set the borders of Table, Row and Cell objects, use the Table.Border, Row.Border and Cell.Border properties. Cell borders can also be set using the Table or Row class’ DefaultCellBorder property. All border related properties discussed above are assigned an instance of the Row class, which is created by calling its constructor. The Row class has many overloads that take almost all the parameters required to customize the border.
Cell padding can be managed using the Table class’ DefaultCellPadding property. All padding related properties are assigned an instance of the MarginInfo class that takes information about the Left, Right, Top and Bottom parameters to create custom margins.
In the following example, the width of the cell border is set to 0.1 point, the width of the table border is set to 1 point and cell padding is set to 5 points.
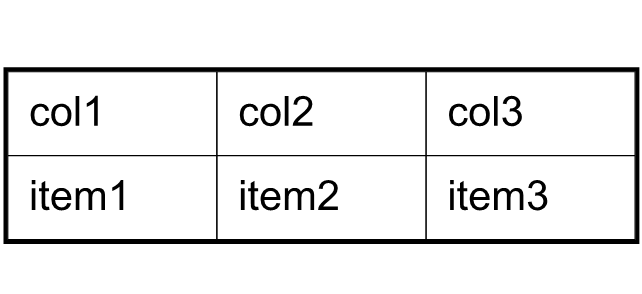
// For complete examples and data files, visit https://github.com/aspose-pdf/Aspose.PDF-for-.NET
private static void AddMarginsOrPadding()
{
// The path to the documents directory
var dataDir = RunExamples.GetDataDir_AsposePdf_Tables();
// Create PDF document
using (var document = new Aspose.Pdf.Document())
{
// Add page
Aspose.Pdf.Page page = document.Pages.Add();
// Instantiate a table object
Aspose.Pdf.Table tab1 = new Aspose.Pdf.Table();
// Add the table in paragraphs collection of the desired section
page.Paragraphs.Add(tab1);
// Set with column widths of the table
tab1.ColumnWidths = "50 50 50";
// Set default cell border using BorderInfo object
tab1.DefaultCellBorder = new Aspose.Pdf.BorderInfo(Aspose.Pdf.BorderSide.All, 0.1F);
// Set table border using another customized BorderInfo object
tab1.Border = new Aspose.Pdf.BorderInfo(Aspose.Pdf.BorderSide.All, 1F);
// Create MarginInfo object and set its left, bottom, right and top margins
Aspose.Pdf.MarginInfo margin = new Aspose.Pdf.MarginInfo();
margin.Top = 5f;
margin.Left = 5f;
margin.Right = 5f;
margin.Bottom = 5f;
// Set the default cell padding to the MarginInfo object
tab1.DefaultCellPadding = margin;
// Create rows in the table and then cells in the rows
Aspose.Pdf.Row row1 = tab1.Rows.Add();
row1.Cells.Add("col1");
row1.Cells.Add("col2");
row1.Cells.Add();
Aspose.Pdf.Text.TextFragment mytext = new Aspose.Pdf.Text.TextFragment("col3 with large text string");
// Row1.Cells.Add("col3 with large text string to be placed inside cell");
row1.Cells[2].Paragraphs.Add(mytext);
row1.Cells[2].IsWordWrapped = false;
// Row1.Cells[2].Paragraphs[0].FixedWidth= 80;
Aspose.Pdf.Row row2 = tab1.Rows.Add();
row2.Cells.Add("item1");
row2.Cells.Add("item2");
row2.Cells.Add("item3");
// Save PDF document
document.Save(dataDir + "MarginsOrPadding_out.pdf");
}
}
To create table with rounded corner, use the BorderInfo class’ RoundedBorderRadius value and set the table corner style to round.
// For complete examples and data files, visit https://github.com/aspose-pdf/Aspose.PDF-for-.NET
private static void CreateTableWithRoundCorner()
{
Aspose.Pdf.Table tab1 = new Aspose.Pdf.Table();
Aspose.Pdf.GraphInfo graph = new Aspose.Pdf.GraphInfo();
graph.Color = Aspose.Pdf.Color.Red;
// Create a blank BorderInfo object
Aspose.Pdf.BorderInfo bInfo = new Aspose.Pdf.BorderInfo(BorderSide.All, graph);
// Set the border a rounder border where radius of round is 15
bInfo.RoundedBorderRadius = 15;
// Set the table Corner style as Round.
tab1.CornerStyle = Aspose.Pdf.BorderCornerStyle.Round;
// Set the table border information
tab1.Border = bInfo;
}
When creating a table using a visual agent such as Microsoft Word, you will often find yourself using one of the AutoFit options to automatically size the table to the desired width. For instance you can use the AutoFit to Window option to fit the table to the width of the page and the AutoFit to Contents option to allow each cell to grow or shrink to accommodate its contents.
By default Aspose.PDF inserts a new table using ColumnAdjustment with Customized value. The table will size to the available width on the page. To change the sizing behavior on such a table or an existing table you can call Table.autoFit(int) method. This method accepts an AutoFitBehavior enumeration which defines what type of auto fitting is applied to the table.
As in Microsoft Word, an autofit method is actually a shortcut which applies different properties to the table all at once. These properties are actually what give the table the observed behavior. We will discuss these properties for each autofit option. We will use the following table and apply the different auto fit settings as a demonstration:
// For complete examples and data files, visit https://github.com/aspose-pdf/Aspose.PDF-for-.NET
private static void AddAutoFitToWindow()
{
// The path to the documents directory
var dataDir = RunExamples.GetDataDir_AsposePdf_Tables();
// Create PDF document
using (var document = new Aspose.Pdf.Document())
{
// Add page
Aspose.Pdf.Page sec1 = document.Pages.Add();
// Instantiate a table object
Aspose.Pdf.Table tab1 = new Aspose.Pdf.Table();
// Add the table in paragraphs collection of the desired section
sec1.Paragraphs.Add(tab1);
// Set with column widths of the table
tab1.ColumnWidths = "50 50 50";
tab1.ColumnAdjustment = ColumnAdjustment.AutoFitToWindow;
// Set default cell border using BorderInfo object
tab1.DefaultCellBorder = new Aspose.Pdf.BorderInfo(Aspose.Pdf.BorderSide.All, 0.1F);
// Set table border using another customized BorderInfo object
tab1.Border = new Aspose.Pdf.BorderInfo(Aspose.Pdf.BorderSide.All, 1F);
// Create MarginInfo object and set its left, bottom, right and top margins
Aspose.Pdf.MarginInfo margin = new Aspose.Pdf.MarginInfo();
margin.Top = 5f;
margin.Left = 5f;
margin.Right = 5f;
margin.Bottom = 5f;
// Set the default cell padding to the MarginInfo object
tab1.DefaultCellPadding = margin;
// Create rows in the table and then cells in the rows
Aspose.Pdf.Row row1 = tab1.Rows.Add();
row1.Cells.Add("col1");
row1.Cells.Add("col2");
row1.Cells.Add("col3");
Aspose.Pdf.Row row2 = tab1.Rows.Add();
row2.Cells.Add("item1");
row2.Cells.Add("item2");
row2.Cells.Add("item3");
// Save PDF document
document.Save(dataDir + "AutoFitToWindow_out.pdf");
}
}
Sometimes, it is required to get table width dynamically. Aspose.PDF.Table class has a method GetWidth for the purpose. For example, you have not set table columns width explicitly and set ColumnAdjustment to AutoFitToContent. In this case you can get table width as following.
// For complete examples and data files, visit https://github.com/aspose-pdf/Aspose.PDF-for-.NET
private static void GetTableWidth()
{
// Create PDF document
using (var document = new Aspose.Pdf.Document())
{
// Add page
Aspose.Pdf.Page page = document.Pages.Add();
// Initialize new table
Aspose.Pdf.Table table = new Aspose.Pdf.Table
{
ColumnAdjustment = ColumnAdjustment.AutoFitToContent
};
// Add row in table
Aspose.Pdf.Row row = table.Rows.Add();
// Add cell in table
Aspose.Pdf.Cell cell = row.Cells.Add("Cell 1 text");
cell = row.Cells.Add("Cell 2 text");
// Get table width
Console.WriteLine(table.GetWidth());
}
}
Aspose.PDF for .NET supports the feature to add a table cell into a PDF file. While creating a table, it is possible to add text or images into the cells. Furthermore, the API also offers the feature to convert SVG files to PDF format. Using a combination of these features, it is possible to load an SVG image and add it into a table cell.
The following code snippet shows the steps for creating a table instance and adding an SVG image inside a table cell.
// For complete examples and data files, visit https://github.com/aspose-pdf/Aspose.PDF-for-.NET
private static void AddSvgObjectToTable()
{
// The path to the documents directory
var dataDir = RunExamples.GetDataDir_AsposePdf_Tables();
// Create PDF document
using (var document = new Aspose.Pdf.Document())
{
// Create an image instance
Aspose.Pdf.Image img = new Aspose.Pdf.Image();
// Set image type as SVG
img.FileType = Aspose.Pdf.ImageFileType.Svg;
// Path for source file
img.File = dataDir + "SVGToPDF.svg";
// Set width for image instance
img.FixWidth = 50;
// Set height for image instance
img.FixHeight = 50;
// Create table instance
Aspose.Pdf.Table table = new Aspose.Pdf.Table();
// Set width for table cells
table.ColumnWidths = "100 100";
// Create row object and add it to table instance
Aspose.Pdf.Row row = table.Rows.Add();
// Create cell object and add it to row instance
Aspose.Pdf.Cell cell = row.Cells.Add();
// Add textfragment to paragraphs collection of cell object
cell.Paragraphs.Add(new Aspose.Pdf.Text.TextFragment("First cell"));
// Add another cell to row object
cell = row.Cells.Add();
// Add SVG image to paragraphs collection of recently added cell instance
cell.Paragraphs.Add(img);
// Create page object and add it to pages collection of document instance
Aspose.Pdf.Page page = document.Pages.Add();
// Add table to paragraphs collection of page object
page.Paragraphs.Add(table);
// Save PDF document
document.Save(dataDir + "AddSVGObjectToTable_out.pdf");
}
}
Sometimes you can come up with a requirement to import database contents that have some HTML tags and then import the content to the Table object. When importing the content, it should be rendered the HTML tags accordingly inside PDF document. We have enhanced ImprotDataTable() method, in order to achieve such requirement as follows:
// For complete examples and data files, visit https://github.com/aspose-pdf/Aspose.PDF-for-.NET
private static void AddHtmlInsideTableCell()
{
// The path to the documents directory
var dataDir = RunExamples.GetDataDir_AsposePdf_Tables();
DataTable dt = new DataTable("Employee");
dt.Columns.Add("data", System.Type.GetType("System.String"));
DataRow dr = dt.NewRow();
dr[0] = "<li>Department of Emergency Medicine: 3400 Spruce Street Ground Silverstein Bldg Philadelphia PA 19104-4206</li>";
dt.Rows.Add(dr);
dr = dt.NewRow();
dr[0] = "<li>Penn Observation Medicine Service: 3400 Spruce Street Ground Floor Donner Philadelphia PA 19104-4206</li>";
dt.Rows.Add(dr);
dr = dt.NewRow();
dr[0] = "<li>UPHS/Presbyterian - Dept. of Emergency Medicine: 51 N. 39th Street . Philadelphia PA 19104-2640</li>";
dt.Rows.Add(dr);
// Create PDF document
using (var document = new Aspose.Pdf.Document())
{
// Add page
var page = document.Pages.Add();
// Initializes a new instance of the Table
Aspose.Pdf.Table tableProvider = new Aspose.Pdf.Table();
//Set column widths of the table
tableProvider.ColumnWidths = "400 50 ";
// Set the table border color as LightGray
tableProvider.Border = new Aspose.Pdf.BorderInfo(Aspose.Pdf.BorderSide.All, 0.5F, Aspose.Pdf.Color.FromRgb(System.Drawing.Color.LightGray));
// Set the border for table cells
tableProvider.DefaultCellBorder = new Aspose.Pdf.BorderInfo(Aspose.Pdf.BorderSide.All, 0.5F, Aspose.Pdf.Color.FromRgb(System.Drawing.Color.LightGray));
Aspose.Pdf.MarginInfo margin = new Aspose.Pdf.MarginInfo();
margin.Top = 2.5F;
margin.Left = 2.5F;
margin.Bottom = 1.0F;
tableProvider.DefaultCellPadding = margin;
tableProvider.ImportDataTable(dt, false, 0, 0, 3, 1, true);
page.Paragraphs.Add(tableProvider);
// Save PDF document
document.Save(dataDir + "HTMLInsideTableCell_out.pdf");
}
}
As a default behavior, when creating a table inside a PDF file, the table flows to subsequent pages when it reaches tables Bottom margin. However, we may have a requirement to forcefully insert page break when a certain number of rows are added for table. The following code snippet shows the steps to insert page break when 10 rows are added for the table.
// For complete examples and data files, visit https://github.com/aspose-pdf/Aspose.PDF-for-.NET
private static void InsertPageBreak()
{
// The path to the documents directory
var dataDir = RunExamples.GetDataDir_AsposePdf_Tables();
// Create PDF document
using (var document = new Aspose.Pdf.Document())
{
// Add page
var page = document.Pages.Add();
// Create table instance
Aspose.Pdf.Table tab = new Aspose.Pdf.Table();
// Set border style for table
tab.Border = new Aspose.Pdf.BorderInfo(Aspose.Pdf.BorderSide.All, Aspose.Pdf.Color.Red);
// Set default border style for table with border color as Red
tab.DefaultCellBorder = new Aspose.Pdf.BorderInfo(Aspose.Pdf.BorderSide.All, Aspose.Pdf.Color.Red);
// Specify table columsn widht
tab.ColumnWidths = "100 100";
// Create a loop to add 200 rows for table
for (int counter = 0; counter <= 200; counter++)
{
Aspose.Pdf.Row row = new Aspose.Pdf.Row();
tab.Rows.Add(row);
Aspose.Pdf.Cell cell1 = new Aspose.Pdf.Cell();
cell1.Paragraphs.Add(new Aspose.Pdf.Text.TextFragment("Cell " + counter + ", 0"));
row.Cells.Add(cell1); Aspose.Pdf.Cell cell2 = new Aspose.Pdf.Cell();
cell2.Paragraphs.Add(new Aspose.Pdf.Text.TextFragment("Cell " + counter + ", 1"));
row.Cells.Add(cell2);
// When 10 rows are added, render new row in new page
if (counter % 10 == 0 && counter != 0)
{
row.IsInNewPage = true;
}
}
// Add table to paragraphs collection of PDF file
page.Paragraphs.Add(tab);
// Save PDF document
document.Save(dataDir + "InsertPageBreak_out.pdf");
}
}
By default, paragraphs are added to a Page object’s Paragraphs collection. However, it is possible to render a table on a new page instead of directly after the previously added paragraph level object on the page.
To render table on a new page, use the IsInNewPage property in the BaseParagraph class. The following code snippet shows how.
// For complete examples and data files, visit https://github.com/aspose-pdf/Aspose.PDF-for-.NET
private static void AddTableOnNewPage()
{
// The path to the documents directory
var dataDir = RunExamples.GetDataDir_AsposePdf_Tables();
// Create PDF document
using (var document = new Aspose.Pdf.Document())
{
Aspose.Pdf.PageInfo pageInfo = document.PageInfo;
Aspose.Pdf.MarginInfo marginInfo = pageInfo.Margin;
marginInfo.Left = 37;
marginInfo.Right = 37;
marginInfo.Top = 37;
marginInfo.Bottom = 37;
pageInfo.IsLandscape = true;
Aspose.Pdf.Table table = new Aspose.Pdf.Table();
table.ColumnWidths = "50 100";
// Add page
Page curPage = document.Pages.Add();
for (int i = 1; i <= 120; i++)
{
Aspose.Pdf.Row row = table.Rows.Add();
row.FixedRowHeight = 15;
Aspose.Pdf.Cell cell1 = row.Cells.Add();
cell1.Paragraphs.Add(new Aspose.Pdf.Text.TextFragment("Content 1"));
Aspose.Pdf.Cell cell2 = row.Cells.Add();
cell2.Paragraphs.Add(new Aspose.Pdf.Text.TextFragment("HHHHH"));
}
Aspose.Pdf.Paragraphs paragraphs = curPage.Paragraphs;
paragraphs.Add(table);
Aspose.Pdf.Table table1 = new Aspose.Pdf.Table();
table.ColumnWidths = "100 100";
for (int i = 1; i <= 10; i++)
{
Aspose.Pdf.Row row = table1.Rows.Add();
Aspose.Pdf.Cell cell1 = row.Cells.Add();
cell1.Paragraphs.Add(new Aspose.Pdf.Text.TextFragment("LAAAAAAA"));
Aspose.Pdf.Cell cell2 = row.Cells.Add();
cell2.Paragraphs.Add(new Aspose.Pdf.Text.TextFragment("LAAGGGGGG"));
}
table1.IsInNewPage = true;
// Keep table 1 to next page
paragraphs.Add(table1);
// Save PDF document
document.Save(dataDir + "AddTableOnNewPage_out.pdf");
}
}
Analyzing your prompt, please hold on...
An error occurred while retrieving the results. Please refresh the page and try again.