Analyzing your prompt, please hold on...
An error occurred while retrieving the results. Please refresh the page and try again.
This feature also work in Aspose.PDF.Drawing library.
The Floating Box tool is a special tool for placing text and other content on a PDF page. Its main feature is text clipping when it overlaps the size of the FloatingBox.
// For complete examples and data files, visit https://github.com/aspose-pdf/Aspose.PDF-for-.NET
private static void CreateAndAddFloatingBox()
{
// Create PDF document
using (var document = new Aspose.Pdf.Document())
{
var page = document.Pages.Add();
// Create and fill box
var box = new Aspose.Pdf.FloatingBox(400, 30)
{
Border = new Aspose.Pdf.BorderInfo(Aspose.Pdf.BorderSide.All, 1.5f, Aspose.Pdf.Color.DarkGreen),
IsNeedRepeating = false,
};
box.Paragraphs.Add(new Aspose.Pdf.Text.TextFragment("text example"));
// Add box
page.Paragraphs.Add(box);
}
}
In the example above, we are creating a FloatingBox with a width of 400 pt and a height of 30 pt. Also, in this example, more text was intentionally created than could fit in the given size. As a result, the text was cut off.
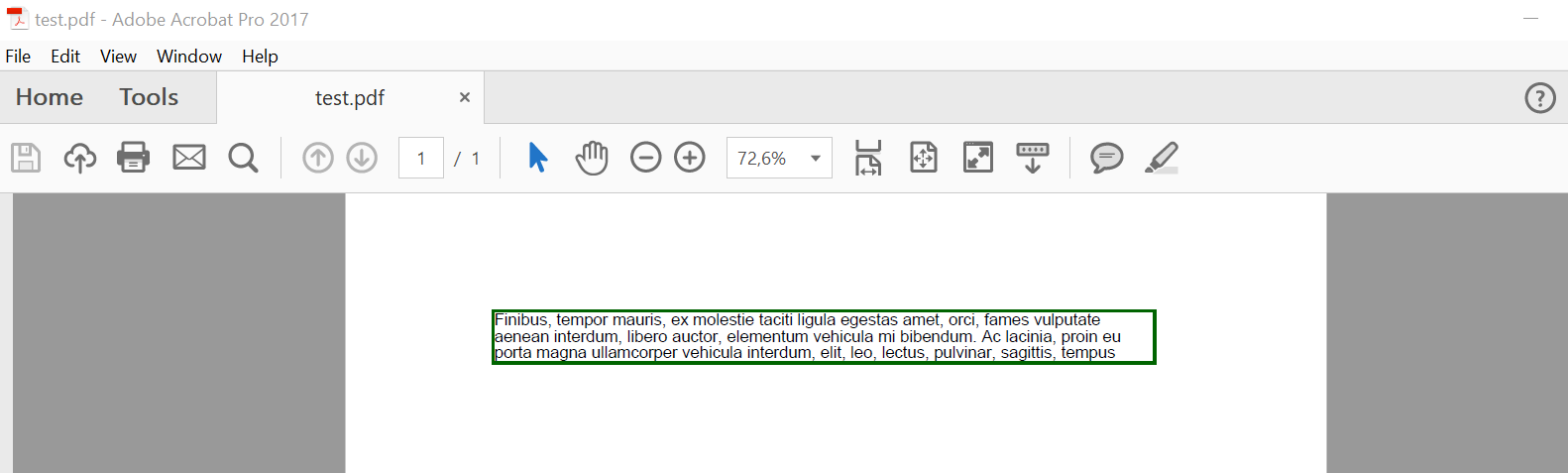
Property IsNeedRepeating with false vaule limit text with 1 page.
If we set this property to true the text will be reflow to the next page in the same position.

FloatingBox supports multi-column layout. To create such a layout, you must define the values of the ColumnInfo properties.
ColumnWidths is a string with enumeration of width in pt.ColumnSpacing is a string with width of the gap between columns.ColumnCount is a number of columns.// For complete examples and data files, visit https://github.com/aspose-pdf/Aspose.PDF-for-.NET
private static void MultiColumnLayout()
{
// The path to the documents directory
var dataDir = RunExamples.GetDataDir_AsposePdf_Tooltip();
// Create PDF document
using (var document = new Aspose.Pdf.Document())
{
// Add page
var page = document.Pages.Add();
// Set margin settings
page.PageInfo.Margin = new Aspose.Pdf.MarginInfo(36, 18, 36, 18);
var columnCount = 3;
var spacing = 10;
var width = page.PageInfo.Width
- page.PageInfo.Margin.Left
- page.PageInfo.Margin.Right
- (columnCount - 1) * spacing;
var columnWidth = width / 3;
// Create FloatingBox
var box = new Aspose.Pdf.FloatingBox()
{
IsNeedRepeating = true
};
box.ColumnInfo.ColumnWidths = $"{columnWidth} {columnWidth} {columnWidth}";
box.ColumnInfo.ColumnSpacing = $"{spacing}";
box.ColumnInfo.ColumnCount = 3;
var phrase = "text example";
var paragraphs = new string[10]
{
phrase, phrase, phrase, phrase, phrase,
phrase, phrase, phrase, phrase, phrase,
};
foreach (var paragraph in paragraphs)
{
box.Paragraphs.Add(new Aspose.Pdf.Text.TextFragment(paragraph));
}
// Add a box to a page
page.Paragraphs.Add(box);
// Save PDF document
document.Save(dataDir + "MultiColumnLayout_out.pdf");
}
}
We used the additional library LoremNET in the above example and created 20 paragraphs. These paragraphs were divided into three columns and filled the following pages until the text ran out.
We will do the same with the following example as the previous one. The difference is that we created 3 paragraphs. We can force FloatingBox to render each paragraph in the new column. To do that we need to set IsFirstParagraphInColumn when we adding text to the FloatingBox object.
// For complete examples and data files, visit https://github.com/aspose-pdf/Aspose.PDF-for-.NET
private static void MultiColumnLayout2()
{
// The path to the documents directory
var dataDir = RunExamples.GetDataDir_AsposePdf_Tooltip();
// Create PDF document
using (var document = new Aspose.Pdf.Document())
{
// Add page
var page = document.Pages.Add();
// Set margin settings
page.PageInfo.Margin = new Aspose.Pdf.MarginInfo(36, 18, 36, 18);
var columnCount = 3;
var spacing = 10;
var width = page.PageInfo.Width
- page.PageInfo.Margin.Left
- page.PageInfo.Margin.Right
- (columnCount - 1) * spacing;
var columnWidth = width / 3;
// Create the FloatingBox
var box = new Aspose.Pdf.FloatingBox()
{
IsNeedRepeating = true
};
box.ColumnInfo.ColumnWidths = $"{columnWidth} {columnWidth} {columnWidth}";
box.ColumnInfo.ColumnSpacing = $"{spacing}";
box.ColumnInfo.ColumnCount = 3;
var phrase = "text example";
var paragraphs = new string[10]
{
phrase, phrase, phrase, phrase, phrase,
phrase, phrase, phrase, phrase, phrase,
};
foreach (var paragraph in paragraphs)
{
var text = new Aspose.Pdf.Text.TextFragment(paragraph)
{
IsFirstParagraphInColumn = true
};
box.Paragraphs.Add(text);
}
// Add a box to a page
page.Paragraphs.Add(box);
// Save PDF document
document.Save(dataDir + "MultiColumnLayout2_out.pdf");
}
}
You can set desired background color by using BackgroundColor property.
// For complete examples and data files, visit https://github.com/aspose-pdf/Aspose.PDF-for-.NET
private static void BackgroundSupport()
{
// Create PDF document
using (var document = new Aspose.Pdf.Document())
{
var page = document.Pages.Add();
var box = new Aspose.Pdf.FloatingBox(400, 60)
{
IsNeedRepeating = false,
BackgroundColor = Aspose.Pdf.Color.LightGreen,
};
var text = "text example";
box.Paragraphs.Add(new Aspose.Pdf.Text.TextFragment(text));
page.Paragraphs.Add(box);
}
}
The location of the FloatingBox on the generated page is determined by the PositioningMode, Left, Top properties.
When the PositioningMode value is
ParagraphPositioningMode.Default (default value)
The location is determined by the previously placed elements.
Adding an element is taken into account when determining the location of subsequent elements.
If the value of at least one of the Left, Top properties is not zero, then they are also taken into account, but this uses a not entirely obvious logic and it is better not to use this.
ParagraphPositioningMode.Absolute
The location is specified by the Left and Top values, does not depend on previous elements and does not affect the location of subsequent ones.
// For complete examples and data files, visit https://github.com/aspose-pdf/Aspose.PDF-for-.NET
private static void OffsetSupport()
{
// Create PDF document
using (var document = new Aspose.Pdf.Document())
{
// Add page
var page = document.Pages.Add();
// Create FloatingBox
var box = new Aspose.Pdf.FloatingBox()
{
Top = 45,
Left = 15,
PositioningMode = Aspose.Pdf.ParagraphPositioningMode.Absolute
Border = new Aspose.Pdf.BorderInfo(Aspose.Pdf.BorderSide.All, 1.5f, Aspose.Pdf.Color.DarkGreen)
};
box.Paragraphs.Add(new Aspose.Pdf.Text.TextFragment("text example 1"));
page.Paragraphs.Add(new Aspose.Pdf.Text.TextFragment("text example 2"));
// Add the box to the page
page.Paragraphs.Add(box);
page.Paragraphs.Add(new Aspose.Pdf.Text.TextFragment("text example 3"));
}
}
Analyzing your prompt, please hold on...
An error occurred while retrieving the results. Please refresh the page and try again.