Exportar Lista de Tarefas para PDF com Código de Barras usando Motor de Modelos PDF
Contents
[
Hide
]
Este artigo mostra como configurar e exportar uma lista de tarefas para PDF com códigos de barras usando Aspose.PDF para SharePoint.
Para exportar uma lista de tarefas para PDF com um código de barras usando o motor de modelos, siga os passos abaixo:
- Crie e envie um modelo.
- Preencha os campos do modelo e salve o modelo.
- Crie e salve uma nova tarefa.
- Exporte o documento para PDF.
O processo é detalhado abaixo.
Exportando Lista de Tarefas para PDF
- Crie uma lista de modelos PDF.
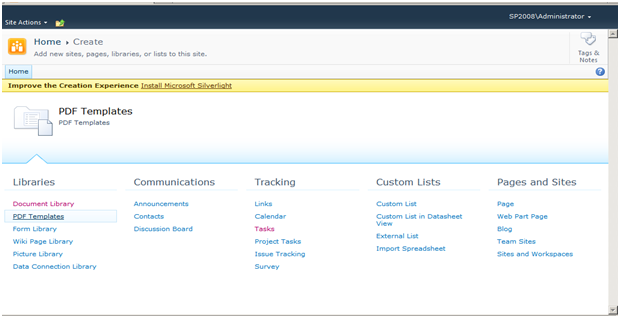 2. Após criar o modelo, clique em Adicionar Novo Item na lista e faça o upload do arquivo XML.
2. Após criar o modelo, clique em Adicionar Novo Item na lista e faça o upload do arquivo XML.
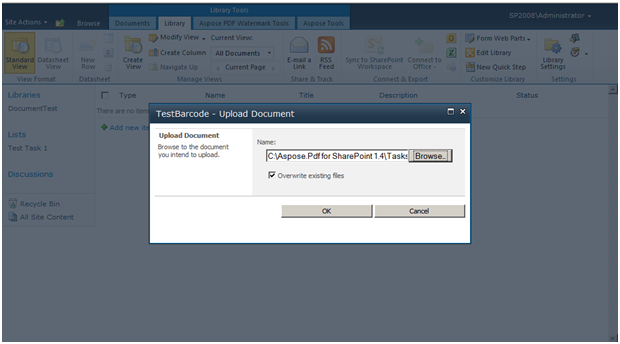
- Quando o upload for concluído, clique em OK.
- Preencha os campos do formulário.
- Salve o modelo.
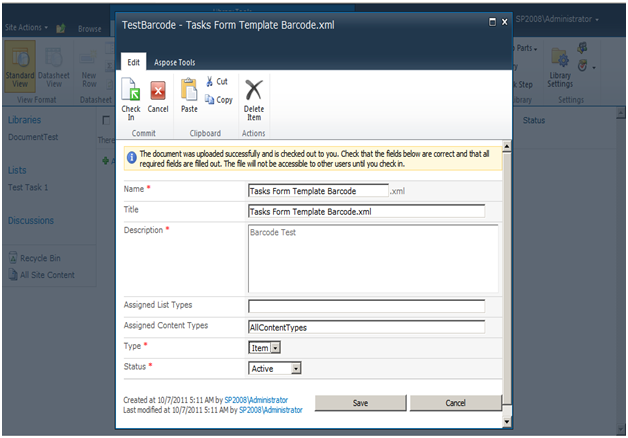
O modelo foi configurado.
- Vá para a lista de Tarefas e crie uma nova tarefa.
- Salve a tarefa.
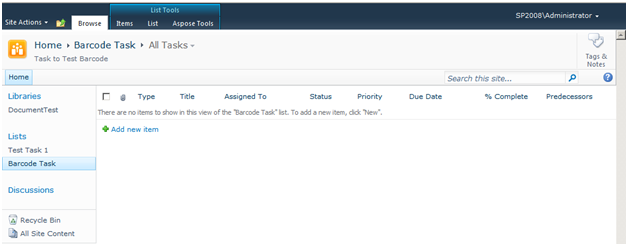
- Na aba Aspose Tools, clique em Exportar Para PDF.

- Selecione o modelo configurado e clique em Exportar.
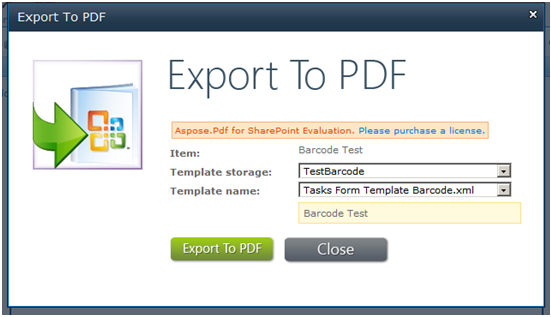
O PDF exportado:
