Create and Apply WordArt Effects in Python
About WordArt?
WordArt or Word Art is a feature that allows you to apply effects to texts to make them stand out. With WordArt, for example, you can outline a text or fill it with a color (or gradient), add 3D effects to it, etc. You also get to skew, bend, and stretch the shape of a text.
WordArt in Microsoft PowerPoint
To use WordArt in Microsoft PowerPoint, you have to select one of the predefined WordArt templates. A WordArt template is a set of effects that gets applied to a text or its shape.
WordArt in Aspose.Slides
In Aspose.Slides for Python via .NET 20.10, we implemented support for WordArt and made improvements to the feature in subsequent Aspose.Slides for Python via .NET releases.
With Aspose.Slides for Python via .NET, you can easily create your own WordArt template (one effect or combination of effects) in Python and apply it to texts.
Creating a Simple WordArt Template and Applying It to a Text
Using Aspose.Slides
First, we create a simple text using this Python code:
import aspose.slides as slides
with slides.Presentation() as pres:
slide = pres.slides[0]
autoShape = slide.shapes.add_auto_shape(slides.ShapeType.RECTANGLE, 200, 200, 400, 200)
textFrame = autoShape.text_frame
portion = textFrame.paragraphs[0].portions[0]
portion.text = "Aspose.Slides"
pres.save("wordart-1.pptx", slides.export.SaveFormat.PPTX)
Now, we set the text’s font height to a bigger value to make the effect more noticeable through this code:
fontData = slides.FontData("Arial Black")
portion.portion_format.latin_font = fontData
portion.portion_format.font_height = 36
Using Microsoft PowerPoint
Go to the WordArt effects menu in Microsoft PowerPoint:
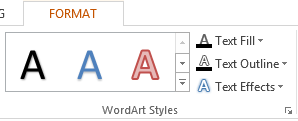
From the menu on the right, you can choose a predefined WordArt effect. From the menu on the left, you can specify the settings for a new WordArt.
These are some of the available parameters or options:
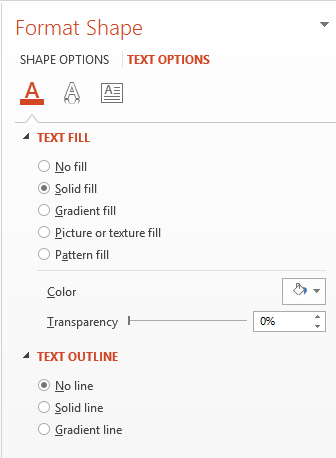
Using Aspose.Slides
Here, we apply the SmallGrid pattern color to the text and add a 1-width black text border using this code:
portion.portion_format.fill_format.fill_type = slides.FillType.PATTERN
portion.portion_format.fill_format.pattern_format.fore_color.color = draw.Color.dark_orange
portion.portion_format.fill_format.pattern_format.back_color.color = draw.Color.white
portion.portion_format.fill_format.pattern_format.pattern_style = slides.PatternStyle.SMALL_GRID
portion.portion_format.line_format.fill_format.fill_type = slides.FillType.SOLID
portion.portion_format.line_format.fill_format.solid_fill_color.color = draw.Color.black
The resulting text:

Applying Other WordArt Effects
Using Microsoft PowerPoint
From the program’s interface, you can apply these effects to a text, text block, shape, or similar element:
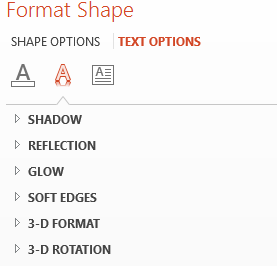
For example, Shadow, Reflection, and Glow effects can be applied to a text; 3D Format and 3D Rotation effects can be applied to a text block; Soft Edges property can be applied to a Shape Object (it still has an effect when no 3D Format property is set).
Applying Shadow Effects
Here, we intend to set the properties relating to a text only. We apply the shadow effect to a text using this code in Python:
portion.portion_format.effect_format.enable_outer_shadow_effect()
portion.portion_format.effect_format.outer_shadow_effect.shadow_color.color = draw.Color.black
portion.portion_format.effect_format.outer_shadow_effect.scale_horizontal = 100
portion.portion_format.effect_format.outer_shadow_effect.scale_vertical = 65
portion.portion_format.effect_format.outer_shadow_effect.blur_radius = 4.73
portion.portion_format.effect_format.outer_shadow_effect.direction = 230
portion.portion_format.effect_format.outer_shadow_effect.distance = 2
portion.portion_format.effect_format.outer_shadow_effect.skew_horizontal = 30
portion.portion_format.effect_format.outer_shadow_effect.skew_vertical = 0
portion.portion_format.effect_format.outer_shadow_effect.shadow_color.color_transform.add(slides.ColorTransformOperation.SET_ALPHA, 0.32)
Aspose.Slides API supports three types of shadows: OuterShadow, InnerShadow, and PresetShadow.
With PresetShadow, you can apply a shadow for a text (using preset values).
Using Microsoft PowerPoint
In PowerPoint, you can use one type of shadow. Here’s an example:

Using Aspose.Slides
Aspose.Slides actually allows you to apply two types of shadows at once: InnerShadow and PresetShadow.
Notes:
- When OuterShadow and PresetShadow are used together, only the OuterShadow effect gets applied.
- If OuterShadow and InnerShadow get used simultaneously, the resulting or applied effect depends on the PowerPoint version. For instance, in PowerPoint 2013, the effect gets doubled. But in PowerPoint 2007, the OuterShadow effect gets applied.
Applying Display to Texts
We add display to the text through this code sample in Python:
portion.portion_format.effect_format.enable_reflection_effect()
portion.portion_format.effect_format.reflection_effect.blur_radius = 0.5
portion.portion_format.effect_format.reflection_effect.distance = 4.72
portion.portion_format.effect_format.reflection_effect.start_pos_alpha = 0
portion.portion_format.effect_format.reflection_effect.end_pos_alpha = 60
portion.portion_format.effect_format.reflection_effect.direction = 90
portion.portion_format.effect_format.reflection_effect.scale_horizontal = 100
portion.portion_format.effect_format.reflection_effect.scale_vertical = -100
portion.portion_format.effect_format.reflection_effect.start_reflection_opacity = 60
portion.portion_format.effect_format.reflection_effect.end_reflection_opacity = 0.9
portion.portion_format.effect_format.reflection_effect.rectangle_align = slides.RectangleAlignment.BOTTOM_LEFT
Applying Glow Effect to Texts
We apply the glow effect to the text to make it shine or stand out using this code:
portion.portion_format.effect_format.enable_glow_effect()
portion.portion_format.effect_format.glow_effect.color.r = 255
portion.portion_format.effect_format.glow_effect.color.color_transform.add(slides.ColorTransformOperation.SET_ALPHA, 0.54)
portion.portion_format.effect_format.glow_effect.radius = 7
The result of the operation:

Using Transformations in WordArt
We use the Transform property (inherent in the entire block of text) through this code:
textFrame.text_frame_format.transform = slides.TextShapeType.ARCH_UP_POUR
The result:
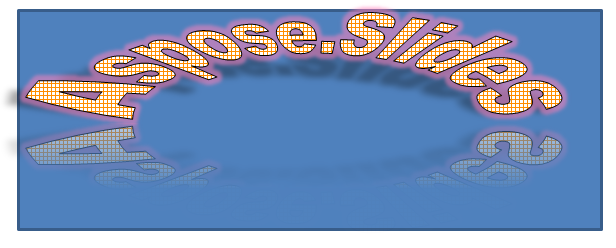
Using PowerPoint
To access predefined transformation types, go through: Format -> TextEffect -> Transform
Using Aspose.Slides
To select a transformation type, use the TextShapeType enum.
Applying 3D effects to Texts and Shapes
We set a 3D effect to a text shape using this sample code:
autoShape.three_d_format.bevel_bottom.bevel_type = slides.BevelPresetType.CIRCLE
autoShape.three_d_format.bevel_bottom.height = 10.5
autoShape.three_d_format.bevel_bottom.width = 10.5
autoShape.three_d_format.bevel_top.bevel_type = slides.BevelPresetType.CIRCLE
autoShape.three_d_format.bevel_top.height = 12.5
autoShape.three_d_format.bevel_top.width = 11
autoShape.three_d_format.extrusion_color.color = draw.Color.orange
autoShape.three_d_format.extrusion_height = 6
autoShape.three_d_format.contour_color.color = draw.Color.dark_red
autoShape.three_d_format.contour_width = 1.5
autoShape.three_d_format.depth = 3
autoShape.three_d_format.material = slides.MaterialPresetType.PLASTIC
autoShape.three_d_format.light_rig.direction = slides.LightingDirection.TOP
autoShape.three_d_format.light_rig.light_type = slides.LightRigPresetType.BALANCED
autoShape.three_d_format.light_rig.set_rotation(0, 0, 40)
autoShape.three_d_format.camera.camera_type = slides.CameraPresetType.PERSPECTIVE_CONTRASTING_RIGHT_FACING
The resulting text and its shape:
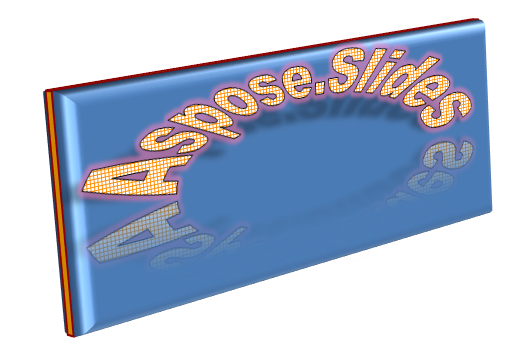
We apply a 3D effect to the text with this Python code:
textFrame.text_frame_format.three_d_format.bevel_bottom.bevel_type = slides.BevelPresetType.CIRCLE
textFrame.text_frame_format.three_d_format.bevel_bottom.height = 3.5
textFrame.text_frame_format.three_d_format.bevel_bottom.width = 3.5
textFrame.text_frame_format.three_d_format.bevel_top.bevel_type = slides.BevelPresetType.CIRCLE
textFrame.text_frame_format.three_d_format.bevel_top.height = 4
textFrame.text_frame_format.three_d_format.bevel_top.width = 4
textFrame.text_frame_format.three_d_format.extrusion_color.color = draw.Color.orange
textFrame.text_frame_format.three_d_format.extrusion_height= 6
textFrame.text_frame_format.three_d_format.contour_color.color = draw.Color.dark_red
textFrame.text_frame_format.three_d_format.contour_width = 1.5
textFrame.text_frame_format.three_d_format.depth= 3
textFrame.text_frame_format.three_d_format.material = slides.MaterialPresetType.PLASTIC
textFrame.text_frame_format.three_d_format.light_rig.direction = slides.LightingDirection.TOP
textFrame.text_frame_format.three_d_format.light_rig.light_type = slides.LightRigPresetType.BALANCED
textFrame.text_frame_format.three_d_format.light_rig.set_rotation(0, 0, 40)
textFrame.text_frame_format.three_d_format.camera.camera_type = slides.CameraPresetType.PERSPECTIVE_CONTRASTING_RIGHT_FACING
The result of the operation:
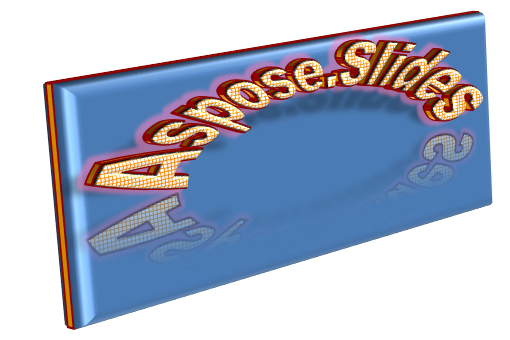
The application of 3D effects to texts or their shapes and interactions between effects are based on certain rules.
Consider a scene for a text and the shape containing that text. The 3D effect contains 3D object representation and the scene on which the object got placed.
- When the scene is set for both the figure and the text, the figure scene gets the higher priority—the text scene is ignored.
- When the figure lacks its own scene but has 3D representation, the text scene is used.
- Otherwise—when the shape originally has no 3D effect—the shape is flat and the 3D effect only gets applied to the text.
The descriptions are connected to the ThreeDFormat.LightRig and ThreeDFormat.Camera properties.
Apply Outer Shadow Effects to Texts
Aspose.Slides for Python via .NET provides the IOuterShadow and IInnerShadow classes that allow you to apply shadow effects to a text carried by TextFrame. Go through these steps:
- Create an instance of the Presentation class.
- Obtain the reference of a slide by using its index.
- Add an AutoShape of Rectangle type to the slide.
- Access the TextFrame associated with the AutoShape.
- Set the FillType of the AutoShape to NoFill.
- Instantiate OuterShadow class
- Set the BlurRadius of the shadow.
- Set the Direction of the shadow
- Set the Distance of the shadow.
- Set the RectanglelAlign to TopLeft.
- Set the PresetColor of the shadow to Black.
- Write the presentation as a PPTX file.
This sample code in Python—an implementation of the steps above—shows you how to apply the outer shadow effect to a text:
import aspose.slides as slides
import aspose.pydrawing as draw
with slides.Presentation() as pres:
# Get reference of the slide
sld = pres.slides[0]
# Add an AutoShape of Rectangle type
ashp = sld.shapes.add_auto_shape(slides.ShapeType.RECTANGLE, 150, 75, 150, 50)
# Add TextFrame to the Rectangle
ashp.add_text_frame("Aspose TextBox")
# Disable shape fill in case we want to get shadow of text
ashp.fill_format.fill_type = slides.FillType.NO_FILL
# Add outer shadow and set all necessary parameters
ashp.effect_format.enable_outer_shadow_effect()
shadow = ashp.effect_format.outer_shadow_effect
shadow.blur_radius = 4.0
shadow.direction = 45
shadow.distance = 3
shadow.rectangle_align = slides.RectangleAlignment.TOP_LEFT
shadow.shadow_color.preset_color = slides.PresetColor.BLACK
#Write the presentation to disk
pres.save("pres_out.pptx", slides.export.SaveFormat.PPTX)
Apply Inner Shadow Effect to Shapes
Go through these steps:
- Create an instance of the Presentation class.
- Get a reference of the slide.
- Add an AutoShape of the Rectangle type.
- Enable InnerShadowEffect.
- Set all the necessary parameters.
- Set the ColorType as Scheme.
- Set the Scheme Color.
- Write the presentation as a PPTX file.
This sample code (based on the steps above) shows you how to add a connector between two shapes in Python:
import aspose.slides as slides
import aspose.pydrawing as draw
with slides.Presentation() as presentation:
# Get reference of a slide
slide = presentation.slides[0]
# Add an AutoShape of Rectangle type
ashp = slide.shapes.add_auto_shape(slides.ShapeType.RECTANGLE, 150, 75, 400, 300)
ashp.fill_format.fill_type = slides.FillType.NO_FILL
# Add TextFrame to the Rectangle
ashp.add_text_frame("Aspose TextBox")
port = ashp.text_frame.paragraphs[0].portions[0]
pf = port.portion_format
pf.font_height = 50
# Enable inner_shadow_effect
ef = pf.effect_format
ef.enable_inner_shadow_effect()
# Set all necessary parameters
ef.inner_shadow_effect.blur_radius = 8.0
ef.inner_shadow_effect.direction = 90.0
ef.inner_shadow_effect.distance = 6.0
ef.inner_shadow_effect.shadow_color.b = 189
# Set ColorType as Scheme
ef.inner_shadow_effect.shadow_color.color_type = slides.ColorType.SCHEME
# Set Scheme Color
ef.inner_shadow_effect.shadow_color.scheme_color = slides.SchemeColor.ACCENT1
# Save Presentation
presentation.save("WordArt_out.pptx", slides.export.SaveFormat.PPTX)