Manage Text Boxes in Presentations with Python
Texts on slides typically exist in text boxes or shapes. Therefore, to add a text to a slide, you have to add a text box and then put some text inside the textbox. Aspose.Slides for Python via .NET provides the IAutoShape interface that allows you to add a shape containing some text.
Info
Aspose.Slides also provides the IShape interface that allows you to add shapes to slides. However, not all shapes added through theIShape interface can hold text. But shapes added through the IAutoShape interface may contain text.
Note
Therefore, when dealing with a shape to which you want to add text, you may want to check and confirm that it was cast through theIAutoShape interface. Only then will you be able to work with TextFrame, which is a property under IAutoShape. See the Update Text section on this page.
Create Text Box on Slide
To create a textbox on a slide, go through these steps:
- Create an instance of the Presentation class.
- Obtain a reference for the first slide in the newly created presentation.
- Add an IAutoShape object with ShapeType set as
RECTANGLEat a specified position on the slide and obtain the reference for the newly addedIAutoShapeobject. - Add a
text_frameproperty to theIAutoShapeobject that will contain a text. In the example below, we added this text: Aspose TextBox - Finally, write the PPTX file through the
Presentationobject.
This Python code—an implementation of the steps above—shows you how to add text to a slide:
import aspose.slides as slides
# Instantiates PresentationEx
with slides.Presentation() as pres:
# Gets the first slide in the presentation
sld = pres.slides[0]
# Adds an AutoShape with type set as Rectangle
ashp = sld.shapes.add_auto_shape(slides.ShapeType.RECTANGLE, 150, 75, 150, 50)
# Adds TextFrame to the Rectangle
ashp.add_text_frame(" ")
# Accesses the text frame
txtFrame = ashp.text_frame
# Creates the Paragraph object for text frame
para = txtFrame.paragraphs[0]
# Creates a Portion object for paragraph
portion = para.portions[0]
# Sets Text
portion.text = "Aspose TextBox"
# Saves the presentation to disk
pres.save("TextBox_out.pptx", slides.export.SaveFormat.PPTX)
Check for Text Box Shape
Aspose.Slides provides the is_text_box property from the AutoShape class, allowing you to examine shapes and identify text boxes.
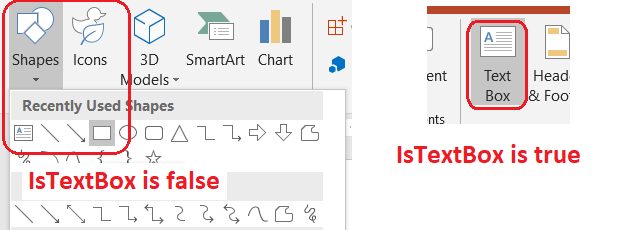
This Python code shows you how to check whether a shape was created as a text box: xxx
import aspose.slides as slides
with slides.Presentation("sample.pptx") as presentation:
for slide in presentation.slides:
for shape in slide.shapes:
if isinstance(shape, slides.AutoShape):
print("shape is a text box" if shape.is_text_box else "shape is not a text box")
Note that if you simply add an autoshape using the add_auto_shape method from the ShapeCollection class, the is_text_box property of the autoshape will return False. However, after you add text to the autoshape using the add_text_frame method or the text property, the is_text_box property returns True.
import aspose.slides as slides
with slides.Presentation() as presentation:
slide = presentation.slides[0]
shape1 = slide.shapes.add_auto_shape(slides.ShapeType.RECTANGLE, 10, 10, 100, 40)
# shape1.is_text_box is false
shape1.add_text_frame("shape 1")
# shape1.is_text_box is true
shape2 = slide.shapes.add_auto_shape(slides.ShapeType.RECTANGLE, 10, 110, 100, 40)
# shape2.is_text_box is false
shape2.text_frame.text = "shape 2"
# shape2.is_text_box is true
shape3 = slide.shapes.add_auto_shape(slides.ShapeType.RECTANGLE, 10, 210, 100, 40)
# shape3.is_text_box is false
shape3.add_text_frame("")
# shape3.is_text_box is false
shape4 = slide.shapes.add_auto_shape(slides.ShapeType.RECTANGLE, 10, 310, 100, 40)
# shape4.is_text_box is false
shape4.text_frame.text = ""
# shape4.is_text_box is false
Add Column In Text Box
Aspose.Slides provides the column_count and column_spacing properties (from the ITextFrameFormat interface and text_frame_format class) that allow you to add columns to textboxes. You get to specify the number of columns in a text box and set the amount spacing in points between columns.
This code in Python demonstrates the described operation:
import aspose.slides as slides
with slides.Presentation() as presentation:
# Gets the first slide in the presentation
slide = presentation.slides[0]
# Add an AutoShape with type set as Rectangle
aShape = slide.shapes.add_auto_shape(slides.ShapeType.RECTANGLE, 100, 100, 300, 300)
# Add TextFrame to the Rectangle
aShape.add_text_frame("All these columns are limited to be within a single text container -- " +
"you can add or delete text and the new or remaining text automatically adjusts " +
"itself to flow within the container. You cannot have text flow from one container " +
"to other though -- we told you PowerPoint's column options for text are limited!")
# Gets the text format of TextFrame
format = aShape.text_frame.text_frame_format
# Specifies the number of columns in TextFrame
format.column_count = 3
# Specifies the spacing between columns
format.column_spacing = 10
# Saves the presentation
presentation.save("ColumnCount.pptx", slides.export.SaveFormat.PPTX)
Add Column In Text Frame
Aspose.Slides for Python via .NET provides the ColumnCount property (from the ITextFrameFormat interface) that allows you to add columns in text frames. Through this property, you can specify your preferred number of columns in a text frame.
This Python code shows you how to add a column inside a text frame:
import aspose.slides as slides
outPptxFileName = "ColumnsTest.pptx"
with slides.Presentation() as pres:
shape1 = pres.slides[0].shapes.add_auto_shape(slides.ShapeType.RECTANGLE, 100, 100, 300, 300)
format = shape1.text_frame.text_frame_format
format.column_count = 2
shape1.text_frame.text = """All these columns are forced to stay within a single text container --
you can add or delete text - and the new or remaining text automatically adjusts
itself to stay within the container. You cannot have text spill over from one container
to other, though -- because PowerPoint's column options for text are limited!
pres.save(outPptxFileName, slides.export.SaveFormat.PPTX)"""
with slides.Presentation(path + outPptxFileName) as test:
print(test.slides[0].shapes[0].text_frame.text_frame_format.column_count)
print(test.slides[0].shapes[0].text_frame.text_frame_format.column_spacing)
format.column_spacing = 20
pres.save(path + outPptxFileName, slides.export.SaveFormat.PPTX)
with slides.Presentation(path + outPptxFileName) as test:
print(test.slides[0].shapes[0].text_frame.text_frame_format.column_count)
print(test.slides[0].shapes[0].text_frame.text_frame_format.column_spacing)
format.column_count = 3
format.column_spacing = 15
pres.save(path + outPptxFileName, slides.export.SaveFormat.PPTX)
with slides.Presentation(path + outPptxFileName) as test:
print(test.slides[0].shapes[0].text_frame.text_frame_format.column_count)
print(test.slides[0].shapes[0].text_frame.text_frame_format.column_spacing)
Update Text
Aspose.Slides allows you to change or update the text contained in a text box or all the texts contained in a presentation.
This Python code demonstrates an operation where all the texts in a presentation are updated or changed:
import aspose.slides as slides
with slides.Presentation("pres.pptx") as pres:
for slide in pres.slides:
for shape in slide.shapes:
if type(shape) is slides.AutoShape:
for paragraph in shape.text_frame.paragraphs:
for portion in paragraph.portions:
portion.text = portion.text.replace("years", "months")
portion.portion_format.font_bold = 1
# Saves modified presentation
pres.save("text-changed.pptx", slides.export.SaveFormat.PPTX)
Add Text Box with Hyperlink
You can insert a link inside a text box. When the text box is clicked, users are directed to open the link.
To add a text box containing a link, go through these steps:
- Create an instance of the
Presentationclass. - Obtain a reference for the first slide in the newly created presentation.
- Add an
AutoShapeobject withShapeTypeset asRECTANGLEat a specified position on the slide and obtain a reference of the newly added AutoShape object. - Add a
text_frameto theAutoShapeobject that contains Aspose TextBox as its default text. - Instantiate the
hyperlink_managerclass. - Assign the
hyperlink_managerobject to the HyperlinkClick property associated with your preferred portion of theTextFrame. - Finally, write the PPTX file through the
Presentationobject.
This Python code—an implementation of the steps above—shows you how to add a text box with a hyperlink to a slide:
import aspose.slides as slides
# Instantiates a Presentation class that represents a PPTX
with slides.Presentation() as pptxPresentation:
# Gets the first slide in the presentation
slide = pptxPresentation.slides[0]
# Adds an AutoShape object with type set as Rectangle
pptxShape = slide.shapes.add_auto_shape(slides.ShapeType.RECTANGLE, 150, 150, 150, 50)
# Accesses the ITextFrame property associated with the AutoShape
pptxShape.add_text_frame("")
textFrame = pptxShape.text_frame
# Adds some text to the frame
textFrame.paragraphs[0].portions[0].text = "Aspose.Slides"
# Sets the Hyperlink for the portion text
hm = textFrame.paragraphs[0].portions[0].portion_format.hyperlink_manager
hm.set_external_hyperlink_click("http://www.aspose.com")
# Saves the PPTX Presentation
pptxPresentation.save("hLinkPPTX_out.pptx", slides.export.SaveFormat.PPTX)