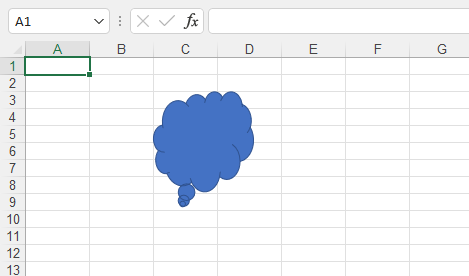Insertar formas en una hoja de cálculo en Aspose.Cells
A veces necesitas insertar algunas formas necesarias en la hoja de cálculo. Puedes necesitar insertar la misma forma en diferentes posiciones de la hoja de cálculo. O necesitas insertar formas en lotes en la hoja de cálculo.
¡No te preocupes! Aspose.Cells soporta todas estas operaciones.
Las formas en Excel se dividen principalmente en los siguientes tipos:
- Líneas
- Rectángulos
- Formas Básicas
- Flechas en Bloque
- Formas de Ecuaciones
- Diagramas de Flujo
- Estrellas y Banderas
- Llamadas
Este documento guía seleccionará una o dos formas de cada tipo para hacer ejemplos. A través de estos ejemplos, aprenderás cómo usar Aspose.Cells para insertar la forma especificada en la hoja de cálculo.
Insertar una línea en la hoja de trabajo
La forma de la línea pertenece a la categoría de líneas.
En Microsoft Excel (por ejemplo, 2007):
- Selecciona la celda donde deseas insertar la línea
- Haga clic en el menú Insertar y luego en Formas.
- Luego, selecciona la línea de ‘Formas utilizadas recientemente’ o ‘Líneas’
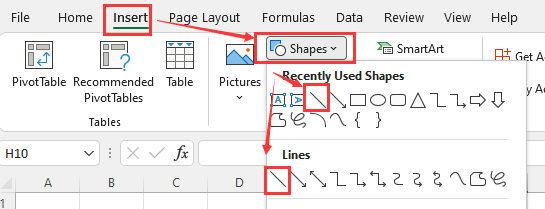
Usando Aspose.Cells
Puedes utilizar el siguiente método para insertar una línea en la hoja de cálculo.
El método devuelve un objeto Shape.
El siguiente ejemplo muestra cómo insertar una línea en una hoja de cálculo.
Ejecute el código anterior, obtendrá los siguientes resultados:
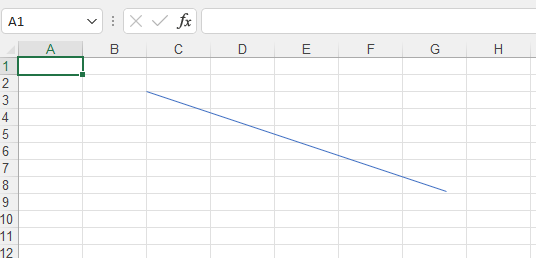
Insertar una flecha de línea en la hoja de trabajo
La forma de la flecha de línea pertenece a la categoría Líneas. Es un caso especial de línea.
En Microsoft Excel (por ejemplo, 2007):
- Seleccione la celda donde desea insertar la flecha de línea
- Haga clic en el menú Insertar y luego en Formas.
- Luego, seleccione la flecha de línea de ‘Formas usadas recientemente’ o ‘Líneas’
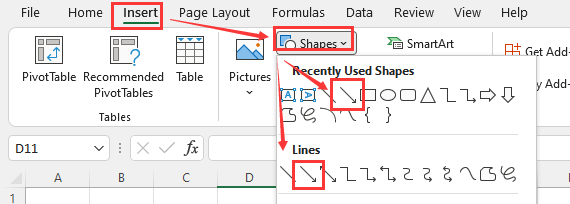
Usando Aspose.Cells
Puede utilizar el siguiente método para insertar una flecha de línea en la hoja de cálculo.
El método devuelve un objeto Shape.
El siguiente ejemplo muestra cómo insertar una flecha de línea en una hoja de cálculo.
Ejecute el código anterior, obtendrá los siguientes resultados:
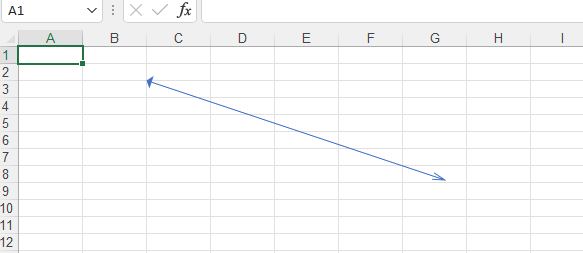
Insertar un rectángulo en la hoja de trabajo
La forma del rectángulo pertenece a la categoría de Rectángulos.
En Microsoft Excel (por ejemplo, 2007):
- Selecciona la celda donde deseas insertar el rectángulo
- Haga clic en el menú Insertar y luego en Formas.
- Luego, selecciona el rectángulo de ‘Formas usadas recientemente’ o ‘Rectángulos’
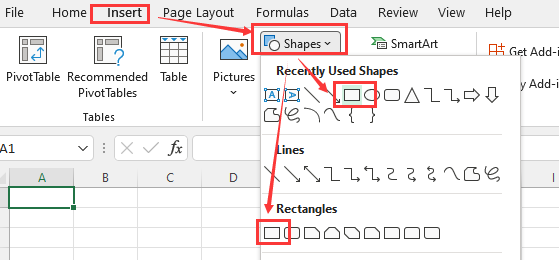
Usando Aspose.Cells
Puedes utilizar el siguiente método para insertar un rectángulo en la hoja de cálculo.
El método devuelve un objeto Shape.
El siguiente ejemplo muestra cómo insertar un rectángulo en una hoja de cálculo.
Ejecute el código anterior, obtendrá los siguientes resultados:
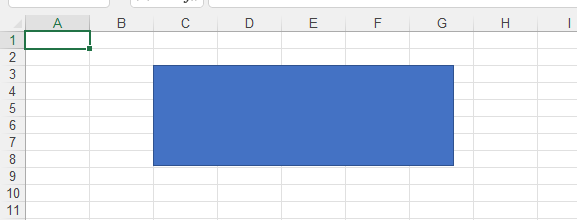
Insertar un cubo en la hoja de trabajo
La forma del cubo pertenece a la categoría de Formas básicas.
En Microsoft Excel (por ejemplo, 2007):
- Selecciona la celda donde deseas insertar el cubo
- Haga clic en el menú Insertar y luego en Formas.
- Luego, selecciona el Cubo de Formas básicas
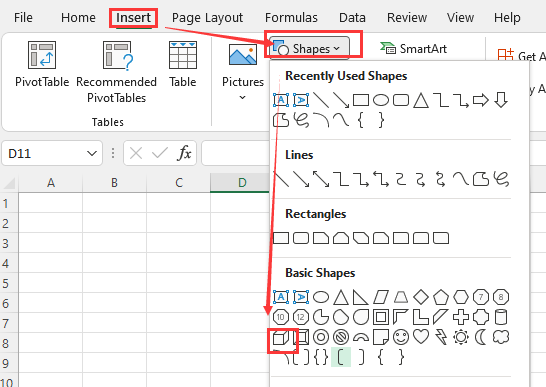
Usando Aspose.Cells
Puede utilizar el siguiente método para insertar un cubo en la hoja de cálculo.
El método devuelve un objeto Shape.
El siguiente ejemplo muestra cómo insertar un cubo en una hoja de cálculo.
Ejecute el código anterior, obtendrá los siguientes resultados:
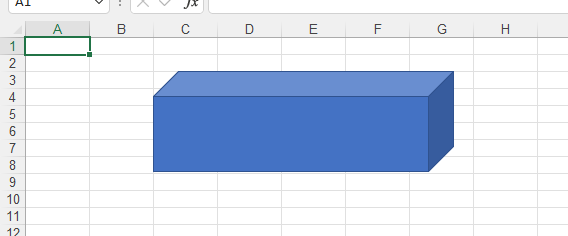
Insertar una flecha de llamada en la hoja de trabajo
La forma de la flecha de cuadro de referencia pertenece a la categoría Flechas de bloque.
En Microsoft Excel (por ejemplo, 2007):
- Seleccione la celda donde desea insertar la flecha de cuadro de referencia
- Haga clic en el menú Insertar y luego en Formas.
- Luego, seleccione la flecha de cuadro de referencia de Flechas de bloque
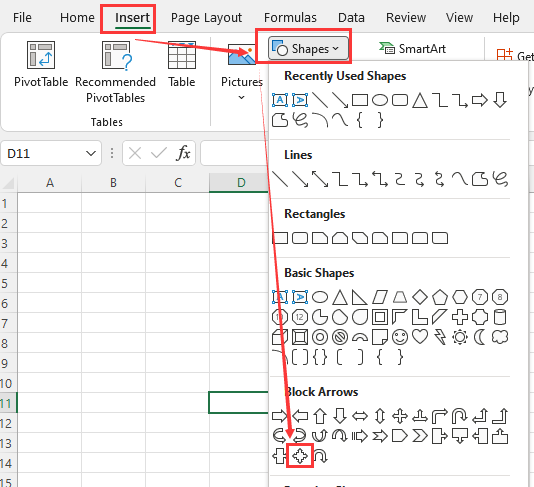
Usando Aspose.Cells
Puede utilizar el siguiente método para insertar una flecha de cuadro de referencia en la hoja de cálculo.
El método devuelve un objeto Shape.
El siguiente ejemplo muestra cómo insertar una flecha de cuadro de referencia en una hoja de cálculo.
Ejecute el código anterior, obtendrá los siguientes resultados:
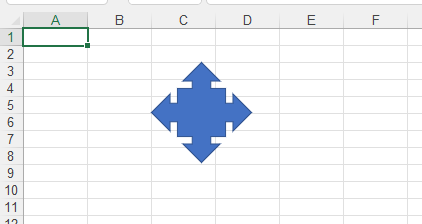
Insertar un signo de multiplicación en la hoja de trabajo
La forma del signo de multiplicación pertenece a la categoría Formas de ecuaciones.
En Microsoft Excel (por ejemplo, 2007):
- Seleccione la celda donde desea insertar el signo de multiplicación
- Haga clic en el menú Insertar y luego en Formas.
- Luego, seleccione el signo de multiplicación de Formas de ecuaciones
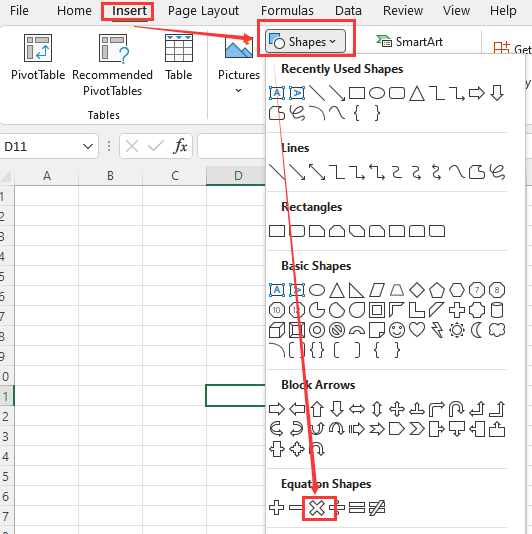
Usando Aspose.Cells
Puede utilizar el siguiente método para insertar un signo de multiplicación en la hoja de cálculo.
El método devuelve un objeto Shape.
El siguiente ejemplo muestra cómo insertar un signo de multiplicación en una hoja de cálculo.
Ejecute el código anterior, obtendrá los siguientes resultados:
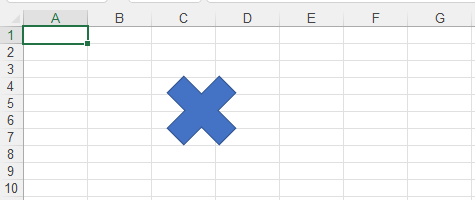
Insertar un documento múltiple en la hoja de trabajo
La forma del multidocumento pertenece a la categoría Flujogramas.
En Microsoft Excel (por ejemplo, 2007):
- Seleccione la celda donde desea insertar el multidocumento
- Haga clic en el menú Insertar y luego en Formas.
- Luego, selecciona el multidocumento de Flujogramas
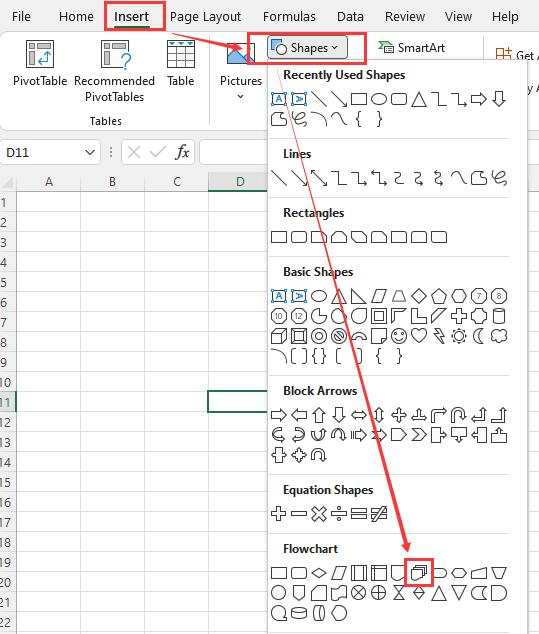
Usando Aspose.Cells
Puedes usar el siguiente método para insertar un multidocumento en la hoja de cálculo.
El método devuelve un objeto Shape.
El siguiente ejemplo muestra cómo insertar un multidocumento en una hoja de cálculo.
Ejecute el código anterior, obtendrá los siguientes resultados:
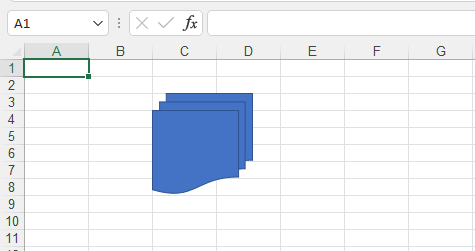
Insertar una estrella de cinco puntas en la hoja de trabajo
La forma de la estrella de cinco puntas pertenece a la categoría de Estrellas y Banderas.
En Microsoft Excel (por ejemplo, 2007):
- Selecciona la celda donde desees insertar la estrella de cinco puntas
- Haga clic en el menú Insertar y luego en Formas.
- Luego, selecciona la estrella de cinco puntas de Estrellas y Banderas
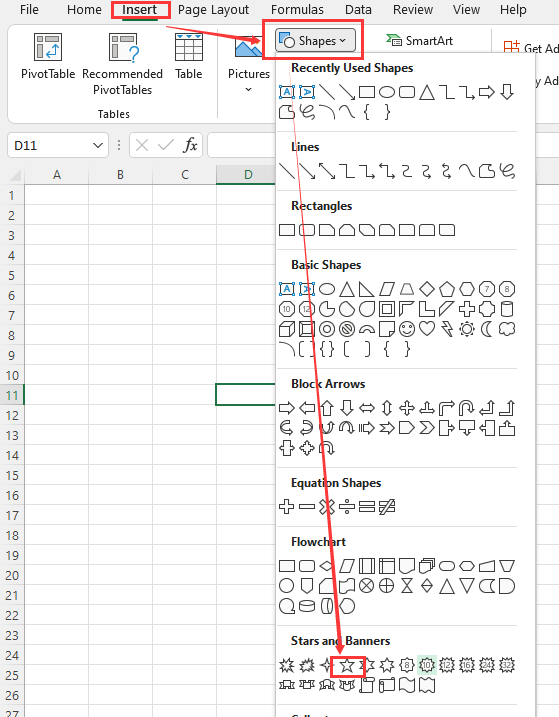
Usando Aspose.Cells
Puedes usar el siguiente método para insertar una estrella de cinco puntas en la hoja de cálculo.
El método devuelve un objeto Shape.
El siguiente ejemplo muestra cómo insertar una estrella de cinco puntas en una hoja de cálculo.
Ejecute el código anterior, obtendrá los siguientes resultados:
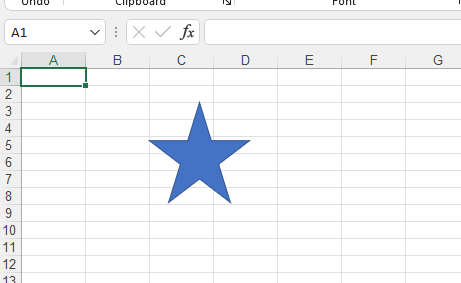
Insertar una nube de burbuja de pensamiento en la hoja de trabajo
La forma de un globo de pensamiento pertenece a la categoría de Llamadas.
En Microsoft Excel (por ejemplo, 2007):
- Seleccione la celda donde desea insertar el globo de pensamiento
- Haga clic en el menú Insertar y luego en Formas.
- Luego, seleccione el globo de pensamiento de Llamadas
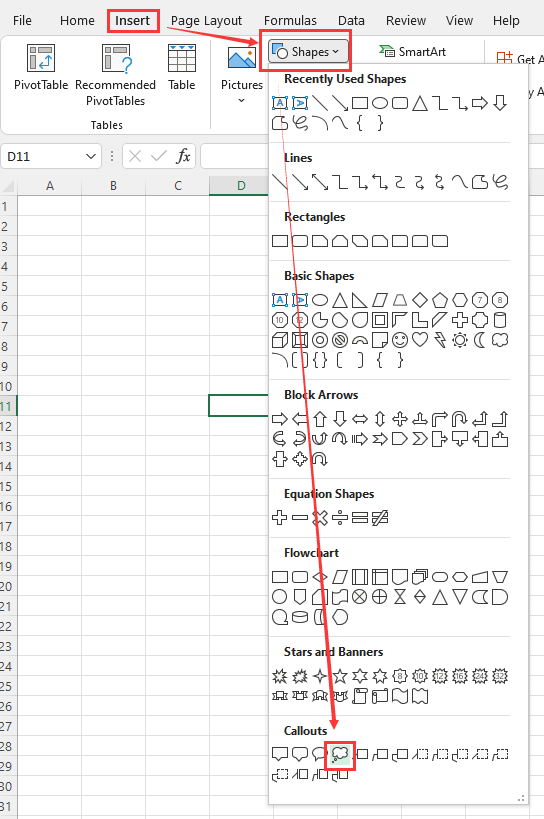
Usando Aspose.Cells
Puede utilizar el siguiente método para insertar un globo de pensamiento en la hoja de cálculo.
El método devuelve un objeto Shape.
El siguiente ejemplo muestra cómo insertar un globo de pensamiento en una hoja de cálculo.
Ejecute el código anterior, obtendrá los siguientes resultados: