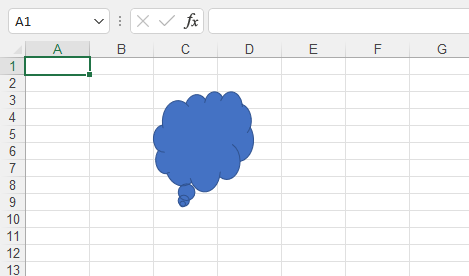Insérer des formes dans la feuille de calcul dans Aspose.Cells
Parfois, vous devez insérer certaines formes nécessaires dans la feuille de calcul. Vous devrez peut-être insérer la même forme dans différentes positions de la feuille de calcul. Ou vous devez insérer des formes par lots dans la feuille de calcul.
Ne t’en fais pasprend en charge toutes ces opérations.
Les formes dans Excel sont principalement divisées en types suivants :
- Lignes
- rectangles
- Formes de base
- Bloquer les flèches
- Formes d’équation
- Organigrammes
- Étoiles et bannières
- Légendes
Ce document guide sélectionnera une ou deux formes de chaque type pour créer des échantillons. Grâce à ces exemples, vous apprendrez à utiliserAspose.Cells pour insérer la forme spécifiée dans la feuille de calcul.
Insertion d’une ligne dans la feuille de calcul
La forme de la ligne appartient à lalignes Catégorie.
Dans Microsoft Excel (par exemple 2007) :
- Sélectionnez la cellule où vous voulez insérer la ligne
- Cliquez sur le menu Insertion et cliquez sur Formes.
- Ensuite, sélectionnez la ligne dans “Formes récemment utilisées” ou “Lignes”
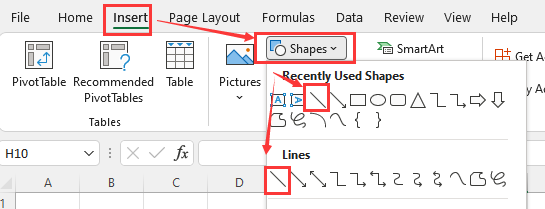
En utilisant Aspose.Cells
Vous pouvez utiliser la méthode suivante pour insérer une ligne dans la feuille de calcul.
La méthode retourne unFaçonner objet.
L’exemple suivant montre comment insérer une ligne dans une feuille de calcul.
Exécutez le code ci-dessus, vous obtiendrez les résultats suivants :
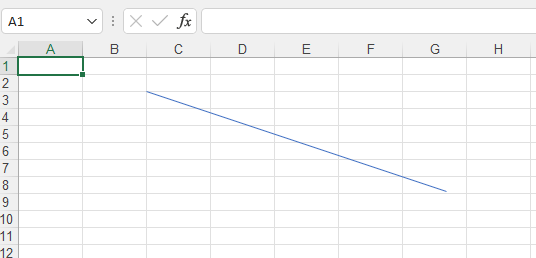
Insertion d’une flèche de ligne dans la feuille de calcul
La forme de la flèche de ligne appartient à laLignes catégorie. C’est un cas particulier de ligne.
Dans Microsoft Excel (par exemple 2007) :
- Sélectionnez la cellule où vous souhaitez insérer la flèche de ligne
- Cliquez sur le menu Insertion et cliquez sur Formes.
- Ensuite, sélectionnez la flèche de ligne dans “Formes récemment utilisées” ou “Lignes”
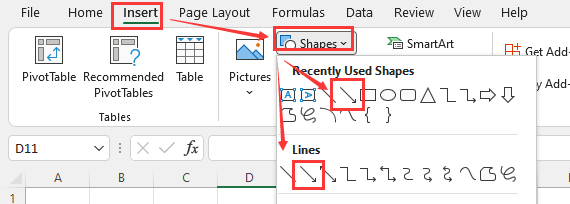
En utilisant Aspose.Cells
Vous pouvez utiliser la méthode suivante pour insérer une flèche de ligne dans la feuille de calcul.
La méthode retourne unFaçonner objet.
L’exemple suivant montre comment insérer une flèche de ligne dans une feuille de calcul.
Exécutez le code ci-dessus, vous obtiendrez les résultats suivants :
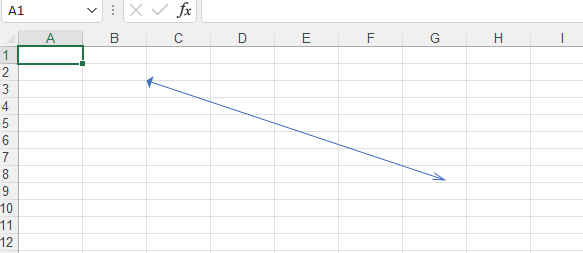
Insertion d’un rectangle dans la feuille de calcul
La forme du rectangle appartient à larectangles Catégorie.
Dans Microsoft Excel (par exemple 2007) :
- Sélectionnez la cellule où vous souhaitez insérer le rectangle
- Cliquez sur le menu Insertion et cliquez sur Formes.
- Ensuite, sélectionnez le rectangle dans “Formes récemment utilisées” ou “Rectangles”
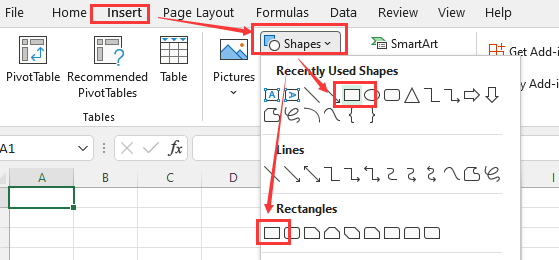
En utilisant Aspose.Cells
Vous pouvez utiliser la méthode suivante pour insérer un rectangle dans la feuille de calcul.
La méthode retourne unFaçonner objet.
L’exemple suivant montre comment insérer un rectangle dans une feuille de calcul.
Exécutez le code ci-dessus, vous obtiendrez les résultats suivants :
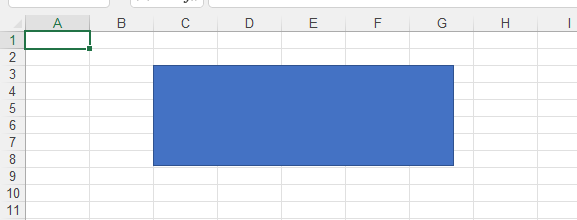
Insertion d’un cube dans une feuille de calcul
La forme du cube appartient à laFormes de base Catégorie.
Dans Microsoft Excel (par exemple 2007) :
- Sélectionnez la cellule où vous souhaitez insérer le cube
- Cliquez sur le menu Insertion et cliquez sur Formes.
- Ensuite, sélectionnez le cube à partir deFormes de base
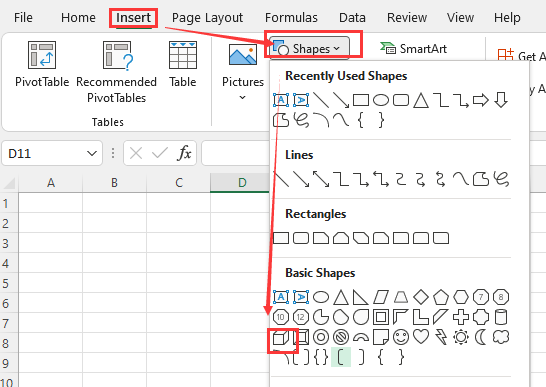
En utilisant Aspose.Cells
Vous pouvez utiliser la méthode suivante pour insérer un cube dans la feuille de calcul.
La méthode retourne unFaçonner objet.
L’exemple suivant montre comment insérer un cube dans une feuille de calcul.
Exécutez le code ci-dessus, vous obtiendrez les résultats suivants :
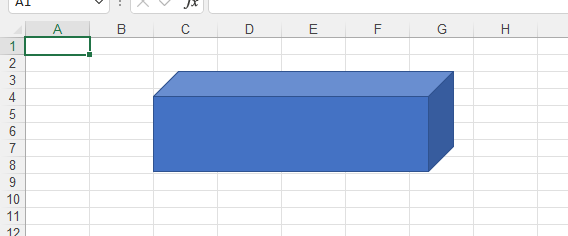
Insertion d’une flèche quadruple de légende dans la feuille de calcul
La forme de la flèche quadruple de la légende appartient auBloquer les flèches Catégorie.
Dans Microsoft Excel (par exemple 2007) :
- Sélectionnez la cellule dans laquelle vous souhaitez insérer la flèche quadruple de la légende
- Cliquez sur le menu Insertion et cliquez sur Formes.
- Ensuite, sélectionnez la flèche quadruple de la légende à partir deBloquer les flèches
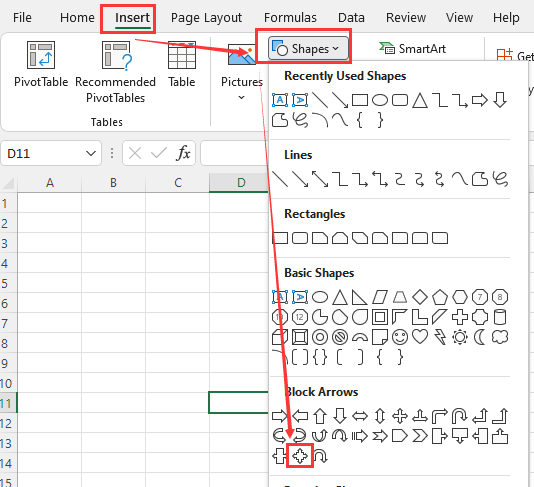
En utilisant Aspose.Cells
Vous pouvez utiliser la méthode suivante pour insérer une flèche quadruple de légende dans la feuille de calcul.
La méthode retourne unFaçonner objet.
L’exemple suivant montre comment insérer une flèche quadruple de légende dans une feuille de calcul.
Exécutez le code ci-dessus, vous obtiendrez les résultats suivants :
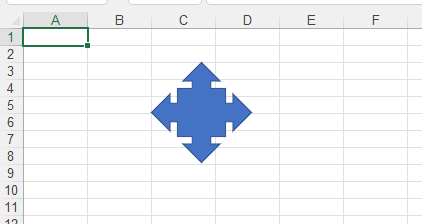
Insertion d’un signe de multiplication dans la feuille de travail
La forme du signe de multiplication appartient auFormes d’équation Catégorie.
Dans Microsoft Excel (par exemple 2007) :
- Sélectionnez la cellule où vous souhaitez insérer le signe de multiplication
- Cliquez sur le menu Insertion et cliquez sur Formes.
- Ensuite, sélectionnez le signe de multiplication deFormes d’équation
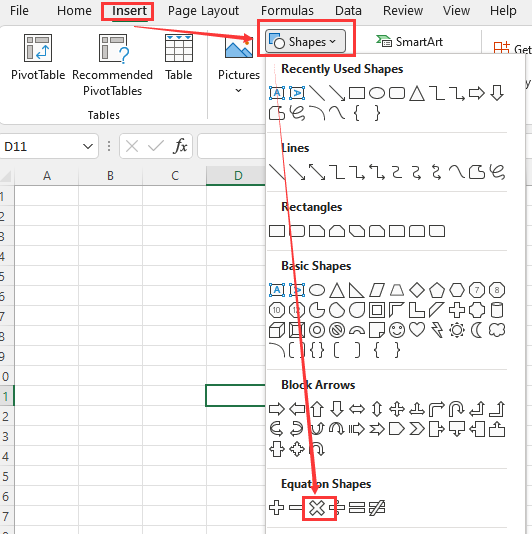
En utilisant Aspose.Cells
Vous pouvez utiliser la méthode suivante pour insérer un signe de multiplication dans la feuille de calcul.
La méthode retourne unFaçonner objet.
L’exemple suivant montre comment insérer un signe de multiplication dans une feuille de calcul.
Exécutez le code ci-dessus, vous obtiendrez les résultats suivants :
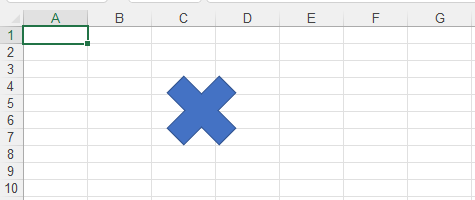
Insertion d’un multidocument dans Worksheet
La forme de multidocument appartient à laOrganigrammes Catégorie.
Dans Microsoft Excel (par exemple 2007) :
- Sélectionnez la cellule où vous souhaitez insérer le multidocument
- Cliquez sur le menu Insertion et cliquez sur Formes.
- Sélectionnez ensuite le multidocument dansOrganigrammes
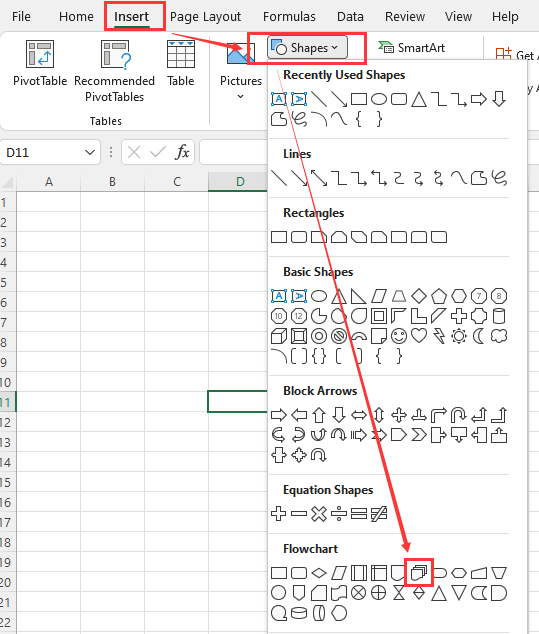
En utilisant Aspose.Cells
Vous pouvez utiliser la méthode suivante pour insérer un multidocument dans la feuille de calcul.
La méthode retourne unFaçonner objet.
L’exemple suivant montre comment insérer plusieurs documents dans une feuille de calcul.
Exécutez le code ci-dessus, vous obtiendrez les résultats suivants :
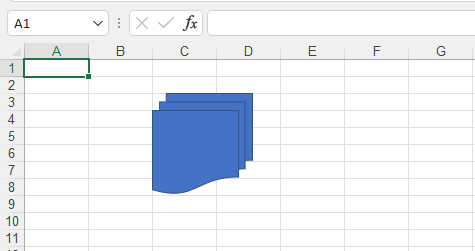
Insertion d’une étoile à cinq branches dans la feuille de calcul
La forme de l’étoile à cinq branches appartient à laÉtoiles et bannières Catégorie.
Dans Microsoft Excel (par exemple 2007) :
- Sélectionnez la cellule où vous souhaitez insérer l’étoile à cinq branches
- Cliquez sur le menu Insertion et cliquez sur Formes.
- Ensuite, sélectionnez l’étoile à cinq branches deÉtoiles et bannières
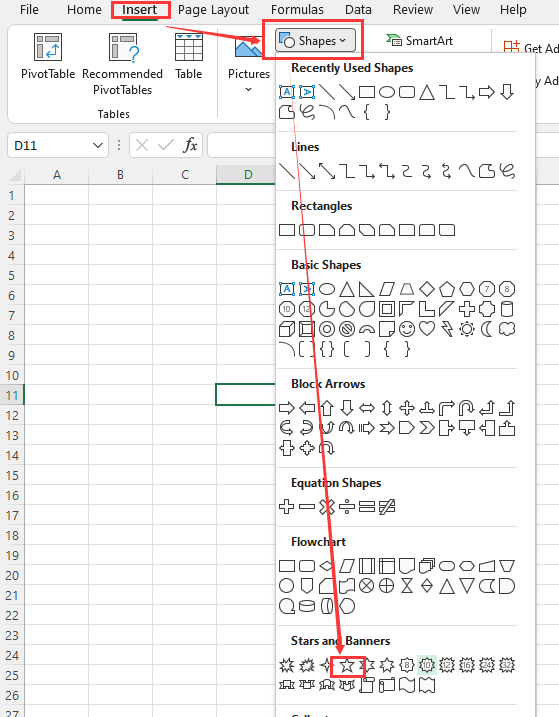
En utilisant Aspose.Cells
Vous pouvez utiliser la méthode suivante pour insérer une étoile à cinq branches dans la feuille de calcul.
La méthode retourne unFaçonner objet.
L’exemple suivant montre comment insérer une étoile à cinq branches dans une feuille de calcul.
Exécutez le code ci-dessus, vous obtiendrez les résultats suivants :
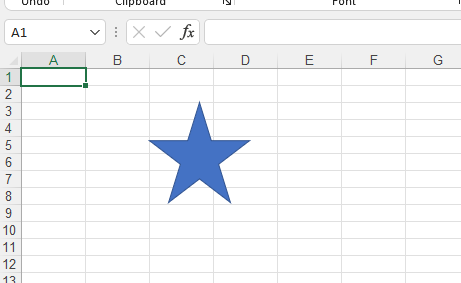
Insertion d’un nuage de bulles de pensée dans la feuille de calcul
La forme du nuage de bulles de pensée appartient à laLégendes Catégorie.
Dans Microsoft Excel (par exemple 2007) :
- Sélectionnez la cellule dans laquelle vous souhaitez insérer le nuage de bulle de pensée
- Cliquez sur le menu Insertion et cliquez sur Formes.
- Ensuite, sélectionnez le nuage de bulles de pensée à partir deLégendes
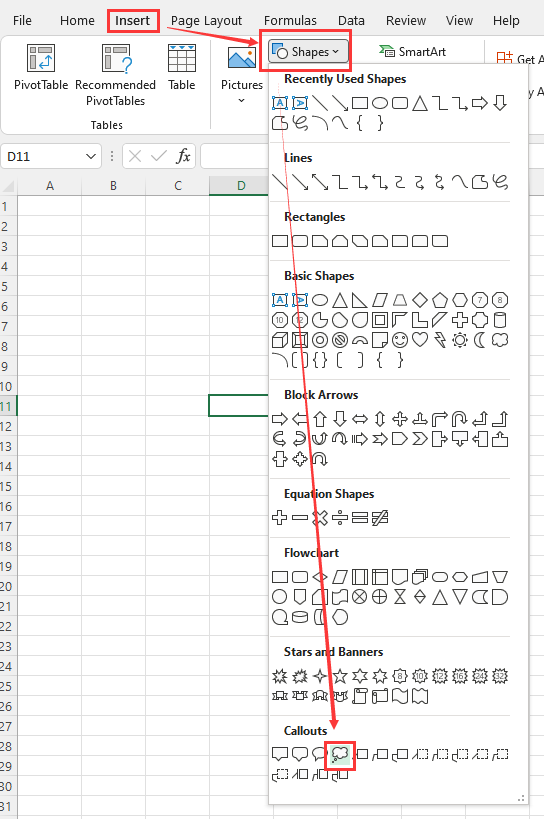
En utilisant Aspose.Cells
Vous pouvez utiliser la méthode suivante pour insérer un nuage de bulles de pensée dans la feuille de calcul.
La méthode retourne unFaçonner objet.
L’exemple suivant montre comment insérer un nuage de bulles de pensée dans une feuille de calcul.
Exécutez le code ci-dessus, vous obtiendrez les résultats suivants :