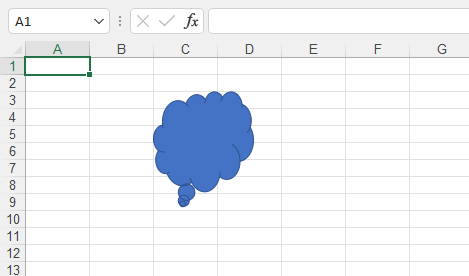Formen in Arbeitsblatt einfügen in Aspose.Cells
Manchmal müssen Sie einige notwendige Formen in das Arbeitsblatt einfügen. Möglicherweise müssen Sie dieselbe Form an verschiedenen Positionen des Arbeitsblatts einfügen. Oder Sie müssen Formen im Stapelbetrieb in das Arbeitsblatt einfügen.
Keine Sorgenunterstützt all diese Operationen.
Die Formen in Excel werden hauptsächlich in die folgenden Typen unterteilt:
- Linien
- Rechtecke
- Grundformen
- Pfeile blockieren
- Gleichungsformen
- Flussdiagramme
- Sterne und Banner
- Beschriftungen
In diesem Leitfaden werden ein oder zwei Formen von jedem Typ ausgewählt, um Muster herzustellen. Anhand dieser Beispiele lernen Sie, wie man sie verwendetAspose.Cells um die angegebene Form in das Arbeitsblatt einzufügen.
Einfügen einer Zeile in ein Arbeitsblatt
Die Form der Linie gehört zu denLinien Kategorie.
In Microsoft Excel (z. B. 2007):
- Wählen Sie die Zelle aus, in die Sie die Zeile einfügen möchten
- Klicken Sie auf das Menü Einfügen und dann auf Formen.
- Wählen Sie dann die Linie aus „Zuletzt verwendete Formen“ oder „Linien“ aus.
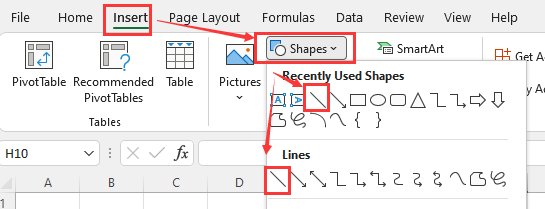
Mit Aspose.Cells
Sie können die folgende Methode verwenden, um eine Zeile in das Arbeitsblatt einzufügen.
Die Methode gibt a zurückForm Objekt.
Das folgende Beispiel zeigt, wie Sie eine Zeile in ein Arbeitsblatt einfügen.
Führen Sie den obigen Code aus, Sie erhalten die folgenden Ergebnisse:
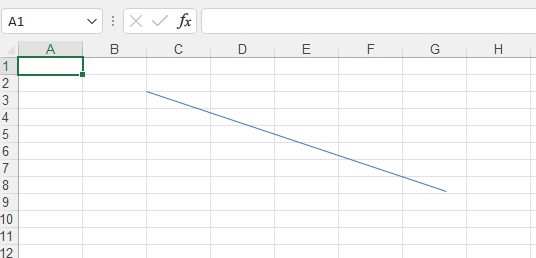
Einfügen eines Linienpfeils in das Arbeitsblatt
Die Form des Linienpfeils gehört zu denLinien Kategorie. Es ist ein Sonderfall von line.
In Microsoft Excel (z. B. 2007):
- Wählen Sie die Zelle aus, in die Sie den Linienpfeil einfügen möchten
- Klicken Sie auf das Menü Einfügen und dann auf Formen.
- Wählen Sie dann den Linienpfeil aus „Zuletzt verwendete Formen“ oder „Linien“.
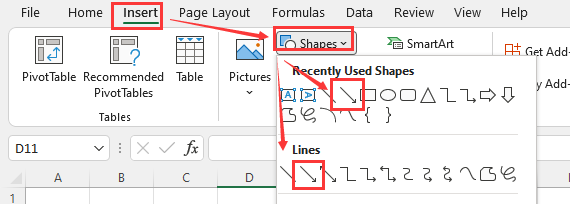
Mit Aspose.Cells
Sie können die folgende Methode verwenden, um einen Linienpfeil in das Arbeitsblatt einzufügen.
Die Methode gibt a zurückForm Objekt.
Das folgende Beispiel zeigt, wie Sie einen Linienpfeil in ein Arbeitsblatt einfügen.
Führen Sie den obigen Code aus, Sie erhalten die folgenden Ergebnisse:
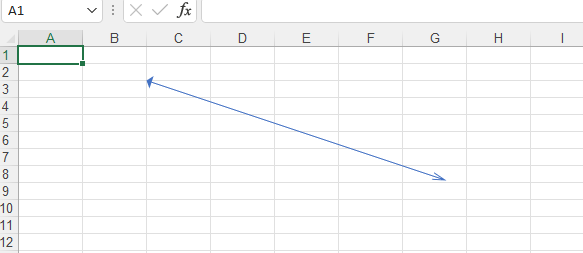
Einfügen eines Rechtecks in ein Arbeitsblatt
Die Form des Rechtecks gehört zu denRechtecke Kategorie.
In Microsoft Excel (z. B. 2007):
- Wählen Sie die Zelle aus, in die Sie das Rechteck einfügen möchten
- Klicken Sie auf das Menü Einfügen und dann auf Formen.
- Wählen Sie dann das Rechteck aus „Zuletzt verwendete Formen“ oder „Rechtecke“ aus.
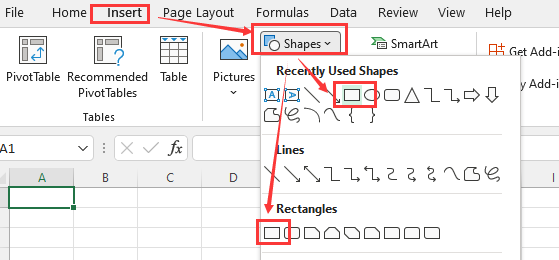
Mit Aspose.Cells
Sie können die folgende Methode verwenden, um ein Rechteck in das Arbeitsblatt einzufügen.
Die Methode gibt a zurückForm Objekt.
Das folgende Beispiel zeigt, wie Sie ein Rechteck in ein Arbeitsblatt einfügen.
Führen Sie den obigen Code aus, Sie erhalten die folgenden Ergebnisse:
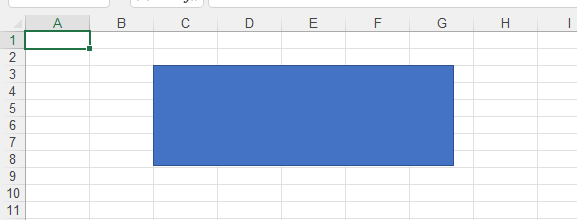
Einfügen eines Würfels in ein Arbeitsblatt
Die Form des Würfels gehört zu denGrundformen Kategorie.
In Microsoft Excel (z. B. 2007):
- Wählen Sie die Zelle aus, in die Sie den Würfel einfügen möchten
- Klicken Sie auf das Menü Einfügen und dann auf Formen.
- Wählen Sie dann den Würfel ausGrundformen
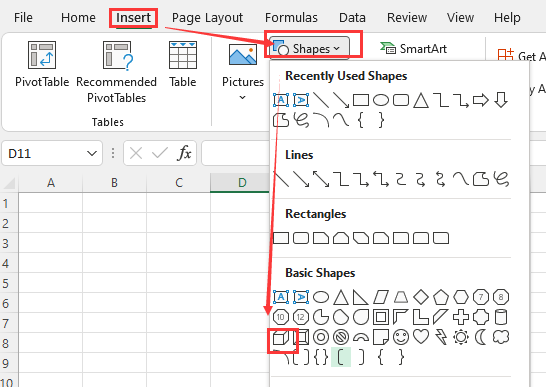
Mit Aspose.Cells
Sie können die folgende Methode verwenden, um einen Cube in das Arbeitsblatt einzufügen.
Die Methode gibt a zurückForm Objekt.
Das folgende Beispiel zeigt, wie Sie einen Cube in ein Arbeitsblatt einfügen.
Führen Sie den obigen Code aus, Sie erhalten die folgenden Ergebnisse:
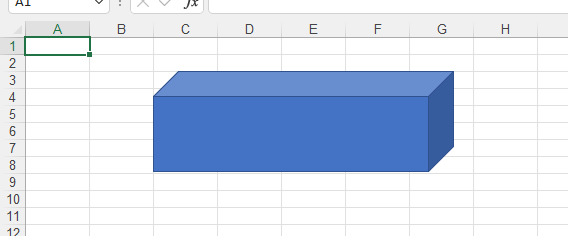
Einfügen eines Callout-Quad-Pfeils in das Arbeitsblatt
Die Form des Callout-Quad-Pfeils gehört zu denPfeile blockieren Kategorie.
In Microsoft Excel (z. B. 2007):
- Wählen Sie die Zelle aus, in die Sie den Callout-Quad-Pfeil einfügen möchten
- Klicken Sie auf das Menü Einfügen und dann auf Formen.
- Wählen Sie dann den Callout-Quad-Pfeil ausPfeile blockieren
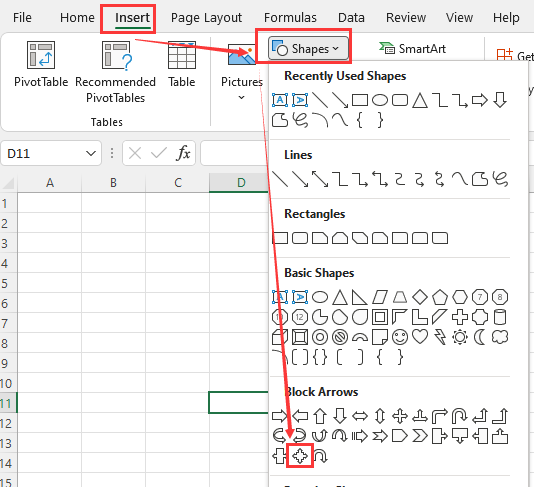
Mit Aspose.Cells
Sie können die folgende Methode verwenden, um einen Callout-Quad-Pfeil in das Arbeitsblatt einzufügen.
Die Methode gibt a zurückForm Objekt.
Das folgende Beispiel zeigt, wie ein Callout-Quad-Pfeil in ein Arbeitsblatt eingefügt wird.
Führen Sie den obigen Code aus, Sie erhalten die folgenden Ergebnisse:
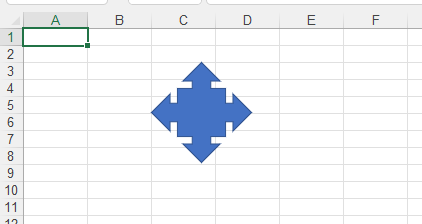
Einfügen eines Multiplikationszeichens in das Arbeitsblatt
Die Form des Multiplikationszeichens gehört zu denGleichungsformen Kategorie.
In Microsoft Excel (z. B. 2007):
- Wählen Sie die Zelle aus, in die Sie das Multiplikationszeichen einfügen möchten
- Klicken Sie auf das Menü Einfügen und dann auf Formen.
- Wählen Sie dann das Multiplikationszeichen ausGleichungsformen

Mit Aspose.Cells
Sie können die folgende Methode verwenden, um ein Multiplikationszeichen in das Arbeitsblatt einzufügen.
Die Methode gibt a zurückForm Objekt.
Das folgende Beispiel zeigt, wie Sie ein Multiplikationszeichen in ein Arbeitsblatt einfügen.
Führen Sie den obigen Code aus, Sie erhalten die folgenden Ergebnisse:
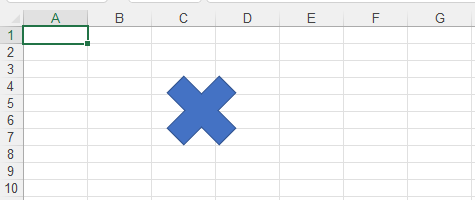
Einfügen eines Multidokuments in ein Arbeitsblatt
Die Form des Multidokuments gehört zu denFlussdiagramme Kategorie.
In Microsoft Excel (z. B. 2007):
- Wählen Sie die Zelle aus, in die Sie das Multidokument einfügen möchten
- Klicken Sie auf das Menü Einfügen und dann auf Formen.
- Wählen Sie dann das Multidokument ausFlussdiagramme
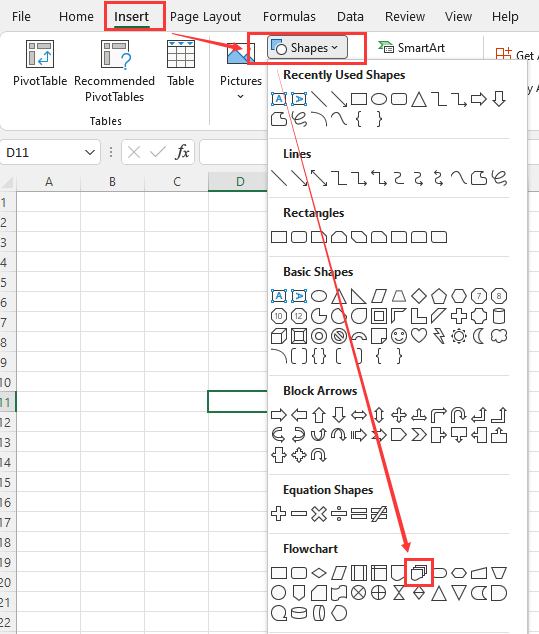
Mit Aspose.Cells
Sie können die folgende Methode verwenden, um ein Multidokument in das Arbeitsblatt einzufügen.
Die Methode gibt a zurückForm Objekt.
Das folgende Beispiel zeigt, wie Sie mehrere Dokumente in ein Arbeitsblatt einfügen.
Führen Sie den obigen Code aus, Sie erhalten die folgenden Ergebnisse:
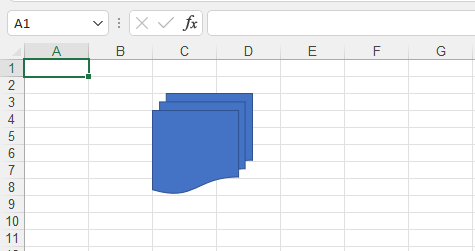
Einfügen eines fünfzackigen Sterns in das Arbeitsblatt
Die Form des fünfzackigen Sterns gehört zu denSterne und Banner Kategorie.
In Microsoft Excel (z. B. 2007):
- Wählen Sie die Zelle aus, in die Sie den fünfzackigen Stern einfügen möchten
- Klicken Sie auf das Menü Einfügen und dann auf Formen.
- Wählen Sie dann den fünfzackigen Stern ausSterne und Banner
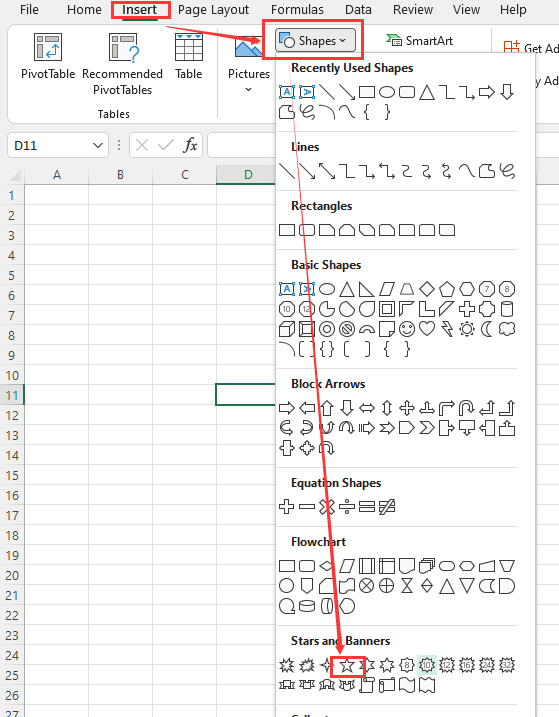
Mit Aspose.Cells
Sie können die folgende Methode verwenden, um einen fünfzackigen Stern in das Arbeitsblatt einzufügen.
Die Methode gibt a zurückForm Objekt.
Das folgende Beispiel zeigt, wie Sie einen fünfzackigen Stern in ein Arbeitsblatt einfügen.
Führen Sie den obigen Code aus, Sie erhalten die folgenden Ergebnisse:
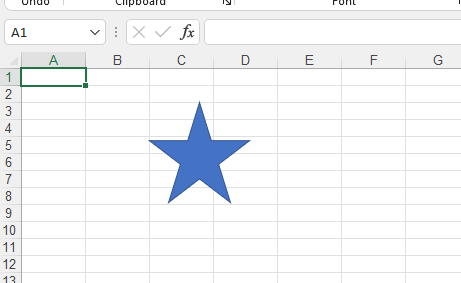
Einfügen einer Gedankenblasenwolke in das Arbeitsblatt
Die Form der Gedankenblasenwolke gehört zu denBeschriftungen Kategorie.
In Microsoft Excel (z. B. 2007):
- Wählen Sie die Zelle aus, in die Sie die Gedankenblasenwolke einfügen möchten
- Klicken Sie auf das Menü Einfügen und dann auf Formen.
- Wählen Sie dann die Gedankenblasenwolke ausBeschriftungen
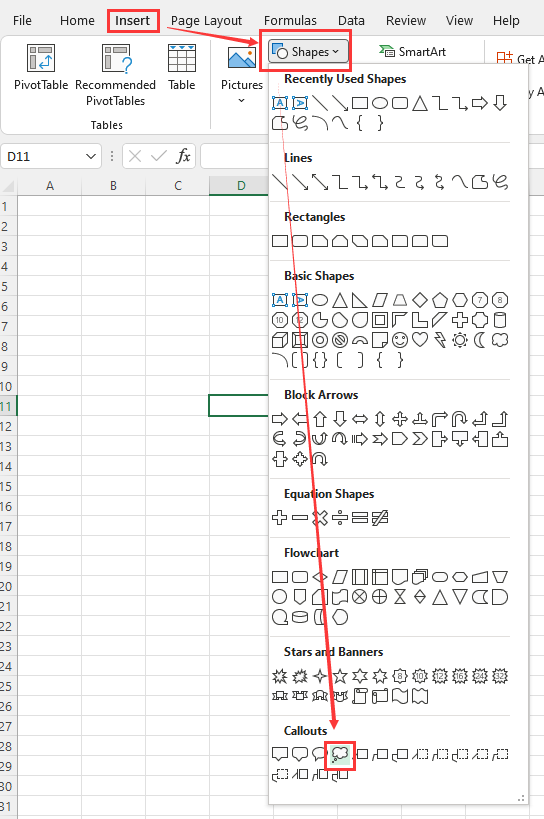
Mit Aspose.Cells
Sie können die folgende Methode verwenden, um eine Gedankenblasenwolke in das Arbeitsblatt einzufügen.
Die Methode gibt a zurückForm Objekt.
Das folgende Beispiel zeigt, wie Sie eine Gedankenblasenwolke in ein Arbeitsblatt einfügen.
Führen Sie den obigen Code aus, Sie erhalten die folgenden Ergebnisse: