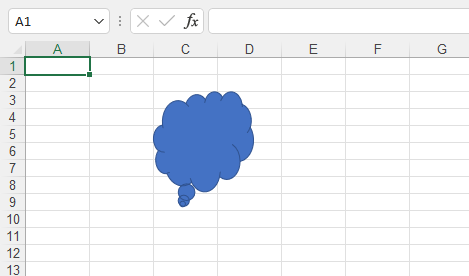Infoga former till arbetsblad i Aspose.Cells
Ibland behöver du infoga några nödvändiga former i kalkylbladet. Du kan behöva infoga samma form på olika positioner i kalkylbladet. Eller så måste du infoga former i kalkylbladet.
Oroa dig intestöder alla dessa operationer.
Formerna i excel är huvudsakligen indelade i följande typer:
- Rader
- Rektanglar
- Grundläggande former
- Block pilar
- Ekvationsformer
- Flödesdiagram
- Stjärnor och banderoller
- Bildtexter
Detta guidedokument kommer att välja en eller två former från varje typ för att göra prover. Genom dessa exempel kommer du att lära dig hur du använderAspose.Cells för att infoga den angivna formen i kalkylbladet.
Infoga en rad i arbetsbladet
Linjens form tillhörrader kategori.
I Microsoft Excel (till exempel 2007):
- Markera cellen där du vill infoga raden
- Klicka på Infoga-menyn och klicka på Former.
- Välj sedan raden från “Nyligen använda former” eller “Linjer”
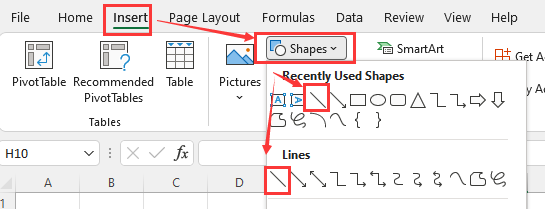
Använder Aspose.Cells
Du kan använda följande metod för att infoga en rad i kalkylbladet.
Metoden returnerar enForm objekt.
Följande exempel visar hur man infogar en rad i ett kalkylblad.
Utför koden ovan, du får följande resultat:
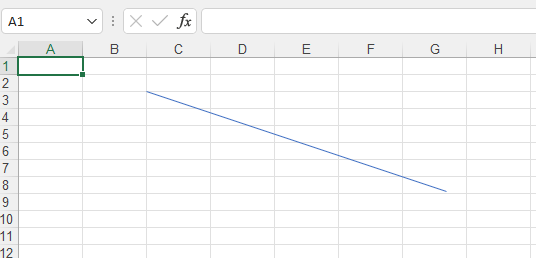
Infoga en linjepil i arbetsblad
Formen på linjepilen tillhörRader kategori. Det är ett specialfall av linje.
I Microsoft Excel (till exempel 2007):
- Markera cellen där du vill infoga linjepilen
- Klicka på Infoga-menyn och klicka på Former.
- Välj sedan linjepilen från “Nyligen använda former” eller “Linjer”
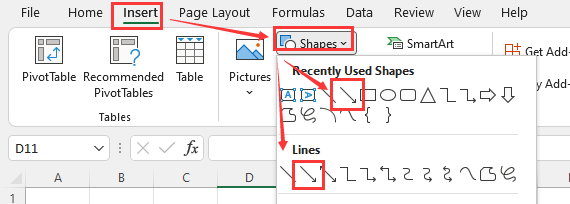
Använder Aspose.Cells
Du kan använda följande metod för att infoga en linjepil i kalkylbladet.
Metoden returnerar enForm objekt.
Följande exempel visar hur man infogar en linjepil i ett kalkylblad.
Utför koden ovan, du får följande resultat:
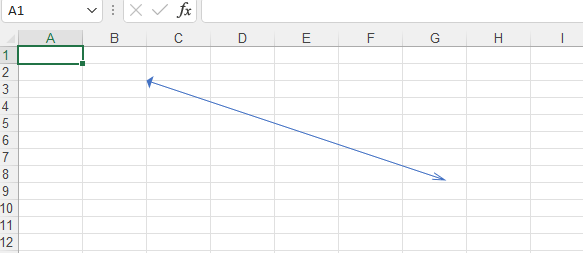
Infoga en rektangel i arbetsbladet
Formen på rektangeln tillhörRektanglar kategori.
I Microsoft Excel (till exempel 2007):
- Markera cellen där du vill infoga rektangeln
- Klicka på Infoga-menyn och klicka på Former.
- Välj sedan rektangeln från “Nyligen använda former” eller “Rektanglar”
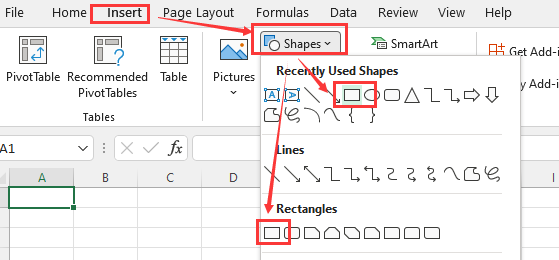
Använder Aspose.Cells
Du kan använda följande metod för att infoga en rektangel i kalkylbladet.
Metoden returnerar enForm objekt.
Följande exempel visar hur du infogar rektangel i ett kalkylblad.
Utför koden ovan, du får följande resultat:
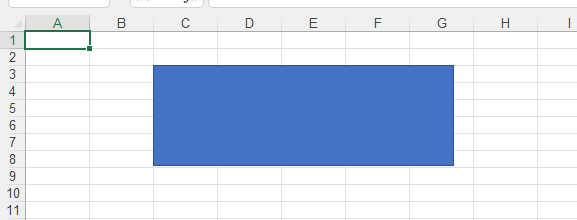
Infoga en kub i arbetsbladet
Formen på kuben tillhörGrundläggande former kategori.
I Microsoft Excel (till exempel 2007):
- Markera cellen där du vill infoga kuben
- Klicka på Infoga-menyn och klicka på Former.
- Välj sedan kuben frånGrundläggande former
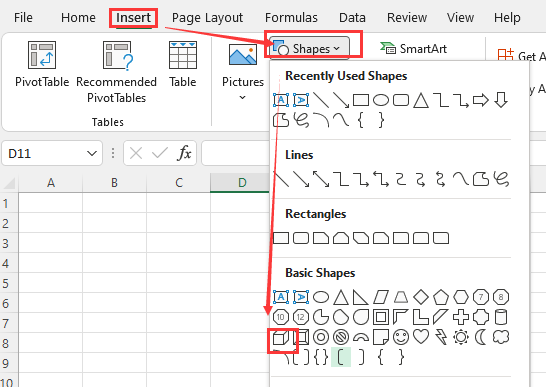
Använder Aspose.Cells
Du kan använda följande metod för att infoga en kub i kalkylbladet.
Metoden returnerar enForm objekt.
Följande exempel visar hur man infogar en kub i ett kalkylblad.
Utför koden ovan, du får följande resultat:
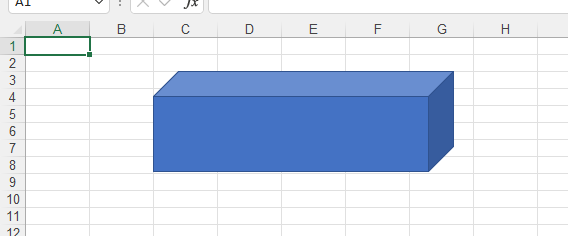
Infogar en bildtext quad-pil i kalkylblad
Formen på bildtexten quad pil tillhörBlock pilar kategori.
I Microsoft Excel (till exempel 2007):
- Markera cellen där du vill infoga bildtexten quad-pilen
- Klicka på Infoga-menyn och klicka på Former.
- Välj sedan bildtexten quad-pilen frånBlock pilar
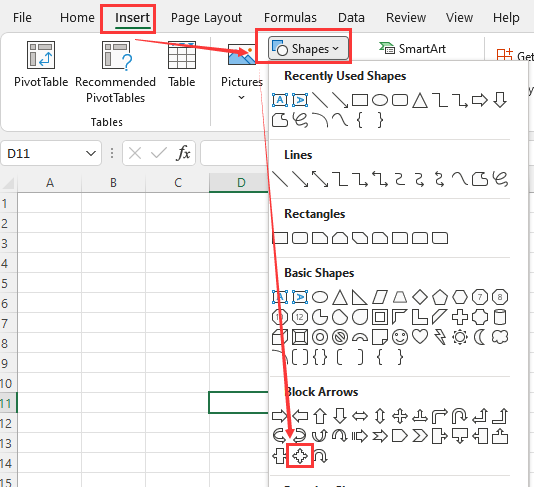
Använder Aspose.Cells
Du kan använda följande metod för att infoga en bildtext quad-pil i kalkylbladet.
Metoden returnerar enForm objekt.
Följande exempel visar hur man infogar bildtext quad-pil i ett kalkylblad.
Utför koden ovan, du får följande resultat:
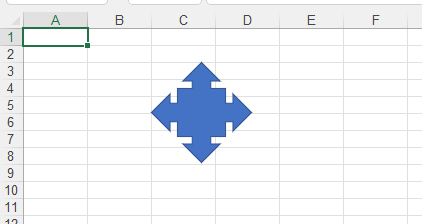
Infoga ett multiplikationstecken i arbetsbladet
Formen på multiplikationstecknet tillhörEkvationsformer kategori.
I Microsoft Excel (till exempel 2007):
- Markera cellen där du vill infoga multiplikationstecknet
- Klicka på Infoga-menyn och klicka på Former.
- Välj sedan multiplikationstecknet frånEkvationsformer
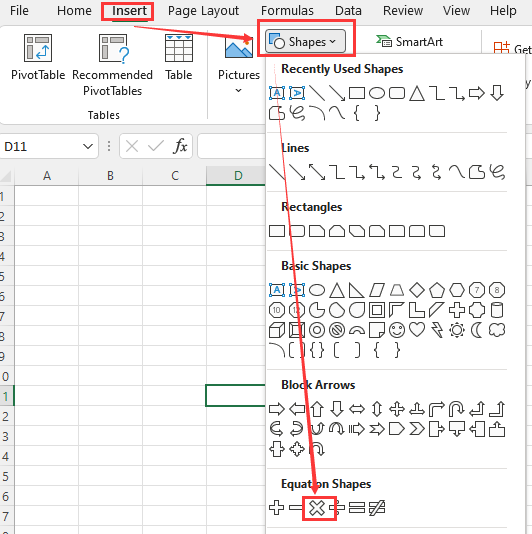
Använder Aspose.Cells
Du kan använda följande metod för att infoga ett multiplikationstecken i kalkylbladet.
Metoden returnerar enForm objekt.
Följande exempel visar hur man infogar multiplikationstecken i ett kalkylblad.
Utför koden ovan, du får följande resultat:
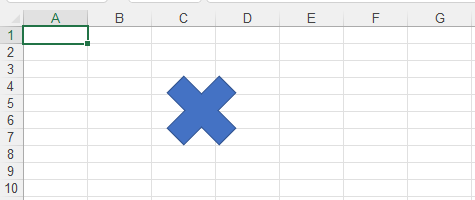
Infoga ett multidokument i kalkylblad
Formen på multidokument tillhörFlödesdiagram kategori.
I Microsoft Excel (till exempel 2007):
- Markera cellen där du vill infoga multidokumentet
- Klicka på Infoga-menyn och klicka på Former.
- Välj sedan multidokumentet frånFlödesdiagram
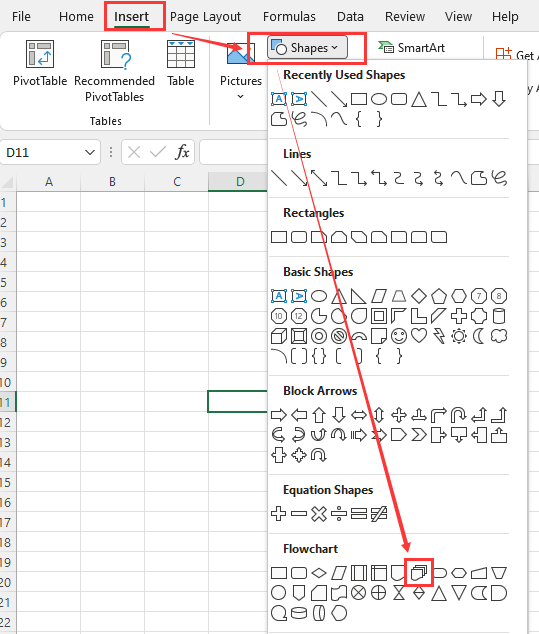
Använder Aspose.Cells
Du kan använda följande metod för att infoga ett multidokument i kalkylbladet.
Metoden returnerar enForm objekt.
Följande exempel visar hur man infogar flera dokument i ett kalkylblad.
Utför koden ovan, du får följande resultat:

Infoga en femuddig stjärna i arbetsbladet
Formen på en femuddig stjärna tillhörStjärnor och banderoller kategori.
I Microsoft Excel (till exempel 2007):
- Markera cellen där du vill infoga den femuddiga stjärnan
- Klicka på Infoga-menyn och klicka på Former.
- Välj sedan den femuddiga stjärnan frånStjärnor och banderoller
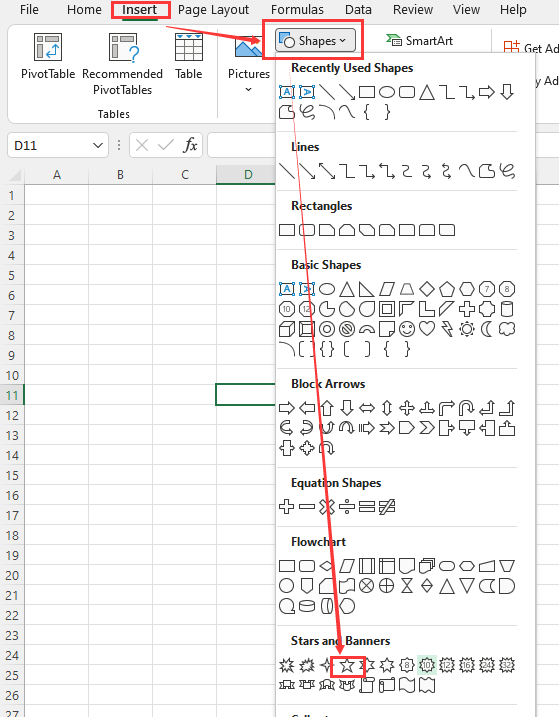
Använder Aspose.Cells
Du kan använda följande metod för att infoga en femuddig stjärna i kalkylbladet.
Metoden returnerar enForm objekt.
Följande exempel visar hur man infogar en femuddig stjärna i ett kalkylblad.
Utför koden ovan, du får följande resultat:
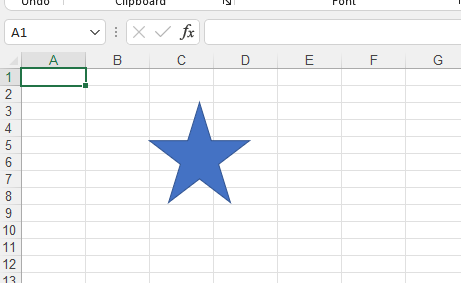
Infogar ett tankebubbelmoln i arbetsblad
Formen på tankebubbelmoln tillhörBildtexter kategori.
I Microsoft Excel (till exempel 2007):
- Välj cellen där du vill infoga tankebubbelmolnet
- Klicka på Infoga-menyn och klicka på Former.
- Välj sedan tankebubblans moln frånBildtexter
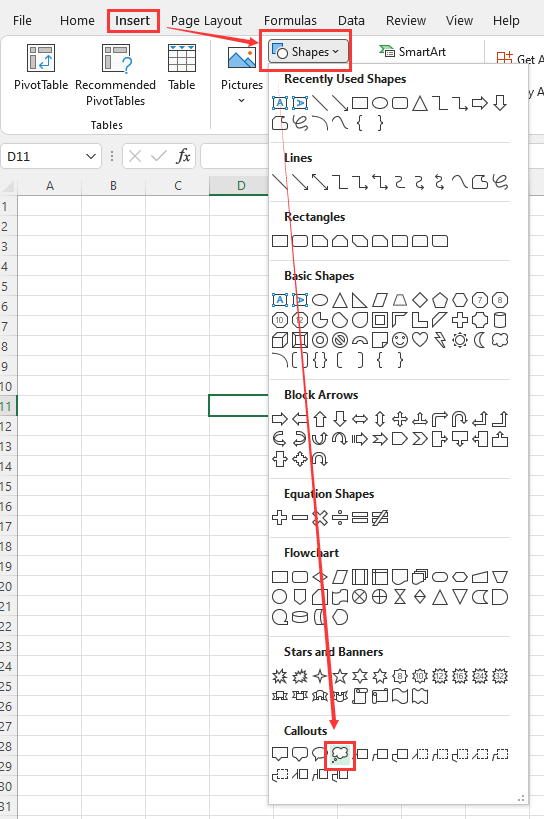
Använder Aspose.Cells
Du kan använda följande metod för att infoga ett tankebubbelmoln i kalkylbladet.
Metoden returnerar enForm objekt.
Följande exempel visar hur man infogar tankebubblor i ett kalkylblad.
Utför koden ovan, du får följande resultat: