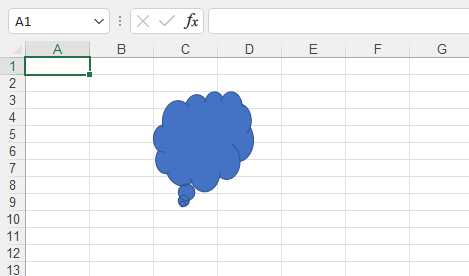Inserisci forme nel foglio di lavoro in Aspose.Cells
A volte è necessario inserire alcune forme necessarie nel foglio di lavoro. Potrebbe essere necessario inserire la stessa forma in diverse posizioni del foglio di lavoro. Oppure è necessario inserire in batch le forme nel foglio di lavoro.
Non preoccupartisupporta tutte queste operazioni.
Le forme in excel si suddividono principalmente nelle seguenti tipologie:
- Linee
- Rettangoli
- Forme di base
- Frecce di blocco
- Forme di equazione
- Diagrammi di flusso
- Stelle e striscioni
- Didascalie
Questo documento guida selezionerà una o due forme da ogni tipo per creare campioni. Attraverso questi esempi imparerai come usareAspose.Cells per inserire la forma specificata nel foglio di lavoro.
Inserimento di una riga nel foglio di lavoro
La forma della linea appartiene allinee categoria.
In Microsoft Excel (ad esempio 2007):
- Seleziona la cella in cui desideri inserire la riga
- Fare clic sul menu Inserisci e fare clic su Forme.
- Quindi, seleziona la linea da “Forme utilizzate di recente” o “Linee”
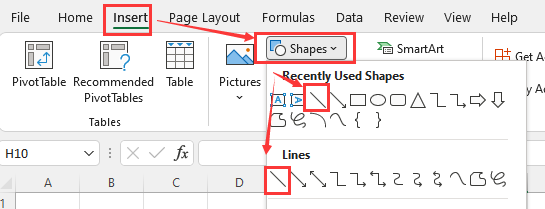
Utilizzando Aspose.Cells
È possibile utilizzare il metodo seguente per inserire una riga nel foglio di lavoro.
Il metodo restituisce aForma oggetto.
L’esempio seguente mostra come inserire una riga in un foglio di lavoro.
Esegui il codice sopra, otterrai i seguenti risultati:
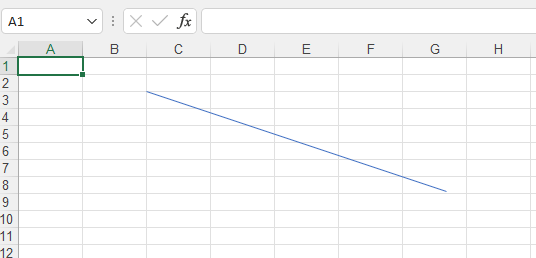
Inserimento di una freccia di linea nel foglio di lavoro
La forma della freccia della linea appartiene alLinee categoria. È un caso speciale di linea.
In Microsoft Excel (ad esempio 2007):
- Seleziona la cella in cui desideri inserire la freccia della linea
- Fare clic sul menu Inserisci e fare clic su Forme.
- Quindi, seleziona la freccia della linea da “Forme utilizzate di recente” o “Linee”
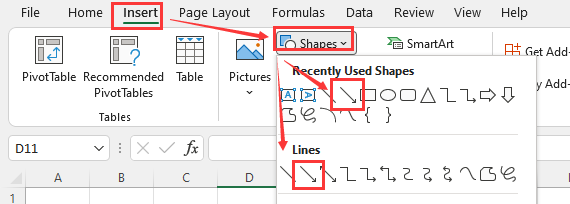
Utilizzando Aspose.Cells
È possibile utilizzare il metodo seguente per inserire una freccia di linea nel foglio di lavoro.
Il metodo restituisce aForma oggetto.
L’esempio seguente mostra come inserire una freccia di linea in un foglio di lavoro.
Esegui il codice sopra, otterrai i seguenti risultati:
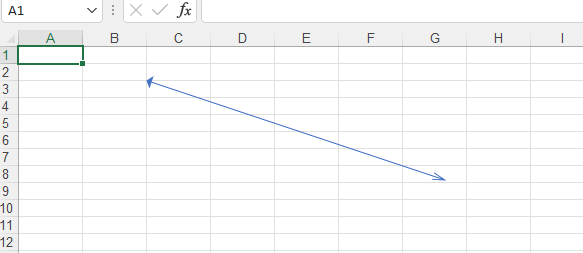
Inserimento di un rettangolo nel foglio di lavoro
La forma del rettangolo appartiene alRettangoli categoria.
In Microsoft Excel (ad esempio 2007):
- Seleziona la cella in cui desideri inserire il rettangolo
- Fare clic sul menu Inserisci e fare clic su Forme.
- Quindi, seleziona il rettangolo da “Forme utilizzate di recente” o “Rettangoli”
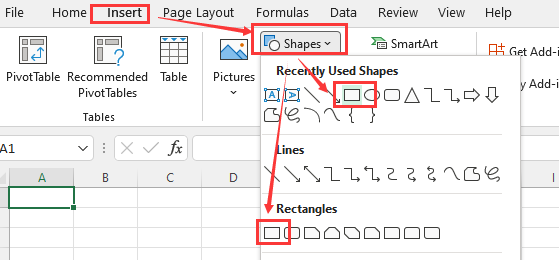
Utilizzando Aspose.Cells
È possibile utilizzare il metodo seguente per inserire un rettangolo nel foglio di lavoro.
Il metodo restituisce aForma oggetto.
L’esempio seguente mostra come inserire un rettangolo in un foglio di lavoro.
Esegui il codice sopra, otterrai i seguenti risultati:
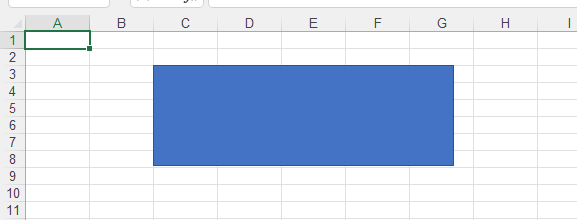
Inserimento di un cubo nel foglio di lavoro
La forma del cubo appartiene alForme di base categoria.
In Microsoft Excel (ad esempio 2007):
- Seleziona la cella in cui desideri inserire il cubo
- Fare clic sul menu Inserisci e fare clic su Forme.
- Quindi, seleziona il Cubo daForme di base
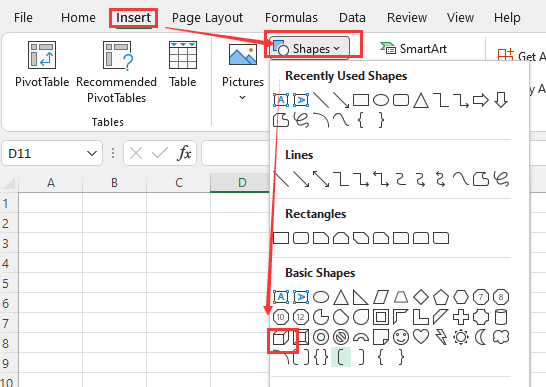
Utilizzando Aspose.Cells
È possibile utilizzare il metodo seguente per inserire un cubo nel foglio di lavoro.
Il metodo restituisce aForma oggetto.
L’esempio seguente mostra come inserire un cubo in un foglio di lavoro.
Esegui il codice sopra, otterrai i seguenti risultati:
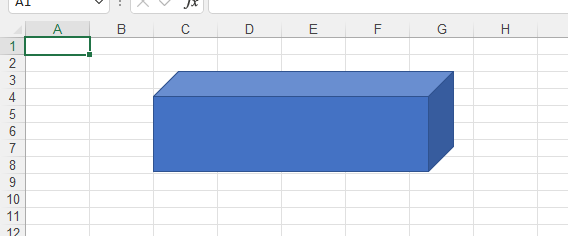
Inserimento di una freccia quadrupla callout nel foglio di lavoro
La forma della freccia quadrupla di callout appartiene alFrecce di blocco categoria.
In Microsoft Excel (ad esempio 2007):
- Seleziona la cella in cui desideri inserire la freccia quadrupla del callout
- Fare clic sul menu Inserisci e fare clic su Forme.
- Quindi, seleziona la freccia quadrupla del callout daFrecce di blocco
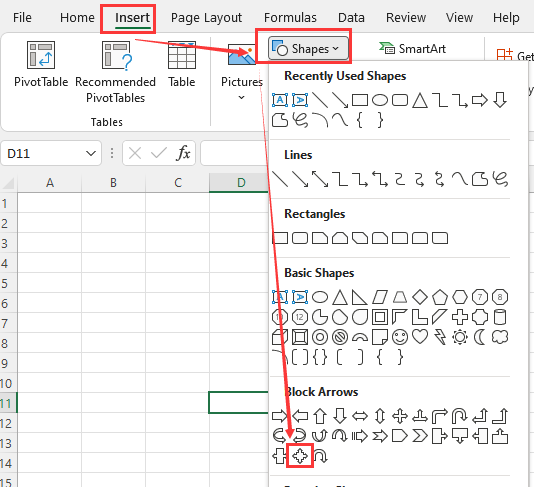
Utilizzando Aspose.Cells
È possibile utilizzare il metodo seguente per inserire una freccia quadrupla callout nel foglio di lavoro.
Il metodo restituisce aForma oggetto.
L’esempio seguente mostra come inserire una freccia quadrupla di callout in un foglio di lavoro.
Esegui il codice sopra, otterrai i seguenti risultati:
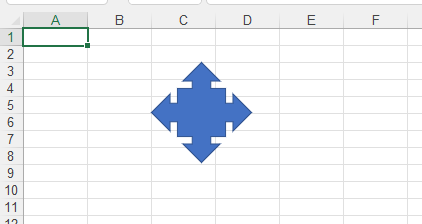
Inserimento di un segno di moltiplicazione nel foglio di lavoro
La forma del segno di moltiplicazione appartiene alForme di equazione categoria.
In Microsoft Excel (ad esempio 2007):
- Seleziona la cella in cui desideri inserire il segno di moltiplicazione
- Fare clic sul menu Inserisci e fare clic su Forme.
- Quindi, seleziona il segno di moltiplicazione daForme di equazione
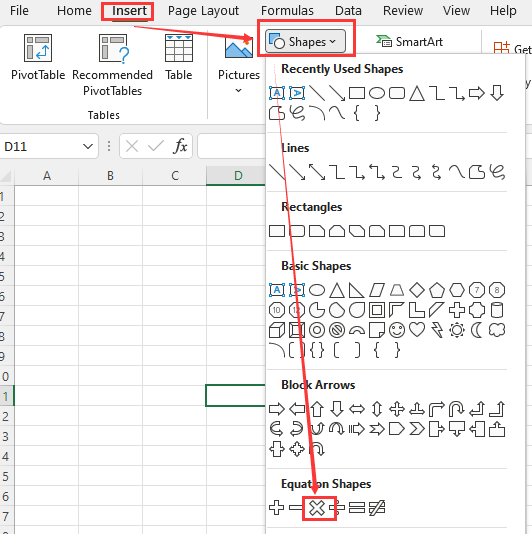
Utilizzando Aspose.Cells
È possibile utilizzare il metodo seguente per inserire un segno di moltiplicazione nel foglio di lavoro.
Il metodo restituisce aForma oggetto.
L’esempio seguente mostra come inserire il segno di moltiplicazione in un foglio di lavoro.
Esegui il codice sopra, otterrai i seguenti risultati:
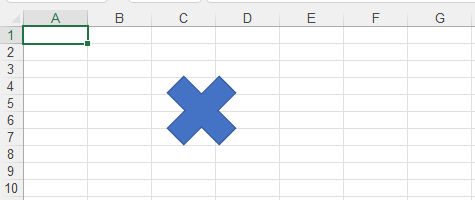
Inserimento di un documento multiplo nel foglio di lavoro
La forma del multidocumento appartiene alDiagrammi di flusso categoria.
In Microsoft Excel (ad esempio 2007):
- Seleziona la cella in cui vuoi inserire il multidocumento
- Fare clic sul menu Inserisci e fare clic su Forme.
- Quindi, seleziona il multidocumento daDiagrammi di flusso
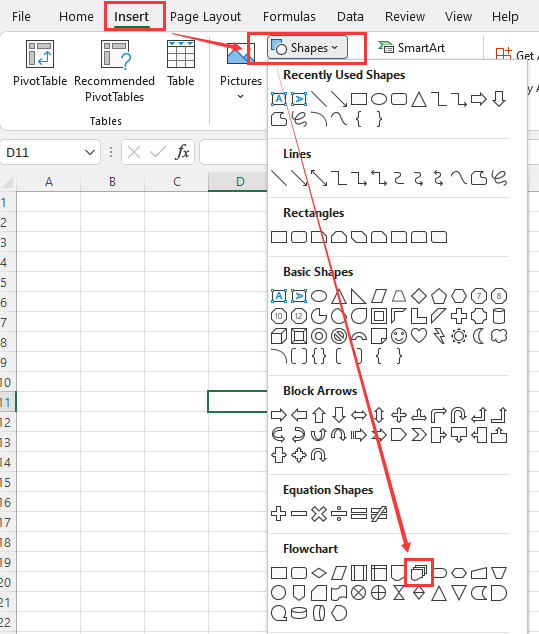
Utilizzando Aspose.Cells
È possibile utilizzare il metodo seguente per inserire un documento multiplo nel foglio di lavoro.
Il metodo restituisce aForma oggetto.
L’esempio seguente mostra come inserire più documenti in un foglio di lavoro.
Esegui il codice sopra, otterrai i seguenti risultati:
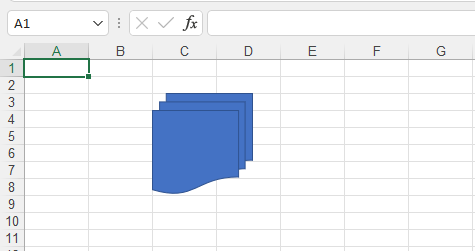
Inserimento di una stella a cinque punte nel foglio di lavoro
La forma della stella a cinque punte appartiene alStelle e striscioni categoria.
In Microsoft Excel (ad esempio 2007):
- Seleziona la cella in cui desideri inserire la stella a cinque punte
- Fare clic sul menu Inserisci e fare clic su Forme.
- Quindi, seleziona la stella a cinque punte daStelle e striscioni
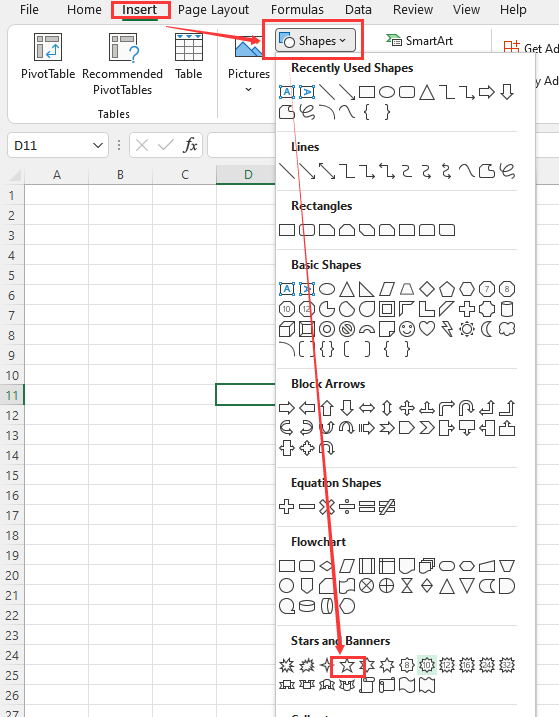
Utilizzando Aspose.Cells
È possibile utilizzare il seguente metodo per inserire una stella a cinque punte nel foglio di lavoro.
Il metodo restituisce aForma oggetto.
L’esempio seguente mostra come inserire una stella a cinque punte in un foglio di lavoro.
Esegui il codice sopra, otterrai i seguenti risultati:
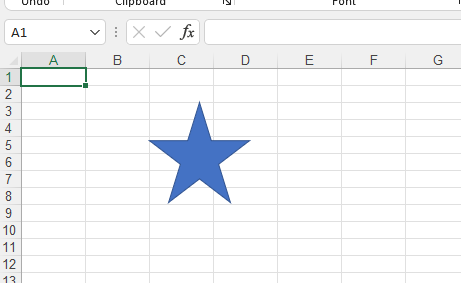
Inserimento di una nuvola di bolle di pensiero nel foglio di lavoro
La forma della nuvola di bolle di pensiero appartiene alDidascalie categoria.
In Microsoft Excel (ad esempio 2007):
- Seleziona la cella in cui desideri inserire la nuvola di bolle di pensiero
- Fare clic sul menu Inserisci e fare clic su Forme.
- Quindi, seleziona la nuvola di bolle di pensiero daDidascalie
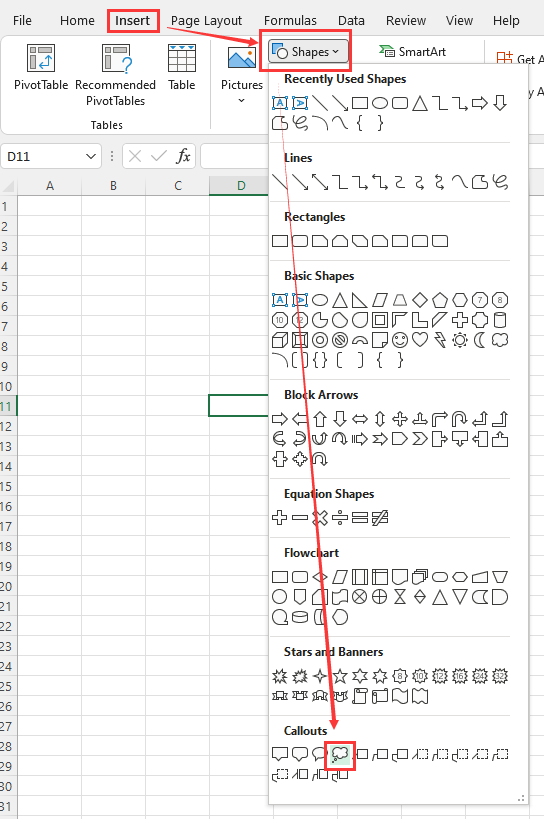
Utilizzando Aspose.Cells
È possibile utilizzare il seguente metodo per inserire una nuvola di bolle di pensiero nel foglio di lavoro.
Il metodo restituisce aForma oggetto.
L’esempio seguente mostra come inserire una nuvola di bolle di pensiero in un foglio di lavoro.
Esegui il codice sopra, otterrai i seguenti risultati: