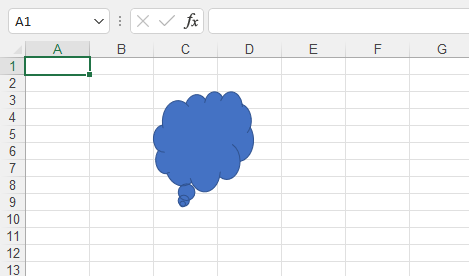Aspose.Cells'de Çalışma Sayfasına Şekiller Ekleyin
Bazen çalışma sayfasına bazı gerekli şekilleri eklemeniz gerekir. Aynı şekli çalışma sayfasının farklı konumlarına eklemeniz gerekebilir. Veya çalışma sayfasına toplu olarak şekiller eklemeniz gerekebilir.
Endişelenmetüm bu işlemleri destekler.
Excel’deki şekiller temel olarak aşağıdaki türlere ayrılır:
- çizgiler
- dikdörtgenler
- Basit şekiller
- Blok Okları
- Denklem Şekilleri
- Akış Şemaları
- Yıldızlar ve Afişler
- açıklamalar
Bu kılavuz belge, numune yapmak için her türden bir veya iki şekil seçecektir. Bu örnekler aracılığıyla, nasıl kullanılacağını öğreneceksiniz.Aspose.Cells Belirtilen şekli çalışma sayfasına eklemek için.
Çalışma Sayfasına Satır Ekleme
Çizginin şekli şuna aittir:çizgiler kategori.
Microsoft Excel’de (örneğin 2007):
- Satırı eklemek istediğiniz hücreyi seçin
- Ekle menüsünü tıklayın ve Şekiller’i tıklayın.
- Ardından, ‘Son Kullanılan Şekiller’ veya ‘Çizgiler’ arasından satırı seçin.
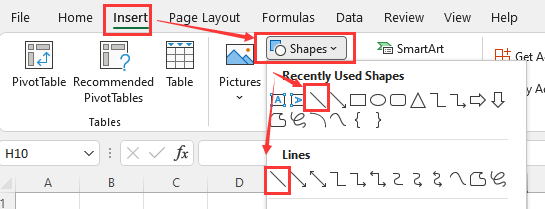
Aspose.Cells’i kullanma
Çalışma sayfasına bir satır eklemek için aşağıdaki yöntemi kullanabilirsiniz.
Yöntem bir döndürürŞekil nesne.
Aşağıdaki örnek, bir çalışma sayfasına nasıl satır ekleneceğini gösterir.
Yukarıdaki kodu yürütün, aşağıdaki sonuçları alacaksınız:
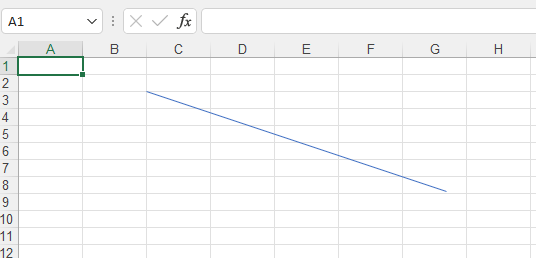
Çalışma Sayfasına çizgi oku ekleme
Çizgi okunun şekli şuna aittir:çizgiler kategori. Çizginin özel bir halidir.
Microsoft Excel’de (örneğin 2007):
- Çizgi okunu eklemek istediğiniz hücreyi seçin
- Ekle menüsünü tıklayın ve Şekiller’i tıklayın.
- Ardından, ‘Son Kullanılan Şekiller’ veya ‘Çizgiler’den çizgi okunu seçin
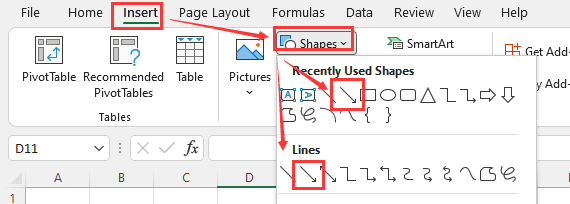
Aspose.Cells’i kullanma
Çalışma sayfasına çizgi oku eklemek için aşağıdaki yöntemi kullanabilirsiniz.
Yöntem bir döndürürŞekil nesne.
Aşağıdaki örnek, bir çalışma sayfasına çizgi okunun nasıl ekleneceğini gösterir.
Yukarıdaki kodu yürütün, aşağıdaki sonuçları alacaksınız:
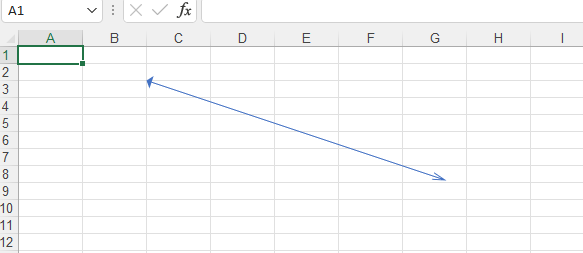
Çalışma Sayfasına Dikdörtgen Ekleme
Dikdörtgenin şekli şuna aittir:dikdörtgenler kategori.
Microsoft Excel’de (örneğin 2007):
- Dikdörtgeni eklemek istediğiniz hücreyi seçin
- Ekle menüsünü tıklayın ve Şekiller’i tıklayın.
- Ardından, “Son Kullanılan Şekiller” veya “Dikdörtgenler” arasından dikdörtgeni seçin.
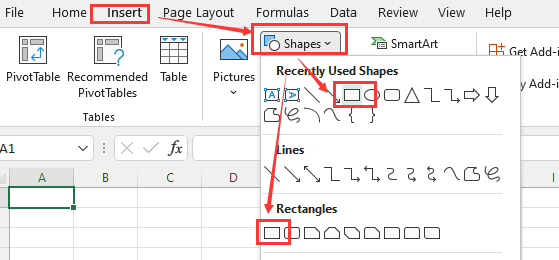
Aspose.Cells’i kullanma
Çalışma sayfasına bir dikdörtgen eklemek için aşağıdaki yöntemi kullanabilirsiniz.
Yöntem bir döndürürŞekil nesne.
Aşağıdaki örnek, bir çalışma sayfasına dikdörtgenin nasıl ekleneceğini gösterir.
Yukarıdaki kodu yürütün, aşağıdaki sonuçları alacaksınız:
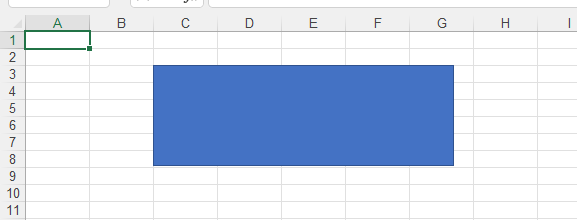
Çalışma Sayfasına Küp Ekleme
Küpün şekli şuna aittir:Basit şekiller kategori.
Microsoft Excel’de (örneğin 2007):
- Küpü eklemek istediğiniz hücreyi seçin
- Ekle menüsünü tıklayın ve Şekiller’i tıklayın.
- Ardından, Küpü seçinBasit şekiller
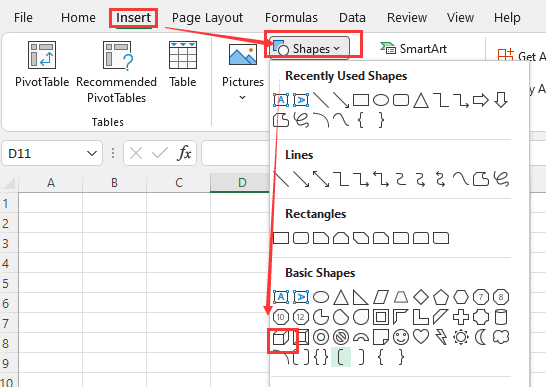
Aspose.Cells’i kullanma
Çalışma sayfasına bir küp eklemek için aşağıdaki yöntemi kullanabilirsiniz.
Yöntem bir döndürürŞekil nesne.
Aşağıdaki örnek, küpün bir çalışma sayfasına nasıl ekleneceğini gösterir.
Yukarıdaki kodu yürütün, aşağıdaki sonuçları alacaksınız:
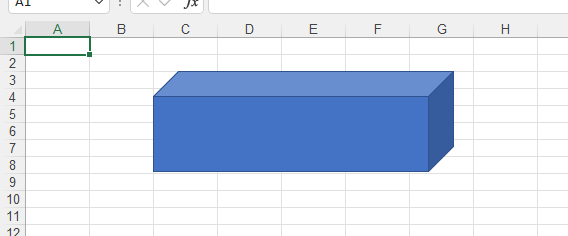
Çalışma Sayfasına belirtme çizgisi dörtlü ok ekleme
Belirtme çizgisi dörtlü okunun şekli şuna aittir:Blok Okları kategori.
Microsoft Excel’de (örneğin 2007):
- Dörtlü oku belirtme çizgisi eklemek istediğiniz hücreyi seçin
- Ekle menüsünü tıklayın ve Şekiller’i tıklayın.
- Ardından, belirtme çizgisi dörtlü okunu seçin.Blok Okları
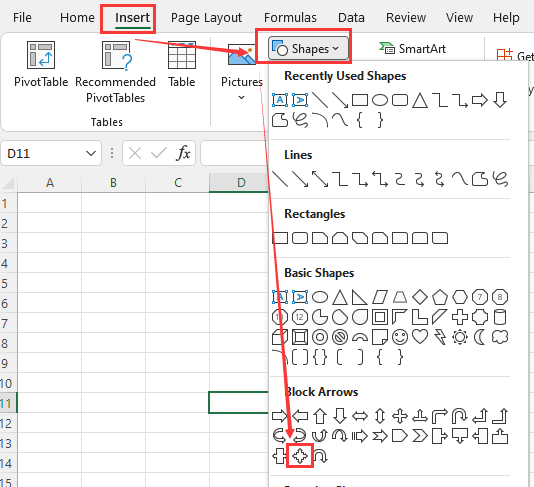
Aspose.Cells’i kullanma
Çalışma sayfasına bir belirtme çizgisi dörtlü ok eklemek için aşağıdaki yöntemi kullanabilirsiniz.
Yöntem bir döndürürŞekil nesne.
Aşağıdaki örnek, belirtme çizgisi dörtlü okunun bir çalışma sayfasına nasıl ekleneceğini gösterir.
Yukarıdaki kodu yürütün, aşağıdaki sonuçları alacaksınız:
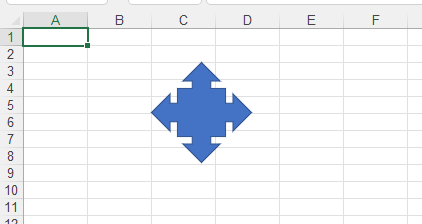
Çalışma Sayfasına çarpma işareti ekleme
Çarpma işaretinin şekli şuna aittir:Denklem Şekilleri kategori.
Microsoft Excel’de (örneğin 2007):
- Çarpma işaretini eklemek istediğiniz hücreyi seçin
- Ekle menüsünü tıklayın ve Şekiller’i tıklayın.
- Ardından, çarpma işaretini seçinDenklem Şekilleri

Aspose.Cells’i kullanma
Çalışma sayfasına bir çarpma işareti eklemek için aşağıdaki yöntemi kullanabilirsiniz.
Yöntem bir döndürürŞekil nesne.
Aşağıdaki örnek, bir çalışma sayfasına çarpma işaretinin nasıl ekleneceğini gösterir.
Yukarıdaki kodu yürütün, aşağıdaki sonuçları alacaksınız:
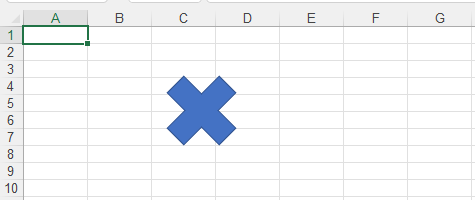
Çalışma Sayfasına çoklu belge ekleme
Çoklu belgenin şekli şuna aittir:Akış Şemaları kategori.
Microsoft Excel’de (örneğin 2007):
- Çoklu belgeyi eklemek istediğiniz hücreyi seçin
- Ekle menüsünü tıklayın ve Şekiller’i tıklayın.
- Ardından, çoklu belgeyi seçinAkış Şemaları
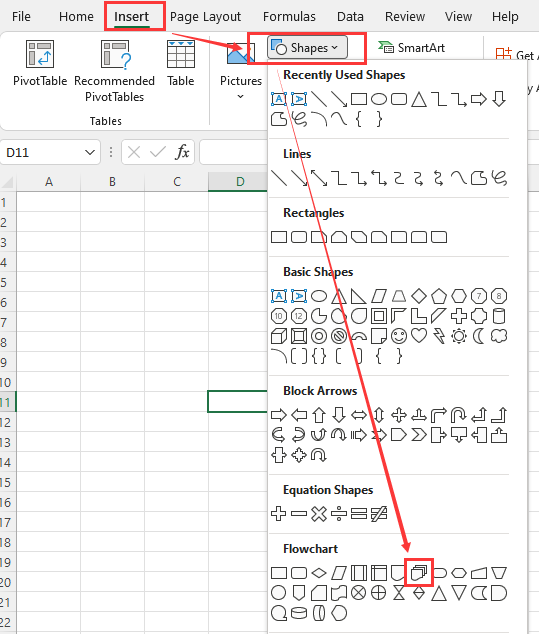
Aspose.Cells’i kullanma
Çalışma sayfasına çoklu belge eklemek için aşağıdaki yöntemi kullanabilirsiniz.
Yöntem bir döndürürŞekil nesne.
Aşağıdaki örnek, çoklu belgenin bir çalışma sayfasına nasıl ekleneceğini gösterir.
Yukarıdaki kodu yürütün, aşağıdaki sonuçları alacaksınız:
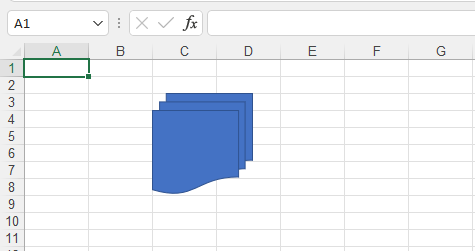
Çalışma Sayfasına Beş Köşeli Yıldız Ekleme
Beş köşeli yıldızın şekli,Yıldızlar ve Afişler kategori.
Microsoft Excel’de (örneğin 2007):
- Beş köşeli yıldızı eklemek istediğiniz hücreyi seçin
- Ekle menüsünü tıklayın ve Şekiller’i tıklayın.
- Ardından, beş köşeli yıldızı seçin.Yıldızlar ve Afişler
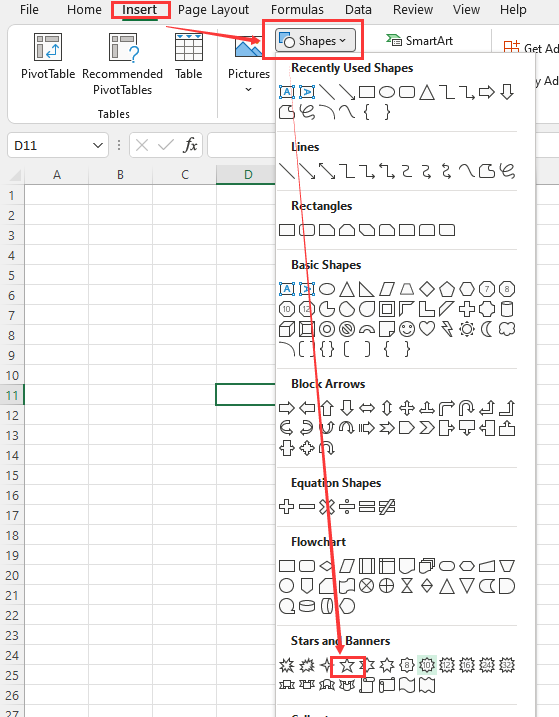
Aspose.Cells’i kullanma
Çalışma sayfasına Beş Köşeli yıldız eklemek için aşağıdaki yöntemi kullanabilirsiniz.
Yöntem bir döndürürŞekil nesne.
Aşağıdaki örnek, bir çalışma sayfasına Beş Köşeli yıldızın nasıl ekleneceğini gösterir.
Yukarıdaki kodu yürütün, aşağıdaki sonuçları alacaksınız:
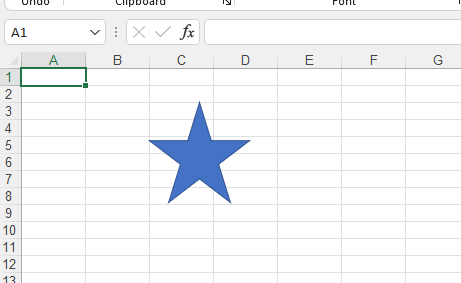
Çalışma Sayfasına bir düşünce balonu bulutu ekleme
Düşünce baloncuğu bulutunun şekli,açıklamalar kategori.
Microsoft Excel’de (örneğin 2007):
- Düşünce balonu bulutunu eklemek istediğiniz hücreyi seçin
- Ekle menüsünü tıklayın ve Şekiller’i tıklayın.
- Ardından, düşünce balonu bulutunu seçin.açıklamalar
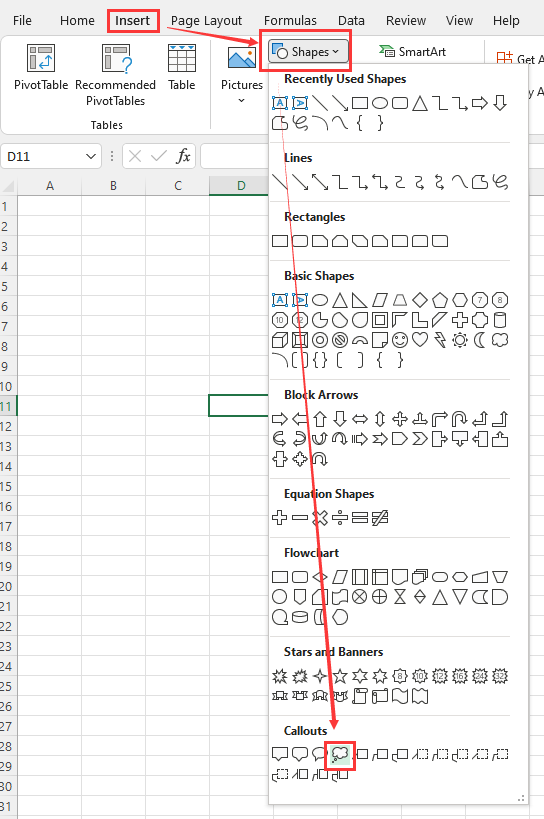
Aspose.Cells’i kullanma
Çalışma sayfasına bir düşünce balonu bulutu eklemek için aşağıdaki yöntemi kullanabilirsiniz.
Yöntem bir döndürürŞekil nesne.
Aşağıdaki örnek, bir çalışma sayfasına düşünce balonu bulutunun nasıl ekleneceğini gösterir.
Yukarıdaki kodu yürütün, aşağıdaki sonuçları alacaksınız: