Working with Rows and Columns GridWeb
Inserting Rows and Columns
This topic explains how to insert new rows and columns into a worksheet using the Aspose.Cells.GridWeb API. Rows or columns can be inserted at any position in the worksheet.
Inserting Rows
To insert a row at any position in a worksheet:
- Add the Aspose.Cells.GridWeb control to the Web Form or page.
- Access the worksheet you’re adding rows to.
- Insert a row by specifying a row index where the row would be inserted.
| For complete examples and data files, please go to https://github.com/aspose-cells/Aspose.Cells-for-Java | |
| //Accessing the reference of the worksheet that is currently active | |
| GridWorksheet sheet = gridweb.getWorkSheets().get(gridweb.getActiveSheetIndex()); | |
| //Inserting a new row to the worksheet before 2nd row | |
| sheet.getCells().insertRow(1); | |
Inserting Columns
To insert a column at any position in a worksheet:
- Add the Aspose.Cells.GridWeb control to a Web Form or page.
- Access the worksheet you’re adding columns to.
- Insert a column by specifying the column index where the column would be inserted.
| For complete examples and data files, please go to https://github.com/aspose-cells/Aspose.Cells-for-Java | |
| //Accessing the reference of the worksheet that is currently active | |
| GridWorksheet sheet = gridweb.getWorkSheets().get(gridweb.getActiveSheetIndex()); | |
| //Inserting a new column to the worksheet before column "B" | |
| sheet.getCells().insertColumn(1); | |
Deleting Rows and Columns
This topic demonstrates how to delete rows and columns from a worksheet using the Aspose.Cells.GridWeb API. With the help of this feature, developers can take delete rows or columns at runtime.
Deleting Rows
To delete a row from your worksheet:
- Add the Aspose.Cells.GridWeb control to a Web Form or page.
- Access the worksheet you want to delete rows from.
- Delete a row from the worksheet by specifying its row index.
| For complete examples and data files, please go to https://github.com/aspose-cells/Aspose.Cells-for-Java | |
| //Accessing the reference of the worksheet that is currently active | |
| GridWorksheet sheet = gridweb.getWorkSheets().get(gridweb.getActiveSheetIndex()); | |
| //Deleting 2nd row from the worksheet | |
| sheet.getCells().deleteRow(1); | |
Deleting Columns
To delete a column from your worksheet:
- Add the Aspose.Cells.GridWeb control to a Web Form or page.
- Access the worksheet you want to delete columns from.
- Delete a column from the worksheet by specifying its column index.
| For complete examples and data files, please go to https://github.com/aspose-cells/Aspose.Cells-for-Java | |
| //Accessing the reference of the worksheet that is currently active | |
| GridWorksheet sheet = gridweb.getWorkSheets().get(gridweb.getActiveSheetIndex()); | |
| //Deleting 2nd column from the worksheet | |
| sheet.getCells().deleteColumn(1); | |
Setting Row Height and Column Width
Sometimes cell values are wider than the cell they are in or are on several lines. Such values are not fully visible to users unless they change the height and width of rows and columns. Aspose.Cells.GridWeb fully supports setting row heights and column width. This topic discusses these features in detail with the help of examples.
Working with Row Heights and Column Width
Setting Row Height
To set the height of a row:
- Add the Aspose.Cells.GridWeb control to your Web Form/ page.
- Access the worksheet’s GridCells collection.
- Set the height of all cells in any specified row.
Output: the height of the 1st row has been set to 50 points
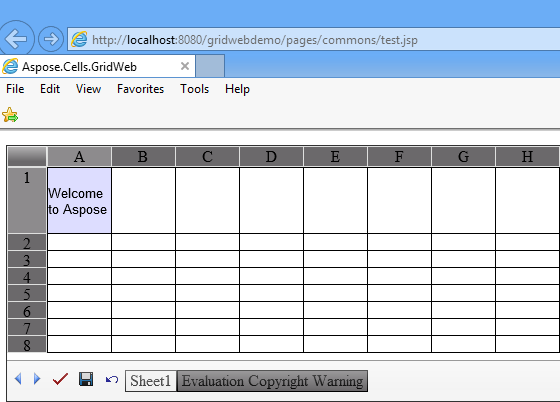
| For complete examples and data files, please go to https://github.com/aspose-cells/Aspose.Cells-for-Java | |
| //Accessing the cells collection of the worksheet that is currently active | |
| GridCells cells = gridweb.getWorkSheets().get(gridweb.getActiveSheetIndex()).getCells(); | |
| //Setting the height of 1st row to 50 points | |
| cells.setRowHeight(0, 50); | |
Setting Column Width
To set the width of a column:
- Add the Aspose.Cells.GridWeb control to your Web Form/ page.
- Access the worksheet’s GridCells collection.
- Set the width of all cells in any specified column.
| For complete examples and data files, please go to https://github.com/aspose-cells/Aspose.Cells-for-Java | |
| //Accessing the cells collection of the worksheet that is currently active | |
| GridCells cells = gridweb.getWorkSheets().get(gridweb.getActiveSheetIndex()).getCells(); | |
| //Setting the width of 1st column to 150 points | |
| cells.setColumnWidth(0, 150); | |
Customizing Row and Column Headers
Like Microsoft Excel, Aspose.Cells.GridWeb also uses standard headers or captions for rows (numbers like 1, 2, 3 and so on) and columns (alphabetic like A, B, C and so on). Aspose.Cells.GridWeb also makes it possible to customize captions. This topic discusses customizing row and column headers at runtime using Aspose.Cells.GridWeb API.
Customizing Row Header
To customize the header or caption of a row:
- Add the Aspose.Cells.GridWeb control to a Web Form/ page.
- Access the worksheet in the GridWorksheetCollection.
- Set the caption of any specified row.
The headers of row 1 and 2 have been customized
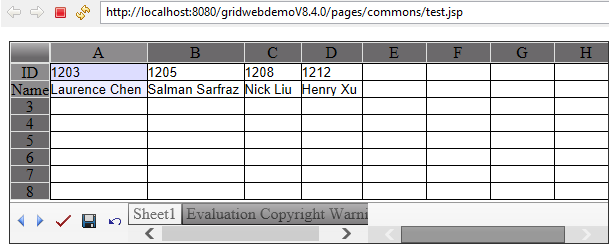
| For complete examples and data files, please go to https://github.com/aspose-cells/Aspose.Cells-for-Java | |
| //Accessing the worksheet that is currently active | |
| GridWorksheet worksheet = gridweb.getWorkSheets().get(gridweb.getActiveSheetIndex()); | |
| //Setting the header of 1st row to "ID" | |
| worksheet.setRowCaption(1, "ID"); | |
| //Setting the header of 2nd row to "Name" | |
| worksheet.setRowCaption(2, "Name"); | |
Customizing Column Header
To customize the header or caption of a column:
- Add the Aspose.Cells.GridWeb control to a Web Form/ page.
- Access the worksheet in the GridWorksheetCollection.
- Set the caption of any specified column.
The headers of column 1 and 2 have been customized
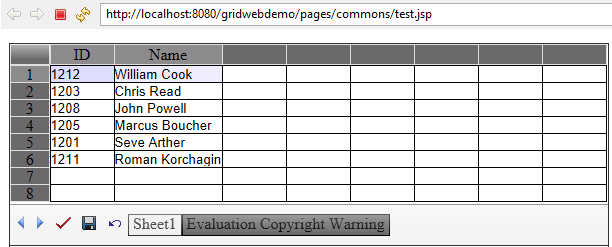
| For complete examples and data files, please go to https://github.com/aspose-cells/Aspose.Cells-for-Java | |
| //Accessing the worksheet that is currently active | |
| GridWorksheet worksheet = gridweb.getWorkSheets().get(gridweb.getActiveSheetIndex()); | |
| //Setting the header of 1st column to "ID" | |
| worksheet.SetColumnCaption(0, "ID"); | |
| //Setting the header of 2nd column to "Name" | |
| worksheet.SetColumnCaption(1, "Name"); | |
Freeze and Unfreeze Rows and Columns
This topic explains how to freeze and unfreeze rows and columns. Freezing columns or rows allows users to keep the column headings or row titles visible while they scroll to other parts of the worksheet. This feature is very helpful when working with worksheets that contain large volumes of data. When users scroll only data is scrolled down and the headings stay in place, making the date easier to read. The freeze panes feature is only supported in Internet Explorer 6.0 or above.
Freezing Rows & Columns
To freeze a specific number of rows and columns:
- Add the Aspose.Cells.GridWeb control to a Web Form/ page.
- Access a worksheet.
- Freeze a number of rows & columns.
Rows & columns in a frozen state
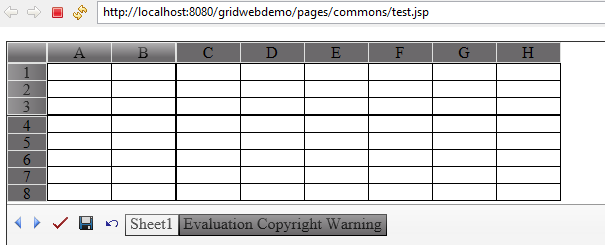
| For complete examples and data files, please go to https://github.com/aspose-cells/Aspose.Cells-for-Java | |
| //Accessing the reference of the worksheet that is currently active | |
| GridWorksheet sheet = gridweb.getWorkSheets().get(gridweb.getActiveSheetIndex()); | |
| //Freezing 4th row and 3rd column | |
| sheet.freezePanes(3, 2, 3, 2); | |
Unfreezing Rows & Columns
To unfreeze rows and columns:
- Add the Aspose.Cells.GridWeb control to a Web Form/ page.
- Access a worksheet.
- Unfreeze rows & columns.
Worksheet after being unfrozen
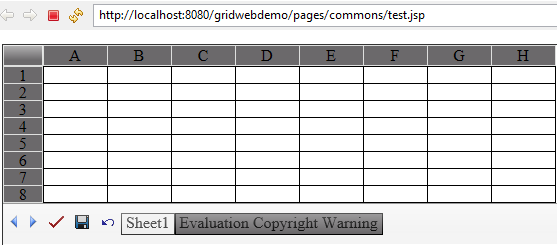
| For complete examples and data files, please go to https://github.com/aspose-cells/Aspose.Cells-for-Java | |
| //Accessing the reference of the worksheet that is currently active | |
| GridWorksheet sheet = gridweb.getWorkSheets().get(gridweb.getActiveSheetIndex()); | |
| //Unfreezing rows and columns | |
| sheet.unFreezePanes(); | |
Protecting Rows and Columns
This topic discusses a few techniques for protecting cells in rows and columns from any kind of action performed by end users. Developers can implement this protection using two techniques: by making cells in rows and columns read-only, or by restricting the GridWeb’s context menu options.
Restricting Context Menu Options
GridWeb provides a context menu that end users can use to perform operations on the control. The menu provides many options for manipulating cells, rows, and columns.
Complete contextual options
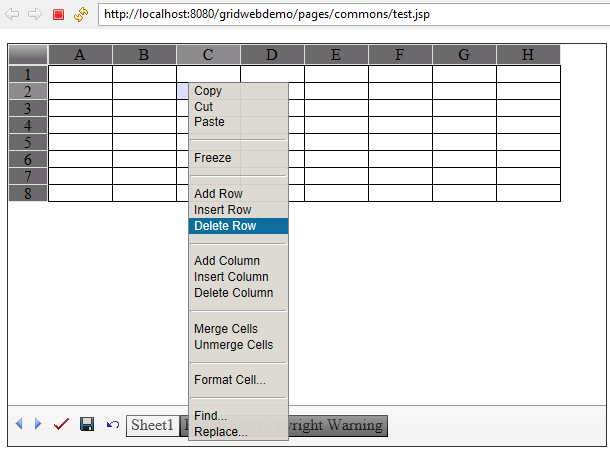
It is possible to restrict any kind of client-side operations on rows and columns by restricting the options available in the context menu. It can be done by setting the EnableClientColumnOperations and EnableClientRowOperations attributes of the GridWeb control to false. It is also possible to restrict users from freezing rows and columns by setting the GridWeb control’s EnableClientFreeze attribute to false.
Context menu after restricting row & column options
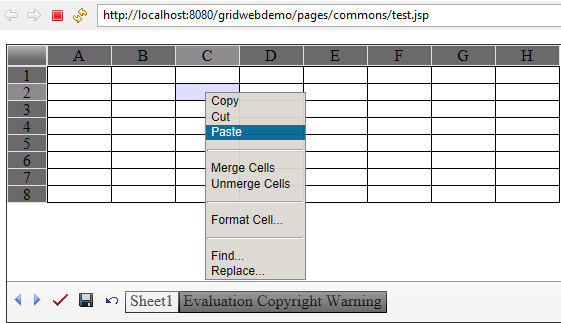
| For complete examples and data files, please go to https://github.com/aspose-cells/Aspose.Cells-for-Java | |
| //Accessing the first worksheet that is currently active | |
| GridWorksheet sheet = gridweb.getWorkSheets().get(gridweb.getActiveSheetIndex()); | |
| //Restricting column related operations in context menu | |
| gridweb.setEnableClientColumnOperations(false); | |
| //Restricting row related operations in context menu | |
| gridweb.setEnableClientRowOperations(false); | |
| //Restricting freeze option of context menu | |
| gridweb.setEnableClientFreeze(false); | |