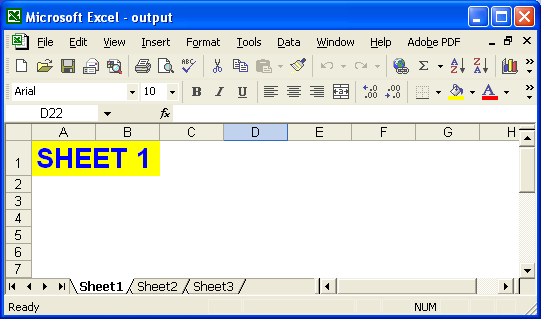显示和隐藏元素
显示和隐藏工作表
一个 Excel 文件可以有一个或多个工作表。每当我们创建 Excel 文件时,我们都会将工作表添加到我们工作的 Excel 文件中。 Excel 文件中的每个工作表都独立于其他工作表,具有自己的数据和格式设置等。有时,开发人员可能出于自己的兴趣需要隐藏一些工作表,而其他工作表在 Excel 文件中可见。所以,Aspose.Cells允许开发人员控制工作表在其 Excel 文件中的可见性。
控制工作表的可见性:
Aspose.Cells提供了一个类,工作簿表示一个 Excel 文件。工作簿类包含一个工作表集合允许访问 Excel 文件中的每个工作表。
工作表由工作表班级。工作表类提供了广泛的属性和方法来管理工作表。但是,为了控制工作表的可见性,开发人员可以使用设置可见的方法工作表班级。
使工作表可见
开发人员可以通过传递使工作表可见真的作为参数设置可见的方法工作表班级。
隐藏工作表
开发人员可以通过传递隐藏工作表错误的作为参数设置可见的方法工作表班级。
例子:
下面给出了一个完整的示例,演示了设置可见(假)的方法工作表类隐藏 Excel 文件的第一个工作表。
工作表 - 修改前:
在下面的屏幕截图中,您可以看到Book1.xls文件包含三个工作表:工作表1 , 工作表2和工作表3 .

**数字:**任何修改前的工作表视图
工作表 - 执行示例代码后:
Book1.xls使用打开文件工作簿类,然后是第一个工作表Book1.xls文件被隐藏。修改后的文件另存为输出.xls其图形视图如下所示的文件:
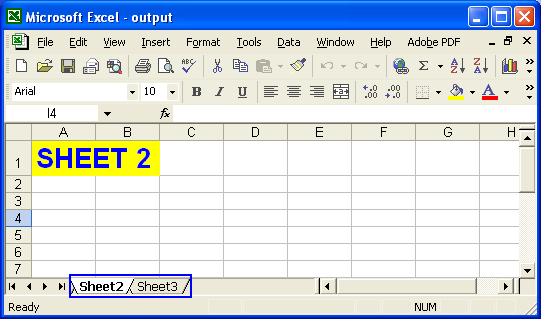
**数字:**修改后的工作表视图
设置可见性类型
您还可以以特殊方式隐藏工作表。此功能可以隐藏工作表,以便您使其再次可见的唯一方法是提供VisibilityType.VERY_HIDDEN作为参数值设置可见类型代码中的方法(这里需要注意的是,用户不能直接使用其菜单选项使对象在 MS Excel 中可见)。用户还可以使用获取可见性类型检查工作表是否标记为 VeryHidden 的方法。
显示或隐藏标签
如果仔细查看 Microsoft Excel 文件的底部,您会看到许多控件。这些包括:
- 工作表标签。
- 选项卡滚动按钮。
工作表选项卡代表 Excel 文件中的工作表。单击任何选项卡以切换到该工作表。工作簿中的工作表越多,工作表标签就越多。如果 Excel 文件有大量工作表,您需要按钮来浏览它们。因此,Microsoft Excel 提供了用于滚动工作表选项卡的选项卡滚动按钮。
工作表标签和标签滚动按钮
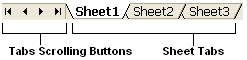
使用 Aspose.Cells,开发人员可以控制 Excel 文件中工作表选项卡和选项卡滚动按钮的可见性。
控制选项卡的可见性: Aspose.Cells提供了一个类,工作簿,代表一个 Microsoft Excel 文件。这工作簿类提供了广泛的属性和方法来管理 Excel 文件。
隐藏标签
通过设置隐藏 Excel 文件中的选项卡工作簿班级'getSettings().setShowTabs(假)方法。
使选项卡可见
使选项卡可见工作簿班级'getSettings().setShowTabs(真)方法。
完整的代码示例:
下面是打开 Excel 文件 (book1.xls)、隐藏其选项卡并将修改后的文件保存为 output.xls 的完整示例。
您可以看到 Book1.xls 文件包含下图中的选项卡。示例代码执行后,选项卡被隐藏,您可以从下面的 output.xls 文件的屏幕截图中看到。
book1.xls:修改前的Excel文件

output.xls:修改后的Excel文件
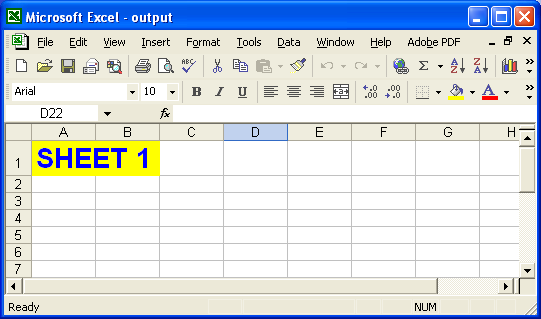
显示和隐藏行和列
Excel 文件中的所有工作表均由按行和列排列的单元格组成。所有行和列都有唯一的值,用于标识它们和标识单个单元格。例如,行编号 - 1、2、3、4 等 - 列按字母顺序排序 - A、B、C、D 等。行和列值显示在标题中。使用 Aspose.Cells,开发人员可以控制这些行和列标题的可见性。
控制工作表的可见性:
Aspose.Cells提供了一个类,工作簿,代表一个 Microsoft Excel 文件。 Workbook 类包含一个 WorksheetCollection,它允许访问 Excel 文件中的每个工作表。
工作表由工作表班级。 Worksheet 类提供了广泛的属性和方法来管理工作表。要控制行和列标题的可见性,请使用 Worksheet 类setRowColumnHeadersVisible方法。
隐藏行/列标题
使用隐藏行和列标题工作表班级'setRowColumnHeadersVisible(false)方法。
使行/列标题可见
使用工作表班级'setRowColumnHeadersVisible(真)方法。
下面给出了一个完整的示例,演示了如何使用工作表班级'setRowColumnHeadersVisible(false)隐藏 Excel 文件第一个工作表的行和列标题的方法。
下面的屏幕截图显示 Book1.xls 包含三个工作表:Sheet1、Sheet2 和 Sheet3。每个工作表都显示行和列标题。
Book1.xls:修改前的工作表
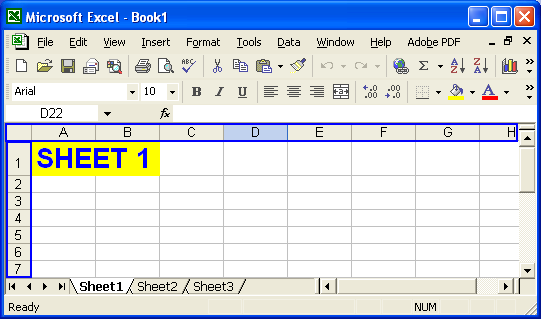
Book1.xls 是使用工作簿class' 以及第一个工作表上的行标题和列标题被隐藏。修改后的文件保存为 output.xls。
修改后的工作表视图
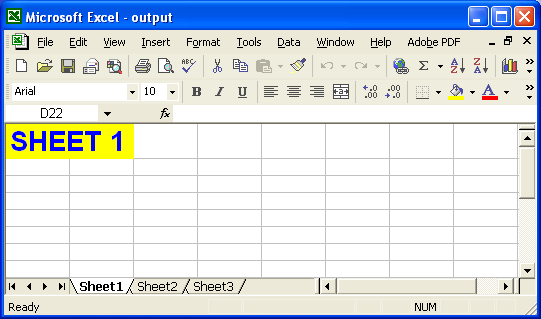
显示和隐藏滚动条
滚动条非常适用于浏览任何文件的内容。通常,有两种滚动条:
- 垂直滚动条
- 水平滚动条
Microsoft Excel 还提供水平和垂直滚动条,以便用户可以滚动浏览工作表内容。使用 Aspose.Cells,开发人员可以控制 Excel 文件中两种滚动条的可见性。
控制滚动条的可见性:
Aspose.Cells提供了一个类,工作簿表示一个 Excel 文件。工作簿类提供了广泛的属性和方法来管理 Excel 文件。但是,为了控制 Excel 文件中滚动条的可见性,开发人员可以使用设置VScrollBar可见 & 设置 HScrollBar 可见的方法工作簿班级。
隐藏滚动条
通过设置隐藏滚动条工作簿班级'设置VScrollBar可见要么设置 HScrollBar 可见方法错误的.
使滚动条可见
通过设置工作簿类使滚动条可见'设置VScrollBar可见要么设置 HScrollBar 可见方法真的.
完整的代码示例:
下面是打开 Excel 文件 book1.xls 的完整代码,隐藏两个滚动条,然后将修改后的文件保存为 output.xls。
下面的屏幕截图显示了包含两个滚动条的 Book1.xls 文件。修改后的文件保存为output.xls文件,如下图所示。
Book1.xls:修改前的Excel文件
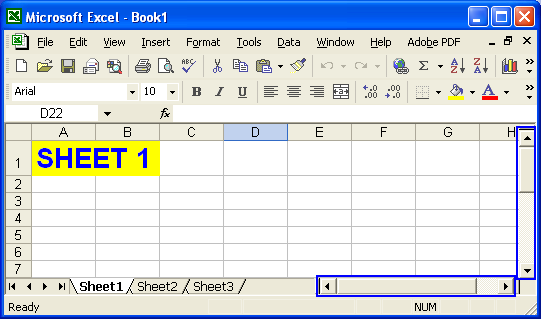
output.xls:修改后的Excel文件
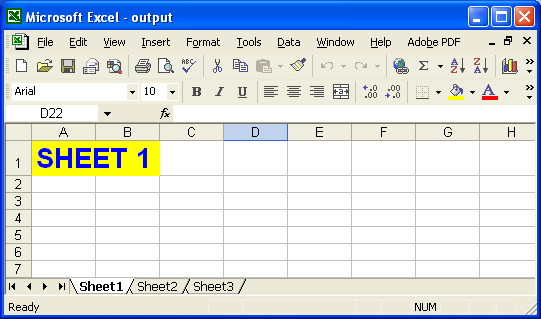
显示和隐藏网格线
默认情况下,所有 Microsoft Excel 工作表都有网格线。它们有助于描绘单元格,因此很容易将数据输入特定单元格。网格线使我们能够将工作表视为单元格的集合,其中每个单元格都很容易识别。
Aspose.Cells 还允许您控制网格线的可见性。
控制网格线的可见性
Aspose.Cells提供了一个类,工作簿表示 Microsoft Excel 文件。这工作簿类包含一个工作表集合允许访问文件中的每个工作表。
工作表由工作表班级。这工作表类提供了广泛的属性和方法来管理工作表。要控制网格线的可见性,请使用工作表班级'设置网格线可见方法。
使网格线可见
要使网格线可见,请使用工作表班级'设置网格线可见(真)方法。
隐藏网格线
使用 the 隐藏网格线工作表班级'setGridlinesVisible(假)方法。
示例:隐藏特定工作表上的网格线
下面的例子演示了使用工作表班级'setGridlinesVisible(假)隐藏 Excel 文件第一个工作表的网格线的方法。
下面的屏幕截图显示 Book1.xls 文件包含三个工作表:Sheet1、Sheet2 和 Sheet3。所有这些工作表都有网格线。
修改前的工作表视图
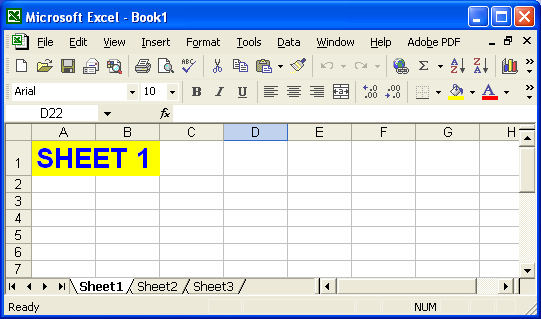
Book1.xls 文件使用工作簿类,然后隐藏第一个工作表的网格线。修改后的文件保存为 output.xls 文件。
修改后的工作表视图