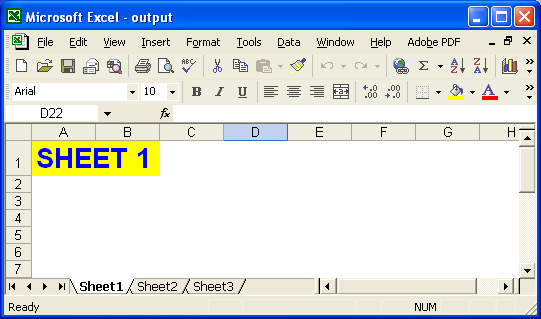Visa och dölj element
Visa och dölj ett arbetsblad
En Excel-fil kan ha ett eller flera kalkylblad. När vi skapar en Excel-fil lägger vi till kalkylblad till Excel-filen som vi arbetar i. Varje kalkylblad i en Excel-fil är oberoende av det andra kalkylbladet genom att ha sina egna data och formateringsinställningar etc. Ibland kan utvecklare behöva göra några kalkylblad dolda och andra synliga i Excel-filen för sitt eget intresse. Så,Aspose.Cells låter utvecklare kontrollera synligheten för kalkylbladen i sina Excel-filer.
Styra arbetsbladens synlighet:
Aspose.Cells tillhandahåller en klass,Arbetsbok som representerar en Excel-fil.Arbetsbok klass innehåller enArbetsbladssamling som gör det möjligt att komma åt varje kalkylblad i Excel-filen.
Ett arbetsblad representeras avArbetsblad klass.Arbetsblad klass tillhandahåller ett brett utbud av egenskaper och metoder för att hantera ett kalkylblad. Men för att kontrollera synligheten för ett kalkylblad kan utvecklare användasetVisible metod förArbetsblad klass.
Göra ett arbetsblad synligt
Utvecklare kan göra ett kalkylblad synligt genom att passeraSann som en parameter tillsetVisible metod förArbetsblad klass.
Dölja ett arbetsblad
Utvecklare kan dölja ett kalkylblad genom att skicka detfalsk som en parameter tillsetVisible metod förArbetsblad klass.
Exempel:
Ett komplett exempel ges nedan som visar användningen avsetVisible(false) metod avArbetsblad klass för att dölja det första kalkylbladet i Excel-filen.
Arbetsblad - före ändring:
På skärmdumpen nedan kan du se detBok1.xls filen innehåller tre arbetsblad:Blad 1 , Blad 2 ochBlad 3 .
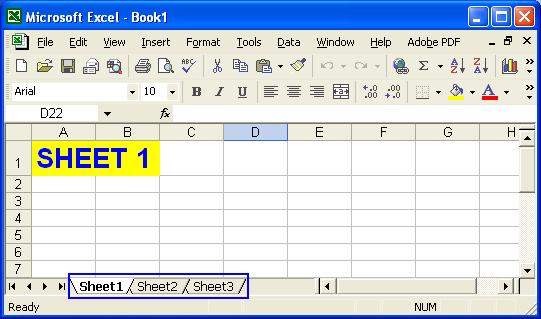
Figur: Arbetsbladsvy före eventuell ändring
Arbetsblad - Efter exekvering av exempelkoden:
Bok1.xls filen öppnas med hjälp avArbetsbokklass och sedan det första kalkylbladet iBok1.xls filen görs dold. Den ändrade filen sparas somoutput.xls fil vars bildvy visas nedan:
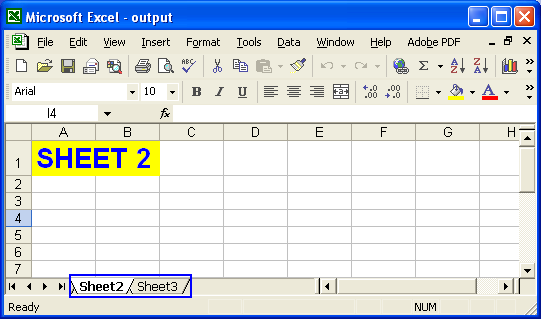
Figur: Arbetsbladsvy efter ändring
Ställa in VisibilityType
Du kan också dölja kalkylbladen på ett speciellt sätt. Den här funktionen kan dölja kalkylbladet så att det enda sättet för dig att göra det synligt igen är genom att geVisibilityType.VERY_HIDDEN som parametervärde försetVisibilityType metod i koden (det bör noteras här, användaren kan inte göra objektet synligt i MS Excel direkt genom att använda dess menyalternativ). Användare kan också användagetVisibilityType metod för att kontrollera om ett kalkylblad är markerat som VeryHidden eller inte.
Visa eller dölj flikar
Om du tittar noga på botten av en Microsoft Excel-fil kommer du att se ett antal kontroller. Dessa inkluderar:
- Bladflikar.
- Tabbrullningsknappar.
Bladflikar representerar kalkylbladen i Excel-filen. Klicka på valfri flik för att växla till det kalkylbladet. Ju fler kalkylblad i arbetsboken, desto fler flikar finns det. Om Excel-filen har ett stort antal kalkylblad behöver du knappar för att navigera genom dem. Så, Microsoft Excel tillhandahåller flikrullningsknappar för att rulla igenom arkflikarna.
Bladflikar & flikrullningsknappar
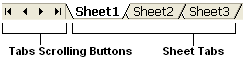
Med hjälp av Aspose.Cells kan utvecklare styra synligheten för arkflikar och flikars rullningsknappar i Excel-filer.
Styra synligheten för flikar: Aspose.Cells tillhandahåller en klass,Arbetsbok , som representerar en Microsoft Excel-fil. DeArbetsbok class tillhandahåller ett brett utbud av egenskaper och metoder för att hantera en Excel-fil.
Döljer flikar
Dölj flikar i en Excel-fil genom att ställa inArbetsbok klass'getSettings().setShowTabs(false) metod.
Göra flikar synliga
Gör flikarna synliga medArbetsbok klass'getSettings().setShowTabs(true) metod.
Komplett kodexempel:
Nedan är ett komplett exempel som öppnar en Excel-fil (book1.xls), gömmer dess flikar och sparar den ändrade filen som output.xls.
Du kan se att filen Book1.xls innehåller flikar i figuren nedan. Efter att exempelkoden har körts är flikarna dolda, som du kan se från skärmdumpen av filen output.xls nedan.
book1.xls: Excel-fil före eventuella ändringar
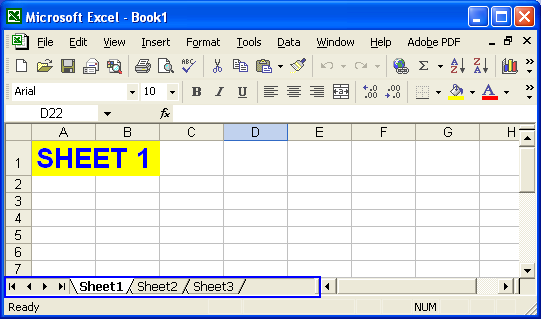
output.xls: Excel-fil efter modifiering
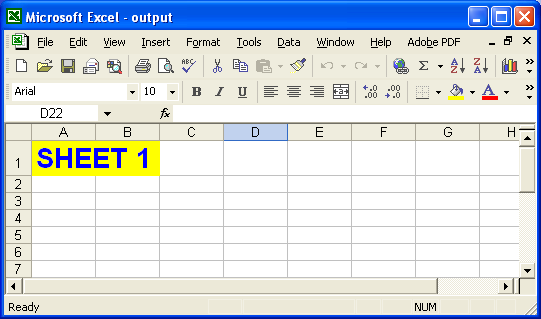
Visa och dölj rader och kolumner
Alla kalkylblad i en Excel-fil är sammansatta av celler som är ordnade i rader och kolumner. Alla rader och kolumner har unika värden som används för att identifiera dem och för att identifiera enskilda celler. Till exempel är rader numrerade – 1, 2, 3, 4, etc. – och kolumner ordnas i alfabetisk ordning – A, B, C, D, etc. Rad- och kolumnvärdena visas i rubrikerna. Med hjälp av Aspose.Cells kan utvecklare kontrollera synligheten för dessa rad- och kolumnrubriker.
Styra arbetsbladens synlighet:
Aspose.Cells tillhandahåller en klass,Arbetsbok, som representerar en Microsoft Excel-fil. Klassen Workbook innehåller en WorksheetCollection som ger åtkomst till varje kalkylblad i en Excel-fil.
Ett arbetsblad representeras avArbetsbladklass. Klassen Worksheet tillhandahåller ett brett utbud av egenskaper och metoder för att hantera kalkylblad. För att kontrollera synligheten för rad- och kolumnrubriker, använd klassen Worksheet'setRowColumnHeadersVisible metod.
Döljer rad-/kolumnrubriker
Dölj rad- och kolumnrubriker genom att användaArbetsblad klass'setRowColumnHeadersVisible(false) metod.
Gör rad-/kolumnrubriker synliga
Gör rad- och kolumnrubriker synliga genom att användaArbetsblad klass'setRowColumnHeadersVisible(true) metod.
Ett komplett exempel ges nedan som visar hur man använderArbetsblad klass'setRowColumnHeadersVisible(false) metod för att dölja rad- och kolumnrubriker i det första kalkylbladet i en Excel-fil.
Skärmdumpen nedan visar att Book1.xls innehåller tre arbetsblad: Blad1, Blad2 och Blad3. Varje kalkylblad visar rad- och kolumnrubriker.
Book1.xls: kalkylblad före ändring
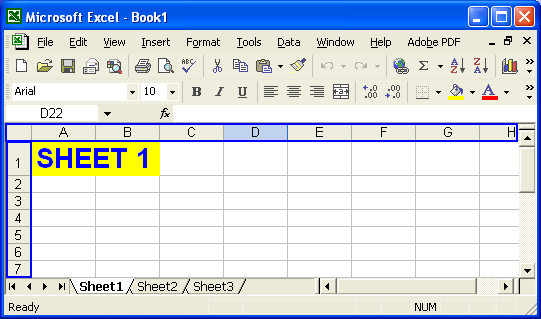
Book1.xls öppnas med hjälp avArbetsbok class' och rad- och kolumnrubriken på det första kalkylbladet är dolda. Den ändrade filen sparas som output.xls.
Arbetsbladsvy efter modifiering
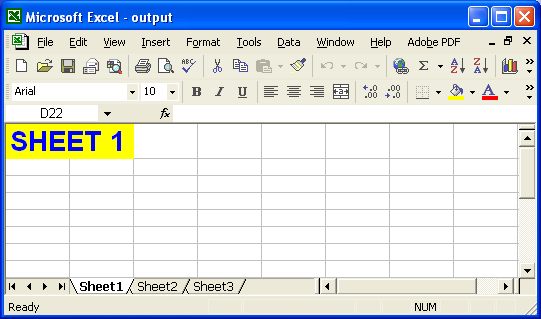
Visa och dölj rullningslister
Rullningslister är mycket använda för att navigera i innehållet i alla filer. Normalt finns det två typer av rullningslister:
- Vertikala rullningslister
- Horisontella rullningslister
Microsoft Excel tillhandahåller även horisontella och vertikala rullningslister så att användare kan rulla igenom kalkylbladets innehåll. Med hjälp av Aspose.Cells kan utvecklare kontrollera synligheten för båda typerna av rullningslister i Excel-filer.
Styra synligheten för rullningslisterna:
Aspose.Cells tillhandahåller en klass,Arbetsbok som representerar en Excel-fil.Arbetsbok class tillhandahåller ett brett utbud av egenskaper och metoder för att hantera en Excel-fil. Men för att kontrollera synligheten för rullningslisterna i Excel-filen kan utvecklare användasetVScrollBarVisible & setHScrollBarVisible metoder förArbetsbok klass.
Döljer rullningslister
Dölj rullningslister genom att ställa inArbetsbok klass'setVScrollBarVisible ellersetHScrollBarVisible metoder för attfalsk.
Göra rullningslister synliga
Gör rullningslister synliga genom att ställa in Workbook-klassen'setVScrollBarVisible ellersetHScrollBarVisible metoder för attSann.
Komplett kodexempel:
Nedan finns en komplett kod som öppnar en Excel-fil, book1.xls, döljer båda rullningslisterna och sedan sparar den ändrade filen som output.xls.
Skärmdumpen nedan visar filen Book1.xls som innehåller båda rullningslisterna. Den modifierade filen sparas som output.xls-fil, även visad nedan.
Book1.xls: Excel-fil före eventuell ändring
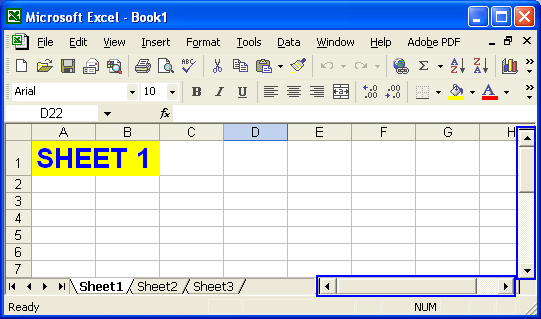
output.xls: Excel-fil efter modifiering
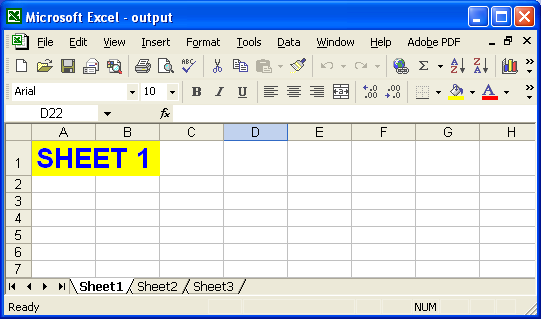
Visa och dölj rutnätslinjer
Alla Microsoft Excel-kalkylblad har rutnät som standard. De hjälper till att avgränsa celler, så att det är lätt att mata in data i särskilda celler. Gridlines gör det möjligt för oss att se ett kalkylblad som en samling celler, där varje cell är lätt att identifiera.
Aspose.Cells låter dig också kontrollera synligheten för rutnätet.
Styra rutnätets synlighet
Aspose.Cells tillhandahåller en klass,Arbetsbok som representerar en Microsoft Excel-fil. DeArbetsbok klass innehåller enArbetsbladssamling som ger åtkomst till varje kalkylblad i filen.
Ett arbetsblad representeras avArbetsblad klass. DeArbetsblad class tillhandahåller ett brett utbud av egenskaper och metoder för att hantera kalkylblad. För att kontrollera synligheten av rutnät, användArbetsblad klass'setGridlinesVisible metod.
Gör rutnät synliga
För att göra rutnät synliga, användArbetsblad klass'setGridlinesVisible(true) metod.
Dölja rutnät
Dölj rutnät med hjälp avArbetsblad klass'setGridlinesVisible(false) metod.
Exempel: Dölja rutnätslinjer på ett visst kalkylblad
Exemplet nedan visar användningen avArbetsblad klass'setGridlinesVisible(false) metod för att dölja rutnät i det första kalkylbladet i en Excel-fil.
Skärmdumpen nedan visar att Book1.xls-filen innehåller tre kalkylblad: Sheet1, Sheet2 och Sheet3. Alla dessa kalkylblad har rutnät.
Arbetsbladsvy före ändring
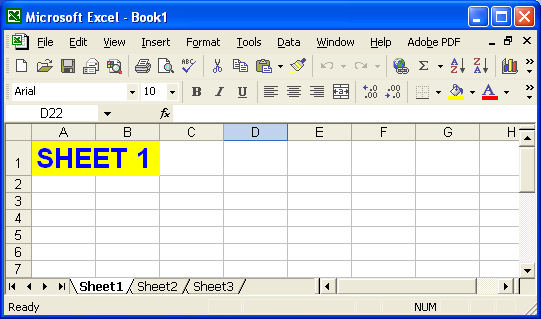
Book1.xls-filen öppnas med hjälp avArbetsbok klass och sedan döljs rutnätslinjerna för det första kalkylbladet. Den ändrade filen sparas som output.xls-fil.
Arbetsbladsvy efter modifiering