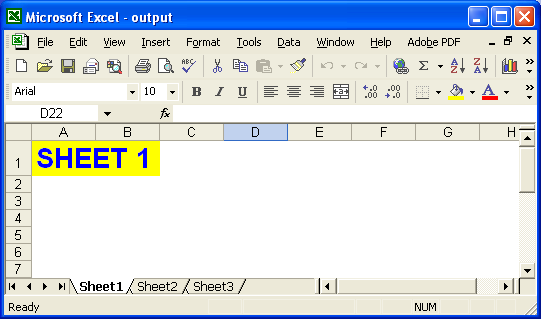Show and Hide Elements
Show and Hide a Worksheet
An Excel file can have one or more than one worksheets. Whenever we create an Excel file, we add worksheets to the Excel file in which we work. Each worksheet in an Excel file is independent from the other worksheet by having its own data and formatting settings etc. Sometimes, developers may require to make few worksheets hidden and others visible in the Excel file for their own interest. So, Aspose.Cells allows developers to control the visibility of the worksheets in their Excel files.
Controlling the Visibility of the Worksheets:
Aspose.Cells provides a class, Workbook that represents an Excel file. Workbook class contains a WorksheetCollection that allows to access each worksheet in the Excel file.
A worksheet is represented by the Worksheet class. Worksheet class provides a wide range of properties and methods to manage a worksheet. But, to control the visibility of a worksheet, developers may use setVisible method of the Worksheet class.
Making a Worksheet Visible
Developers can make a worksheet visible by passing true as a parameter to the setVisible method of the Worksheet class.
Hiding a Worksheet
Developers can hide a worksheet by passing false as a parameter to the setVisible method of the Worksheet class.
Example:
A complete example is given below that demonstrates the use of setVisible(false) method of Worksheet class to hide the first worksheet of the Excel file.
Worksheet - Before Modification:
In the screenshot below, you can see that Book1.xls file contains three worksheets: Sheet1 , Sheet2 and Sheet3 .

Figure: Worksheet view before any modification
Worksheet - After Executing the Example Code:
Book1.xls file is opened using the Workbook class and then the first worksheet of the Book1.xls file is made hidden. The modified file is saved as output.xls file whose pictorial view is shown below:
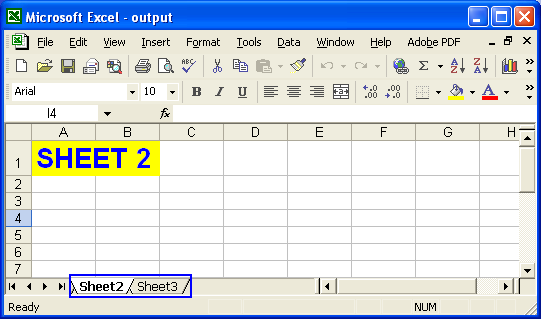
Figure: Worksheet view after modification
Setting VisibilityType
You can also hide the worksheets in a special way. This feature can h ide the worksheet so that the only way for you to make it visible again is by giving VisibilityType.VERY_HIDDEN as parameter value for the setVisibilityType method in the code ( it is to be noted here, the user s cannot make the object visible in MS Excel directly by using its menu options). Users can also use getVisibilityType method to check whether a worksheet is marked as VeryHidden or not.
Show or Hide Tabs
If you closely look at the bottom of a Microsoft Excel file, you will see a number of controls. These include:
- Sheet tabs.
- Tab scrolling buttons.
Sheet tabs represent the worksheets in the Excel file. Click any tab to switch to that worksheet. The more worksheets in the workbook, the more sheet tabs there are. If the Excel file has a good number of worksheets you need buttons to navigate through them. So, Microsoft Excel provides tab scrolling buttons for scrolling through the sheet tabs.
Sheet tabs & tab scrolling buttons
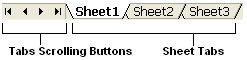
Using Aspose.Cells, developers can control the visibility of sheet tabs and tabs scrolling buttons in Excel files.
Controlling the Visibility of Tabs: Aspose.Cells provides a class, Workbook, that represents a Microsoft Excel file. The Workbook class provides a wide range of properties and methods for managing an Excel file.
Hiding Tabs
Hide tabs in an Excel file by setting the Workbook class' getSettings().setShowTabs(false) method.
Making Tabs Visible
Make tabs visible with the Workbook class' getSettings().setShowTabs(true) method.
Complete Code Example:
Below is a complete example that opens an Excel file (book1.xls), hides its tabs and saves the modified file as output.xls.
You can see that Book1.xls file contains tabs in the figure below. After the example code is executed, the tabs are hidden, as you can see from the screenshot of the output.xls file below.
book1.xls: Excel file before any modification

output.xls: Excel file after modification
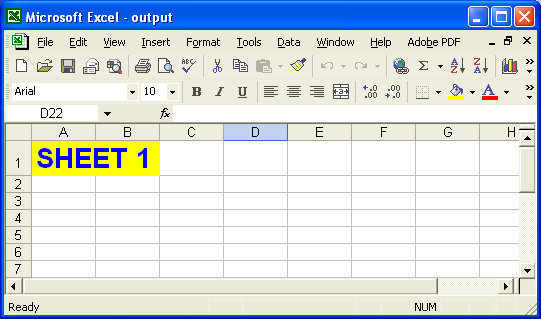
Show and Hide Rows and Columns
All worksheets in an Excel file are composed of cells that are arranged in rows and columns. All rows and columns have unique values that are used to identify them, and to identify individual cells. For example, rows are numbered – 1, 2, 3, 4, etc. – and columns are ordered alphabetically – A, B, C, D, etc. The row and column values are displayed in the headers. Using Aspose.Cells, developers can control the visibility of these row and column headers.
Controlling the Visibility of the Worksheets:
Aspose.Cells provides a class, Workbook, that represents a Microsoft Excel file. The Workbook class contains a WorksheetCollection that allows access to each worksheet in an Excel file.
A worksheet is represented by the Worksheet class. The Worksheet class provides a wide range of properties and methods for managing worksheets. To control the visibility of row and column headers, use the Worksheet class' setRowColumnHeadersVisible method.
Hiding Row/Column Headers
Hide row and column headers by using the Worksheet class' setRowColumnHeadersVisible(false) method.
Making Row/Column Headers Visible
Make row and column headers visible by using the Worksheet class' setRowColumnHeadersVisible(true) method.
A complete example is given below that demonstrates how to use the Worksheet class' setRowColumnHeadersVisible(false) method to hide row and column headers of the first worksheet of an Excel file.
The screenshot below shows that Book1.xls contains three worksheets: Sheet1, Sheet2 and Sheet3. Each worksheet is showing row and column headers.
Book1.xls: worksheet before modification
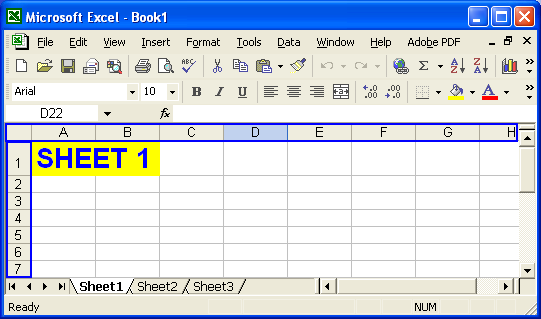
Book1.xls is opened using the Workbook class' and the row and column headers on the first worksheet are hidden. The modified file is saved as output.xls.
Worksheet view after modification
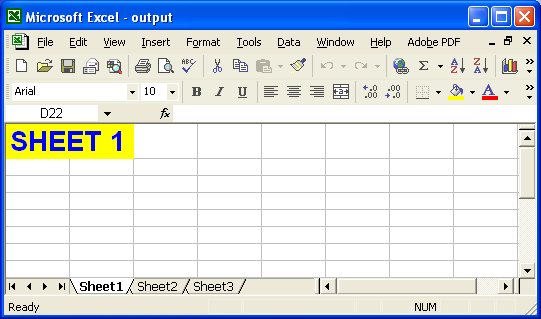
Show and Hide Scroll Bars
Scroll bars are very used to navigate the contents of any file. Normally, there are two kinds of scroll bars:
- Vertical scroll bars
- Horizontal scroll bars
Microsoft Excel also provides horizontal and vertical scroll bars so that users can scroll through worksheet contents. Using Aspose.Cells, developers can control the visibility of both types of scroll bars in Excel files.
Controlling the Visibility of the Scroll Bars:
Aspose.Cells provides a class, Workbook that represents an Excel file. Workbook class provides a wide range of properties and methods to manage an Excel file. But, to control the visibility of the scroll bars in the Excel file, developers may use setVScrollBarVisible & setHScrollBarVisible methods of the Workbook class.
Hiding Scroll Bars
Hide scroll bars by setting the Workbook class' setVScrollBarVisible or setHScrollBarVisible methods to false.
Making Scroll Bars Visible
Make scroll bars visible by setting the Workbook class' setVScrollBarVisible or setHScrollBarVisible methods to true.
Complete Code Example:
Below is a complete code that opens an Excel file, book1.xls, hides both scroll bars and then saves the modified file as output.xls.
The screenshot below shows Book1.xls file containing both scroll bars. The modified file is saved as output.xls file, also shown below.
Book1.xls: Excel file before any modification

output.xls: Excel file after modification
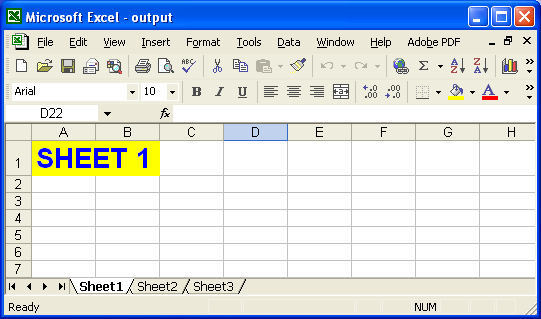
Show and Hide Gridlines
All Microsoft Excel worksheets have gridlines by default. They help delineate cells, so that it is easy to enter data into particular cells. Gridlines enable us to view a worksheet as a collection of cells, where each cell is easily identifiable.
Aspose.Cells also allows you to control the visibility of the gridlines.
Controlling the Visibility of Gridlines
Aspose.Cells provides a class, Workbook that represents a Microsoft Excel file. The Workbook class contains a WorksheetCollection that allows access to each worksheet in the file.
A worksheet is represented by the Worksheet class. The Worksheet class provides a wide range of properties and methods for managing worksheets. To control the visibility of gridlines, use the the Worksheet class' setGridlinesVisible method.
Making Gridlines Visible
To make gridlines visible, use the the Worksheet class' setGridlinesVisible(true) method.
Hiding Gridlines
Hide gridlines using the the Worksheet class' setGridlinesVisible(false) method.
Example: Hiding Gridlines on a Particular Worksheet
The example below demonstrates the use of the Worksheet class' setGridlinesVisible(false) method to hide gridlines of the first worksheet of an Excel file.
The screenshot below shows that the Book1.xls file contains three worksheets: Sheet1, Sheet2 and Sheet3. All of these worksheets have gridlines.
Worksheet view before modification
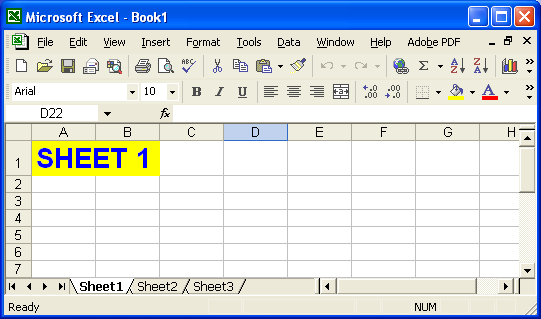
The Book1.xls file is opened using the Workbook class and then the gridlines of the first worksheet are hidden. The modified file is saved as output.xls file.
Worksheet view after modification