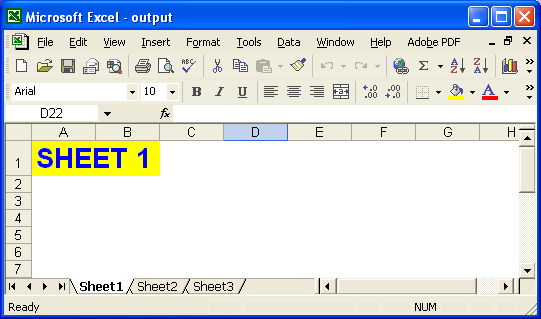Afficher et masquer les éléments
Afficher et masquer une feuille de calcul
Un fichier Excel peut contenir une ou plusieurs feuilles de calcul. Chaque fois que nous créons un fichier Excel, nous ajoutons des feuilles de calcul au fichier Excel dans lequel nous travaillons. Chaque feuille de calcul dans un fichier Excel est indépendante de l’autre feuille de calcul en ayant ses propres paramètres de données et de formatage, etc. Parfois, les développeurs peuvent avoir besoin de masquer quelques feuilles de calcul et d’autres visibles dans le fichier Excel pour leur propre intérêt. Alors,Aspose.Cells permet aux développeurs de contrôler la visibilité des feuilles de calcul dans leurs fichiers Excel.
Contrôle de la visibilité des feuilles de travail :
Aspose.Cells fournit une classe,Cahier qui représente un fichier Excel.Cahier classe contient unWorksheetCollection qui permet d’accéder à chaque feuille de calcul dans le fichier Excel.
Une feuille de calcul est représentée par leFeuille de travail classe.Feuille de travail fournit un large éventail de propriétés et de méthodes pour gérer une feuille de calcul. Mais, pour contrôler la visibilité d’une feuille de calcul, les développeurs peuvent utilisersetVisible méthode de laFeuille de travail classe.
Rendre une feuille de calcul visible
Les développeurs peuvent rendre une feuille de calcul visible en passantvrai comme paramètre de lasetVisible méthode de laFeuille de travail classe.
Masquer une feuille de calcul
Les développeurs peuvent masquer une feuille de calcul en passantfaux comme paramètre de lasetVisible méthode de laFeuille de travail classe.
Exemple:
Un exemple complet est donné ci-dessous qui démontre l’utilisation desetVisible(faux) méthode deFeuille de travail class pour masquer la première feuille de calcul du fichier Excel.
Feuille de travail - Avant modification :
Dans la capture d’écran ci-dessous, vous pouvez voir queLivre1.xls le fichier contient trois feuilles de calcul :Feuille1 , Feuille2 etFeuille3 .
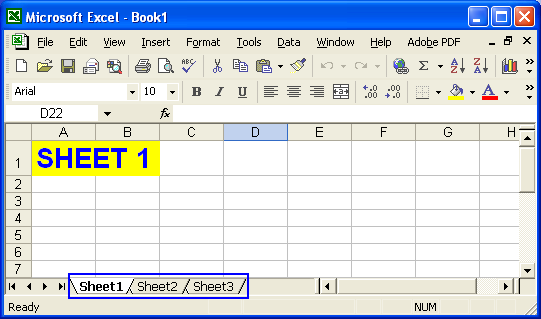
Chiffre: Vue feuille de calcul avant toute modification
Feuille de travail - Après l’exécution de l’exemple de code :
Livre1.xls le fichier est ouvert à l’aide deCahierclasse, puis la première feuille de travail de laLivre1.xls le fichier est masqué. Le fichier modifié est enregistré soussortie.xls fichier dont la vue picturale est présentée ci-dessous :
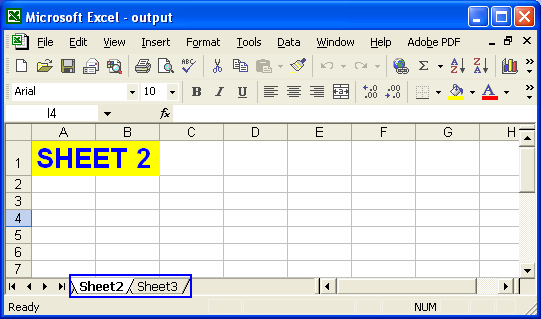
Chiffre: Affichage de la feuille de calcul après modification
Définition du type de visibilité
Vous pouvez également masquer les feuilles de calcul d’une manière spéciale. Cette fonctionnalité peut masquer la feuille de calcul de sorte que la seule façon pour vous de la rendre à nouveau visible est de donnerVisibilityType.VERY_HIDDEN comme valeur de paramètre pour lesetVisibilityType méthode dans le code (il est à noter ici que l’utilisateur ne peut pas rendre l’objet visible directement dans MS Excel en utilisant ses options de menu). Les utilisateurs peuvent également utilisergetVisibilityType méthode pour vérifier si une feuille de calcul est marquée comme VeryHidden ou non.
Afficher ou masquer les onglets
Si vous regardez attentivement le bas d’un fichier Excel Microsoft, vous verrez un certain nombre de contrôles. Ceux-ci inclus:
- Onglets de feuille.
- Boutons de défilement des onglets.
Les onglets de feuille représentent les feuilles de calcul dans le fichier Excel. Cliquez sur n’importe quel onglet pour passer à cette feuille de calcul. Plus il y a de feuilles de calcul dans le classeur, plus il y a d’onglets de feuille. Si le fichier Excel contient un bon nombre de feuilles de calcul, vous avez besoin de boutons pour les parcourir. Ainsi, Microsoft Excel fournit des boutons de défilement d’onglets pour faire défiler les onglets de la feuille.
Onglets de feuille et boutons de défilement d’onglet
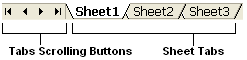
À l’aide de Aspose.Cells, les développeurs peuvent contrôler la visibilité des onglets de feuille et des boutons de défilement des onglets dans les fichiers Excel.
Contrôle de la visibilité des onglets : Aspose.Cells fournit une classe,Cahier , qui représente un fichier Excel Microsoft. LeCahier fournit un large éventail de propriétés et de méthodes pour gérer un fichier Excel.
Masquer les onglets
Masquer les onglets dans un fichier Excel en définissant leCahier classe'getSettings().setShowTabs(faux) méthode.
Rendre les onglets visibles
Rendre les onglets visibles avec leCahier classe'getSettings().setShowTabs(true) méthode.
Exemple de code complet :
Vous trouverez ci-dessous un exemple complet qui ouvre un fichier Excel (book1.xls), masque ses onglets et enregistre le fichier modifié sous output.xls.
Vous pouvez voir que le fichier Book1.xls contient des onglets dans la figure ci-dessous. Une fois l’exemple de code exécuté, les onglets sont masqués, comme vous pouvez le voir sur la capture d’écran du fichier output.xls ci-dessous.
book1.xls : fichier Excel avant toute modification
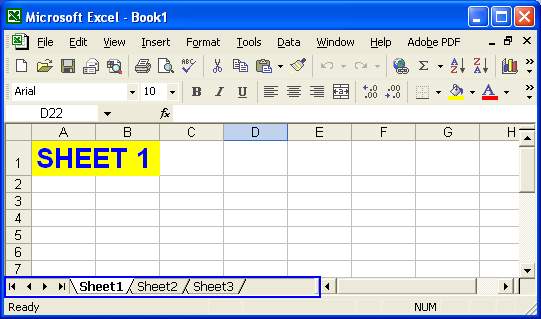
output.xls : fichier Excel après modification
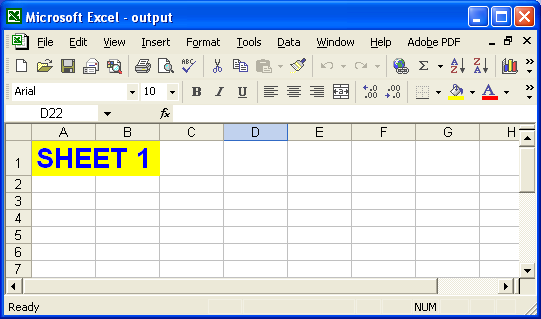
Afficher et masquer les lignes et les colonnes
Toutes les feuilles de calcul d’un fichier Excel sont composées de cellules disposées en lignes et en colonnes. Toutes les lignes et colonnes ont des valeurs uniques qui sont utilisées pour les identifier et pour identifier des cellules individuelles. Par exemple, les lignes sont numérotées – 1, 2, 3, 4, etc. – et les colonnes sont classées par ordre alphabétique – A, B, C, D, etc. Les valeurs des lignes et des colonnes sont affichées dans les en-têtes. À l’aide de Aspose.Cells, les développeurs peuvent contrôler la visibilité de ces en-têtes de ligne et de colonne.
Contrôle de la visibilité des feuilles de travail :
Aspose.Cells fournit une classe,Cahier, qui représente un fichier Excel Microsoft. La classe Workbook contient une WorksheetCollection qui permet d’accéder à chaque feuille de calcul dans un fichier Excel.
Une feuille de calcul est représentée par leFeuille de travailclasse. La classe Worksheet fournit un large éventail de propriétés et de méthodes pour gérer les feuilles de calcul. Pour contrôler la visibilité des en-têtes de ligne et de colonne, utilisez la classe Worksheet'setRowColumnHeadersVisible méthode.
Masquer les en-têtes de ligne/colonne
Masquez les en-têtes de ligne et de colonne à l’aide de laFeuille de travail classe'setRowColumnHeadersVisible(faux) méthode.
Rendre les en-têtes de ligne/colonne visibles
Rendre visibles les en-têtes de ligne et de colonne à l’aide de laFeuille de travail classe'setRowColumnHeadersVisible(true) méthode.
Un exemple complet est donné ci-dessous qui montre comment utiliser leFeuille de travail classe'setRowColumnHeadersVisible(faux) méthode pour masquer les en-têtes de ligne et de colonne de la première feuille de calcul d’un fichier Excel.
La capture d’écran ci-dessous montre que Book1.xls contient trois feuilles de calcul : Sheet1, Sheet2 et Sheet3. Chaque feuille de calcul affiche des en-têtes de ligne et de colonne.
Book1.xls : feuille de calcul avant modification
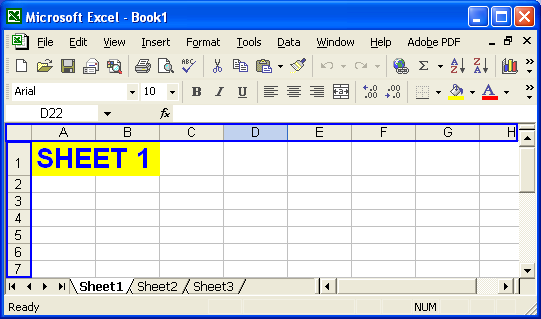
Book1.xls est ouvert en utilisant leCahier class' et les en-têtes de ligne et de colonne de la première feuille de calcul sont masqués. Le fichier modifié est enregistré sous output.xls.
Affichage de la feuille de calcul après modification
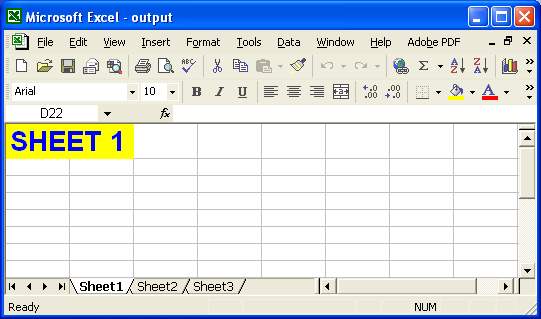
Afficher et masquer les barres de défilement
Les barres de défilement sont très utilisées pour naviguer dans le contenu de n’importe quel fichier. Normalement, il existe deux types de barres de défilement :
- Barres de défilement verticales
- Barres de défilement horizontales
Microsoft Excel fournit également des barres de défilement horizontales et verticales permettant aux utilisateurs de faire défiler le contenu des feuilles de calcul. En utilisant Aspose.Cells, les développeurs peuvent contrôler la visibilité des deux types de barres de défilement dans les fichiers Excel.
Contrôle de la visibilité des barres de défilement :
Aspose.Cells fournit une classe,Cahier qui représente un fichier Excel.Cahier fournit un large éventail de propriétés et de méthodes pour gérer un fichier Excel. Mais, pour contrôler la visibilité des barres de défilement dans le fichier Excel, les développeurs peuvent utilisersetVScrollBarVisiblesetVScrollBarVisible & setHScrollBarVisible méthodes de laCahier classe.
Masquer les barres de défilement
Masquez les barres de défilement en définissant leCahier classe'setVScrollBarVisiblesetVScrollBarVisible ou alorssetHScrollBarVisible méthodes pourfaux.
Rendre les barres de défilement visibles
Rendre les barres de défilement visibles en définissant la classe Workbook'setVScrollBarVisiblesetVScrollBarVisible ou alorssetHScrollBarVisible méthodes pourvrai.
Exemple de code complet :
Vous trouverez ci-dessous un code complet qui ouvre un fichier Excel, book1.xls, masque les deux barres de défilement, puis enregistre le fichier modifié sous output.xls.
La capture d’écran ci-dessous montre le fichier Book1.xls contenant les deux barres de défilement. Le fichier modifié est enregistré en tant que fichier output.xls, également affiché ci-dessous.
Book1.xls : fichier Excel avant toute modification
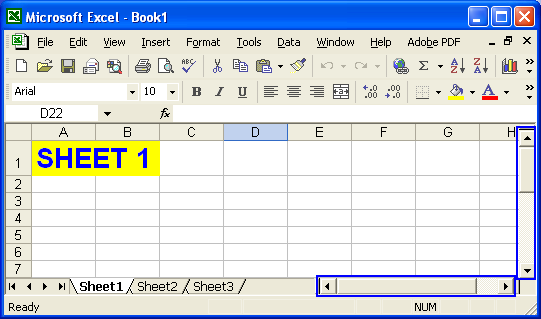
output.xls : fichier Excel après modification
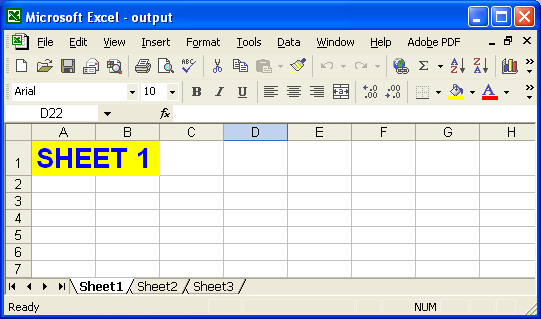
Afficher et masquer le quadrillage
Toutes les feuilles de calcul Excel Microsoft ont un quadrillage par défaut. Ils aident à délimiter les cellules, de sorte qu’il est facile d’entrer des données dans des cellules particulières. Le quadrillage nous permet de visualiser une feuille de calcul comme une collection de cellules, où chaque cellule est facilement identifiable.
Aspose.Cells vous permet également de contrôler la visibilité du quadrillage.
Contrôle de la visibilité des quadrillages
Aspose.Cells fournit une classe,Cahier qui représente un fichier Excel Microsoft. LeCahier classe contient unWorksheetCollection qui permet d’accéder à chaque feuille de calcul du fichier.
Une feuille de calcul est représentée par leFeuille de travail classe. LeFeuille de travail La classe fournit un large éventail de propriétés et de méthodes pour gérer les feuilles de calcul. Pour contrôler la visibilité des lignes de grille, utilisez leFeuille de travail classe'setGridlinesVisible méthode.
Rendre le quadrillage visible
Pour rendre le quadrillage visible, utilisez leFeuille de travail classe'setGridlinesVisible(true) méthode.
Masquer le quadrillage
Masquer le quadrillage à l’aide de laFeuille de travail classe'setGridlinesVisible(false) méthode.
Exemple : Masquer le quadrillage d’une feuille de calcul particulière
L’exemple ci-dessous illustre l’utilisation deFeuille de travail classe'setGridlinesVisible(false) méthode pour masquer le quadrillage de la première feuille de calcul d’un fichier Excel.
La capture d’écran ci-dessous montre que le fichier Book1.xls contient trois feuilles de calcul : Sheet1, Sheet2 et Sheet3. Toutes ces feuilles de travail ont un quadrillage.
Vue feuille de calcul avant modification
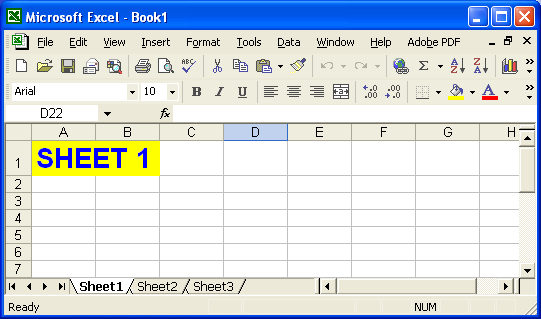
Le fichier Book1.xls est ouvert à l’aide de laCahier class, puis le quadrillage de la première feuille de calcul sont masqués. Le fichier modifié est enregistré en tant que fichier output.xls.
Affichage de la feuille de calcul après modification