Manage Document Properties
Introduction
Microsoft Excel provides the ability to add properties to spreadsheet files. These document properties provide useful information and are divided into 2 categories as detailed below.
- System-defined (built-in) properties: Built-in properties contain general information about the document like document title, author name, document statistics and so on.
- User-defined (custom) properties: Custom properties defined by the end user in the form of name-value pair.
How to Manage Document Properties Using Microsoft Excel
Microsoft Excel allows you to manage the document properties of the Excel files in a WYSIWYG manner. Please follow the below steps to open the Properties dialog in Excel 2016.
- From the File menu, select Info.
| Selecting Info Menu |
|---|
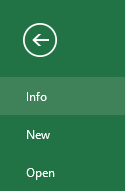 |
- Click on Properties heading and select “Advanced Properties”.
| Clicking Advanced Properties Selection |
|---|
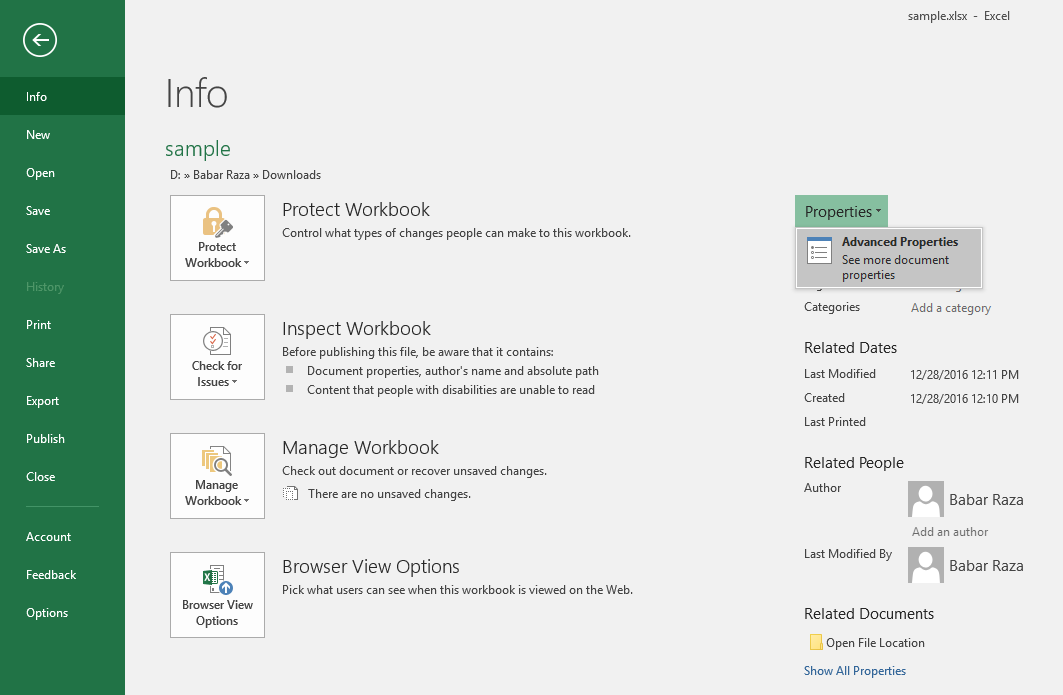 |
- Manage the file’s document properties.
| Properties Dialog |
|---|
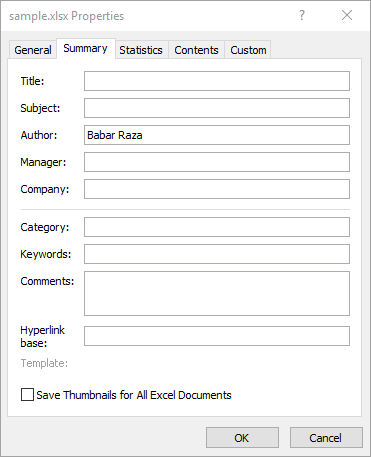 |
| In the Properties dialog, there are different tabs, like General, Summary, Statistics, Contents, and Customs. Each tab helps configure different kinds of information related to the file. The Custom tab is used to manage custom properties. |
How to Work with Document Properties Using Aspose.Cells
Developers can dynamically manage the document properties using the Aspose.Cells APIs. This feature helps the developers to store useful information along with the file, such as when the file was received, processed, time-stamped and so on.
Aspose.Cells for .NET directly writes the information about API and Version Number in output documents. For example, upon rendering Document to PDF, Aspose.Cells for .NET populates Application field with value ‘Aspose.Cells’ and PDF Producer field with the value, e.g ‘Aspose.Cells v17.9’.
Please note that you cannot instruct Aspose.Cells for .NET to change or remove this information from output Documents.
How to Access Document Properties
Aspose.Cells APIs support both types of document properties, built-in and custom. Aspose.Cells' Workbook class represents an Excel file and, like an Excel file, the Workbook class can contain multiple worksheets, each represented by the Worksheet class whereas the collection of worksheets is represented by the WorksheetCollection class.
Use the WorksheetCollection to access the file’s document properties as described below.
- To access built-in document properties, use WorksheetCollection.BuiltInDocumentProperties.
- To access custom document properties, use WorksheetCollection.CustomDocumentProperties.
Both the WorksheetCollection.BuiltInDocumentProperties and WorksheetCollection.CustomDocumentProperties return the instance of Aspose.Cells.Properties.DocumentPropertyCollection. This collection contains Aspose.Cells.Properties.DocumentProperty objects, each of which represents a single built-in or custom document property.
It is up to the application requirement how to access a property, that is; by using the index or name of the property from the DocumentPropertyCollection as demonstrated in the example below.
The Aspose.Cells.Properties.DocumentProperty class allows to retrieve the name, value, and type of the document property:
- To get the property name, use DocumentProperty.Name.
- To get the property value, use DocumentProperty.Value. DocumentProperty.Value returns the value as an Object.
- To get the property type, use DocumentProperty.Type. This returns one of the PropertyType enumeration values. After you get the property type, use one of the DocumentProperty.ToXXX methods to obtain the value of the appropriate type instead of using DocumentProperty.Value. The DocumentProperty.ToXXX methods are described in the table below.
| Member Name | Description | ToXXX Method |
|---|---|---|
| Boolean | The property data type is Boolean | ToBool |
| Date | The property data type is DateTime. Note that Microsoft Excel stores only the date portion, no time can be stored in a custom property of this type |
ToDateTime |
| Float | The property data type is Double | ToDouble |
| Number | The property data type is Int32 | ToInt |
| String | The property data type is String | ToString |
How to Add or Remove Custom Document Properties
As we have described earlier at the beginning of this topic, developers can’t add or remove built-in properties because these properties are system-defined but it’s possible to add or remove custom properties because these are user-defined.
How to Add Custom Properties
Aspose.Cells APIs have exposed the Add method for the CustomDocumentPropertyCollection class in order to add custom properties to the collection. The Add method adds the property to the Excel file and returns a reference for the new document property as an Aspose.Cells.Properties.DocumentProperty object.
How to Configure “Link to content” Custom Property
To create a custom property linked to the content of a given range, call the CustomDocumentPropertyCollection.AddLinkToContent method and pass property name and source. You can check whether a property is configured as linked to content using the DocumentProperty.IsLinkedToContent property. Moreover, it is also possible to get the source range using the Source property of the DocumentProperty class.
We use a simple template Microsoft Excel file in the example. The workbook has a defined named range labeled MyRange which refers to a cell value.
How to Remove Custom Properties
To remove custom properties using Aspose.Cells, call the DocumentPropertyCollection.Remove method and pass the name of the document property to be removed.