Add calculated field in Pivot Table
Contents
[
Hide
]
Possible Usage Scenarios
When you create a pivot table based on known data, you find that the data in it is not what you want. The data you want is the combination of these original data. For example, you need to add, subtract, multiply and divide the original data before you want the data. At this time, you need to build a calculated field and set the corresponding formula for calculation. Then perform some statistics and other operations on the calculated field.
Add calculated field in Pivot Table in Excel
Insert a calculated field in a PivotTable in Excel, follow these steps:
- Select the PivotTable that you want to add a calculated field to.
- Go to the PivotTable Analyze tab on the ribbon.
- Click on “Fields, Items, & Sets” and then select “Calculated Field” from the drop-down menu.
- In the “Name” field, enter a name for the calculated field.
- In the “Formula” field, enter the formula for the calculation you want to perform using the appropriate PivotTable field names and mathematical operators.
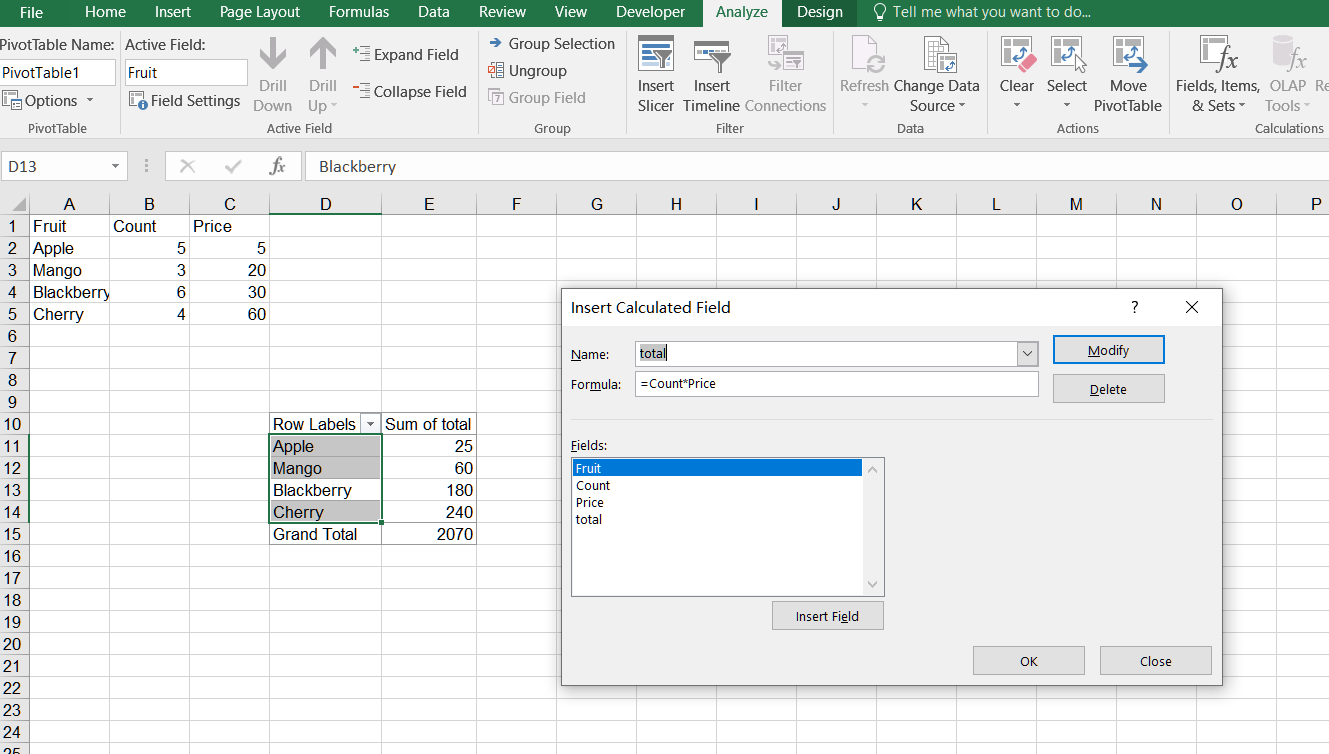
- Click “ok” to create the calculated field.
- The new calculated field will appear in the PivotTable Field List under the Values section.
- Drag the calculated field to the Values section of the PivotTable to display the calculated values.
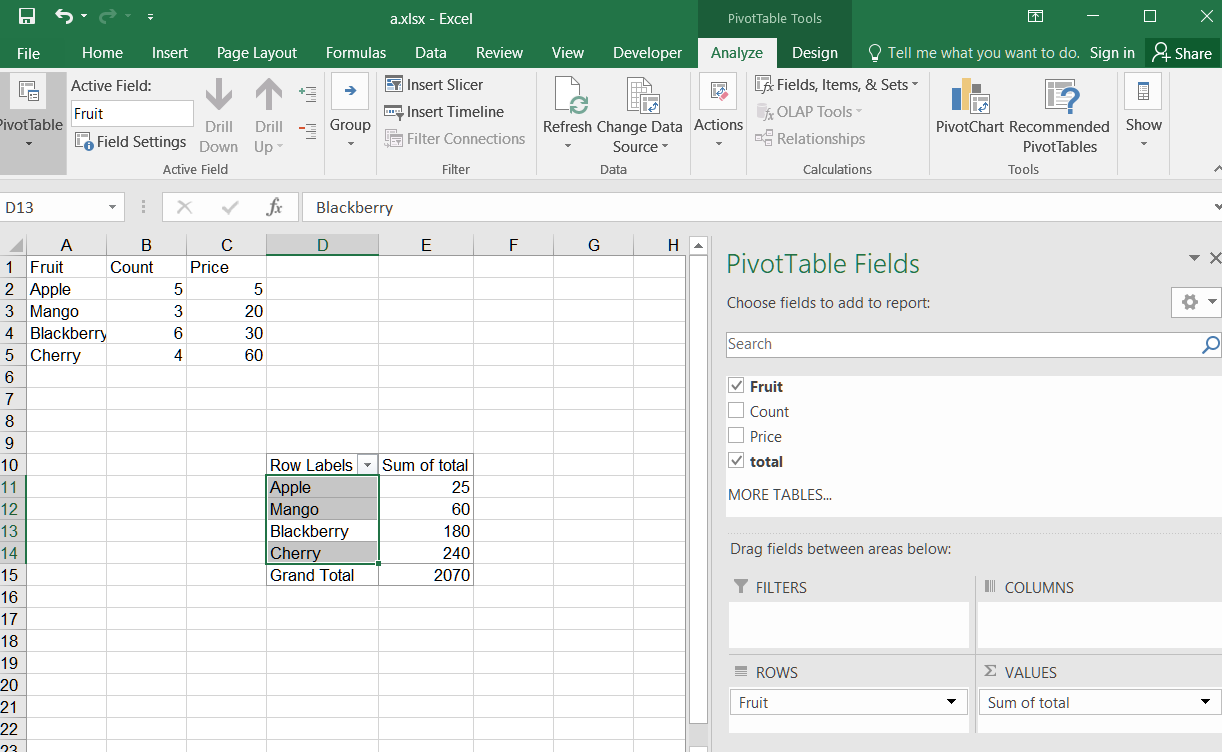
Add calculated field in Pivot Table Using C#
Add calculated field to Excel file using Aspose.Cells. Please see the following sample code. After executing the example code, a pivot table with calculated field is added to the worksheet.
- Set the original data and create a pivot table.
- Create the calculated field according to the existing PivotField in the pivot table.
- Add the calculated field to the data area.
- Finally, it saves the workbook in output XLSX format.