How to Insert Picture in Cell
Possible Usage Scenarios
The image adds a touch of brightness to your worksheet and provides a visual representation of the content. They also make it easier for you to understand the data and come up with insights. Although you have been able to use images in Excel for many years, excel has only recently enabled the feature of images becoming actual cell values. Even if the layout of the drawing is modified, it will still be attached to the data. You can use it in tables, sort, filter, include in formulas, and so on!
How to Insert Picture in Cell Using Excel
About how to insert a picture into a cell in Excel, follow these steps:
- Go to the Insert tab and click on the Pictures option.
- Select Place in Cell. Select one of the following sources from the Insert Picture From dropdown menu(This Device, Stock Images and Online Pictures). This Device for inserting picture from your device. Stock Images for inserting picture from stock images. Online Pictures for inserting picture from the web.

- Select picture and insert picture to a cell.
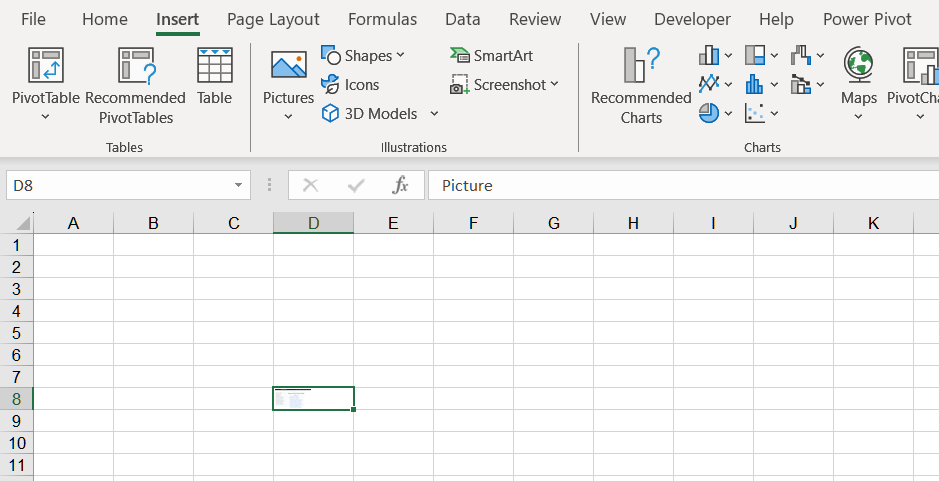
How to Insert Picture over Cells Using Excel
About how to insert a picture over cells in Excel, follow these steps:
- Go to the Insert tab and click on the Pictures option.
- Select Place over Cells. Select one of the following sources from the Insert Picture From dropdown menu(This Device, Stock Images and Online Pictures). This Device for inserting picture from your device. Stock Images for inserting picture from stock images. Online Pictures for inserting picture from the web.
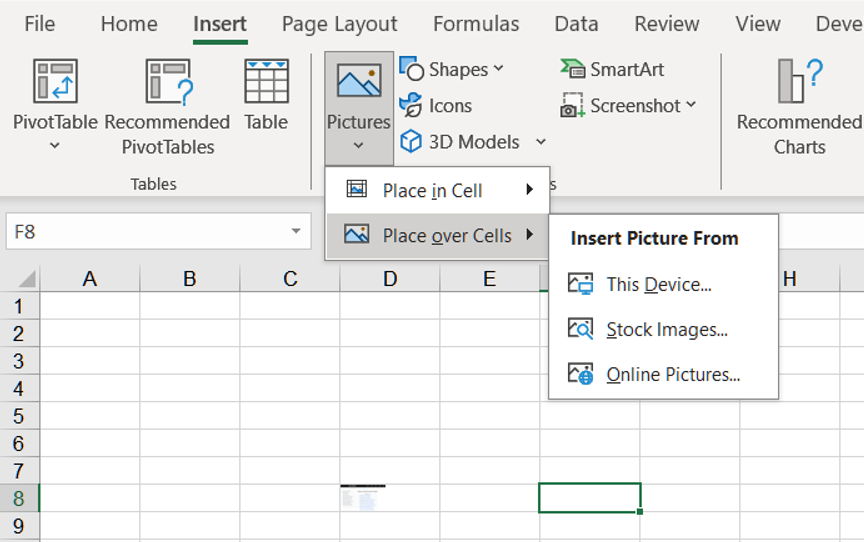
- Select picture and insert picture over cells.
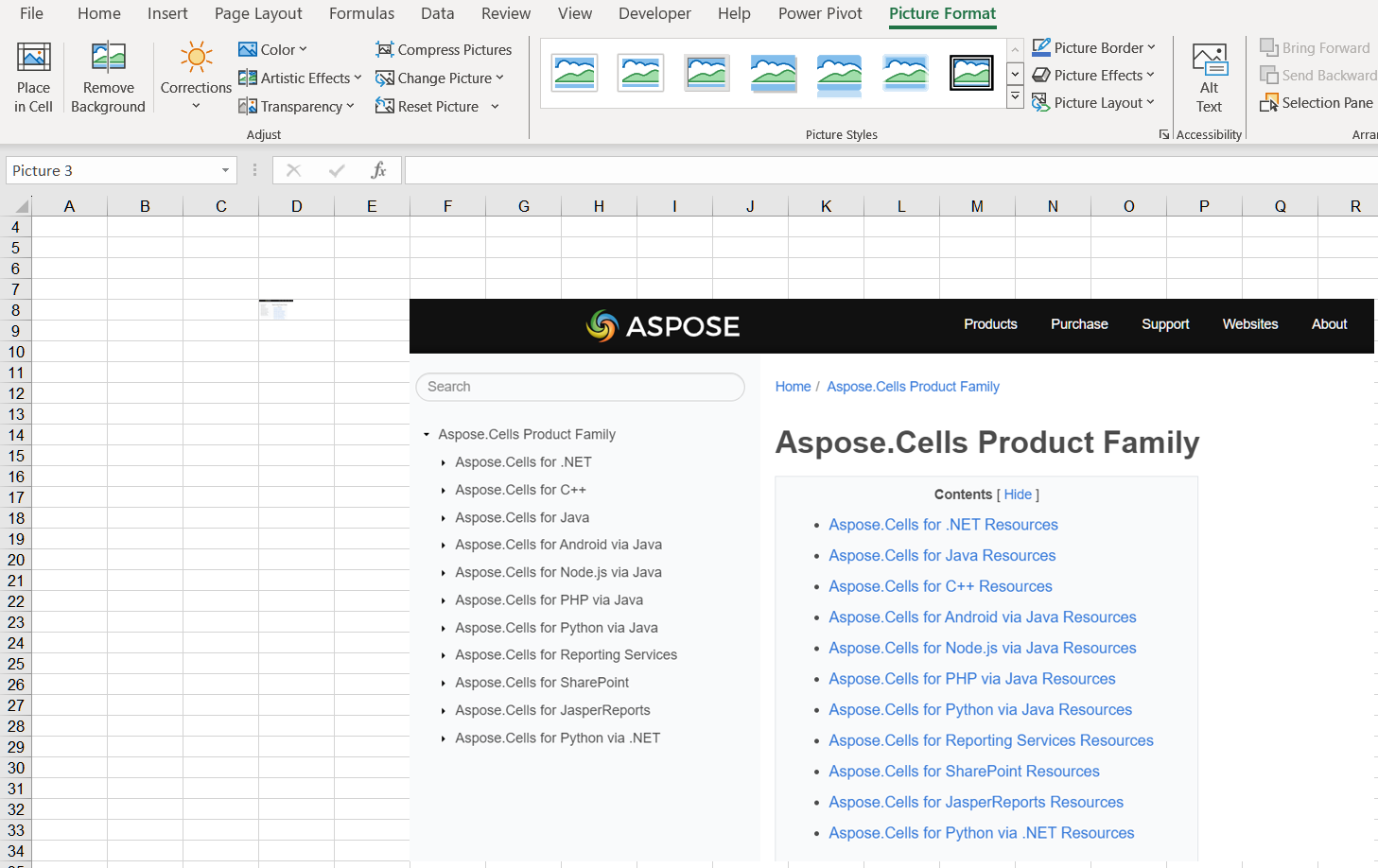
How to Switch from Picture in Cell to Picture over Cells Using Excel
You can easily switch from Picture in Cell to Picture over Cells. Please follow these steps:
- Right click on cell and select Picture in Cell > Place over Cells.
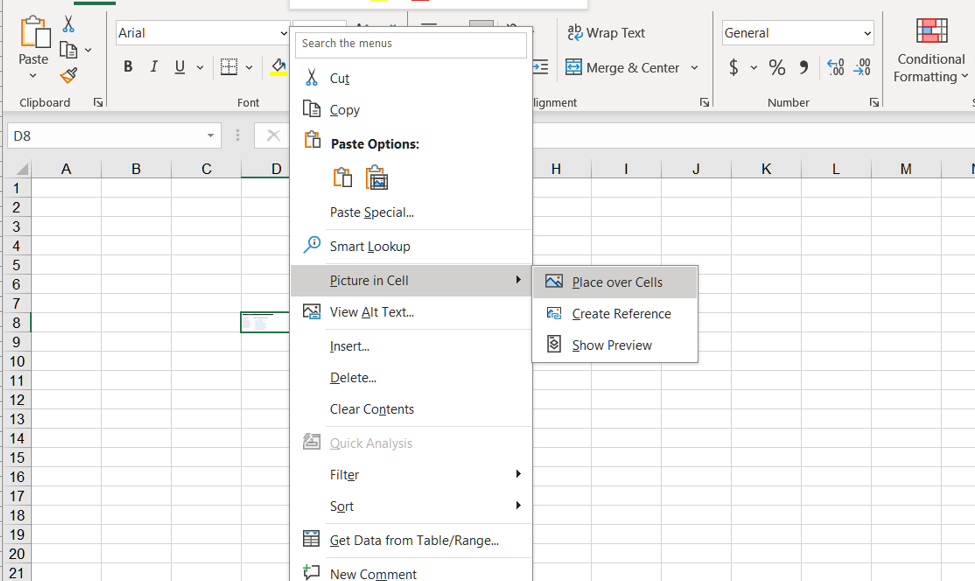
- The result after switching is as follows:
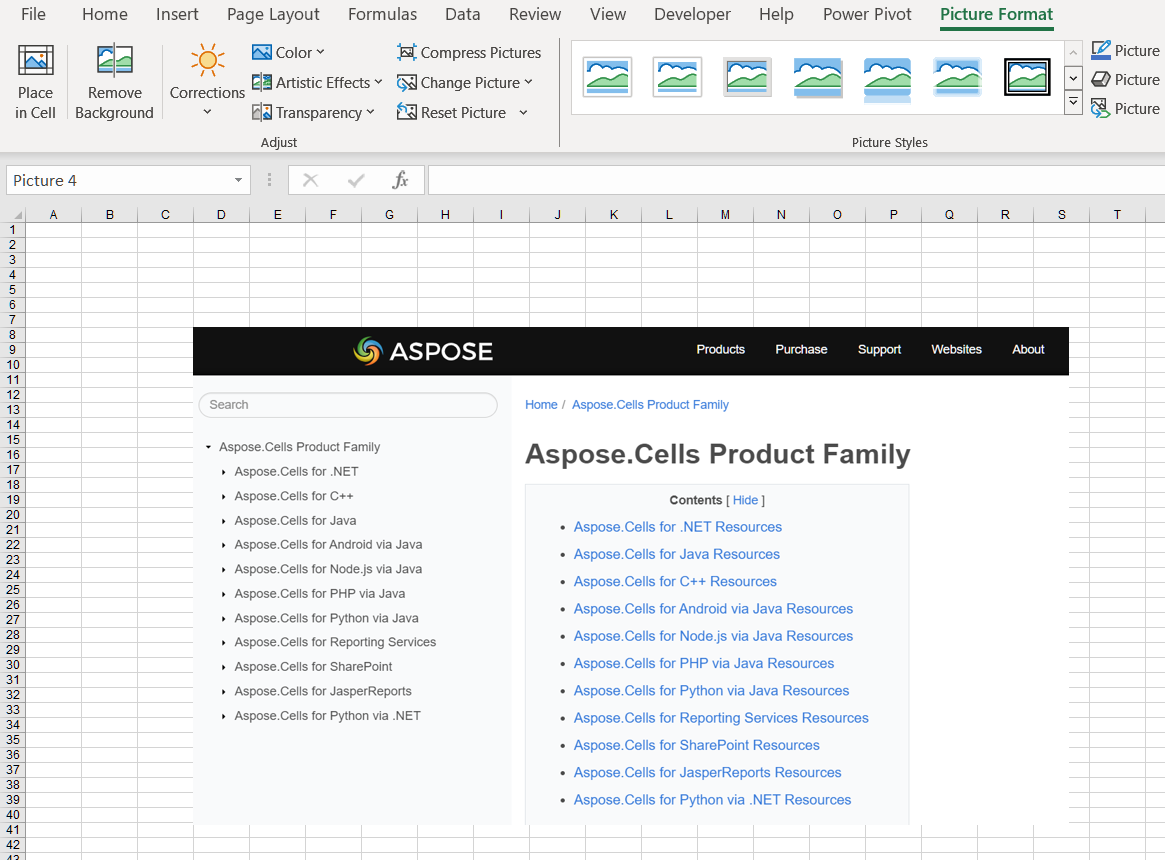
How to Switch from Picture over Cells to Picture in Cell Using Excel
You can easily switch from Picture over Cells to Picture in Cell. Please follow these steps:
- Right click on picture and select Place in Cell.
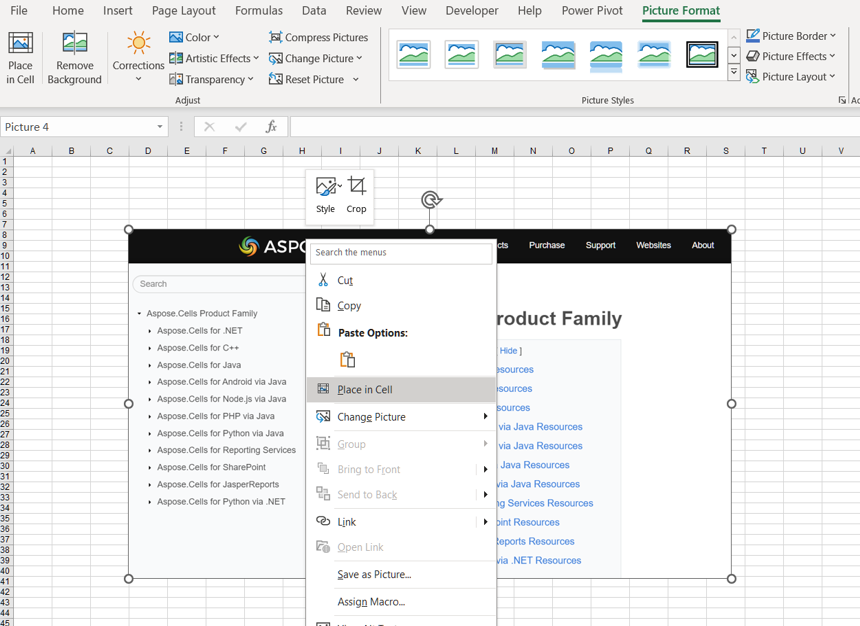
- The result after switching is as follows:
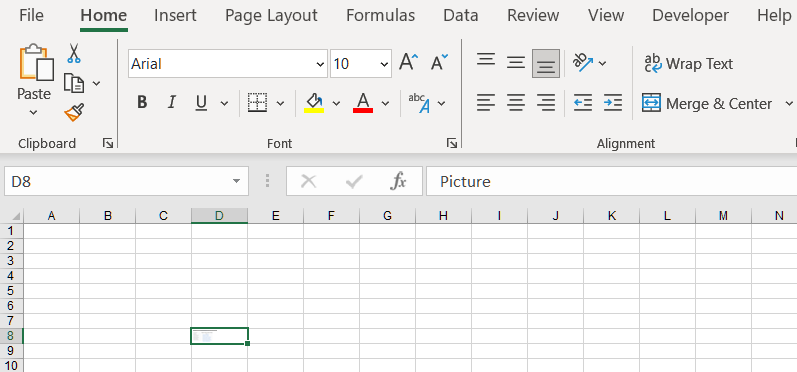
How to Insert Picture in Cell Using C#
Insert Picture in Cell using Aspose.Cells. Please see the following sample code. After executing the example code, a picture will be inserted into a cell.
- Instantiate an Workbook object.
- Get the cell where you want to insert the picture.
- Set Cell.EmbeddedImage property.
- Finally, it saves the workbook in output XLSX format.