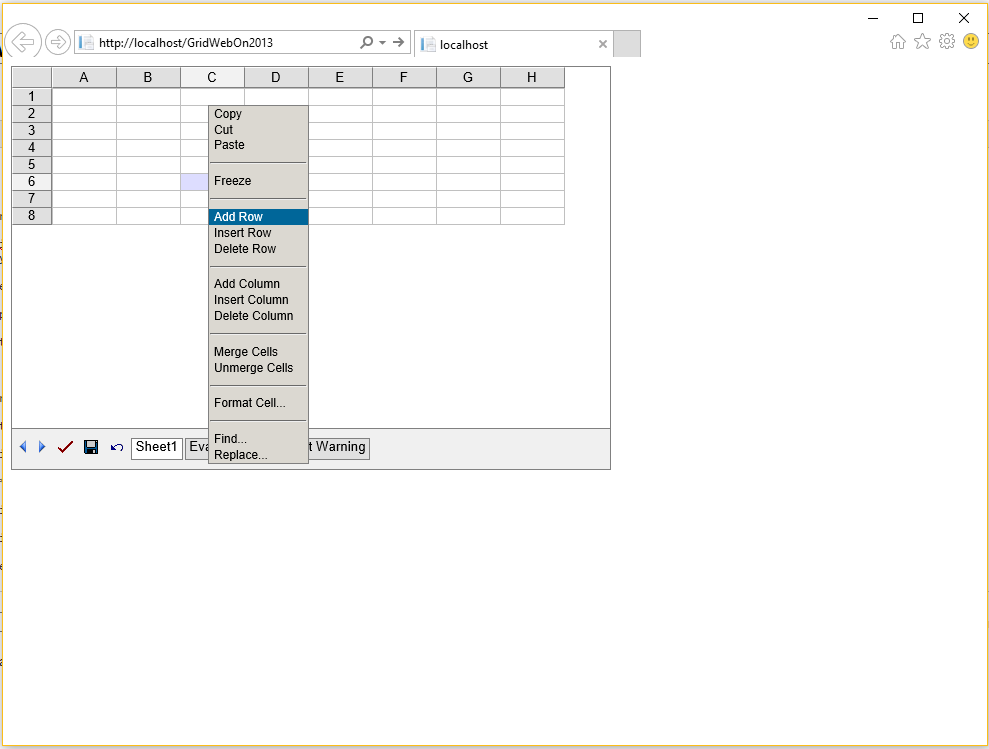使用 Visual Studio
Contents
[
Hide
]
本主题说明如何使用 Visual Studio.NET 2005 在 ASP.NET 应用程序中使用 Aspose.Cells.GridWeb。本主题对于使用 Aspose.Cells.GridWeb 的初级开发人员很有用。
使用 Visual Studio 2013 处理 Aspose.Cells.GridWeb
本主题通过在Visual Studio 2013中制作示例网站来展示如何使用Aspose.Cells.GridWeb。过程分为几个步骤。
第 1 步:创建新网站
- 打开 Visual Studio 2013。
- 来自文件菜单,选择新菜单, 然后网站.
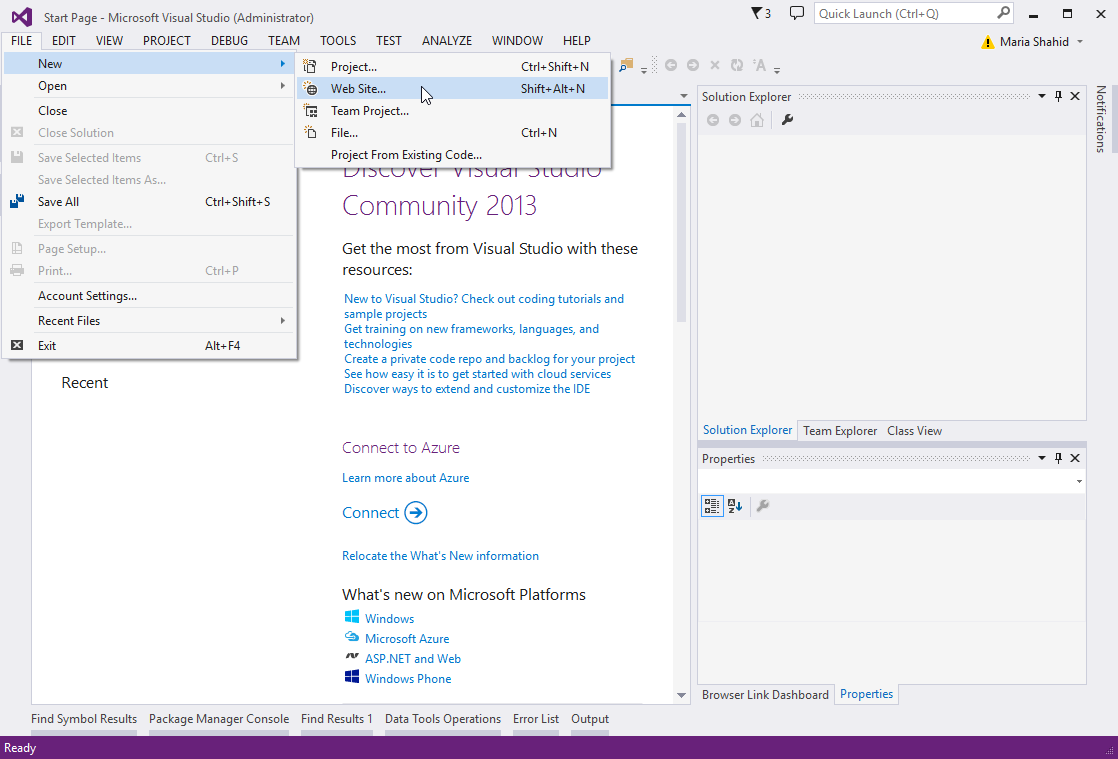
新网站对话框打开。
- 选择ASP.NET Web 表单站点从 Visual Studio 安装的模板。
- 为网站的位置选择 HTTP 模式。
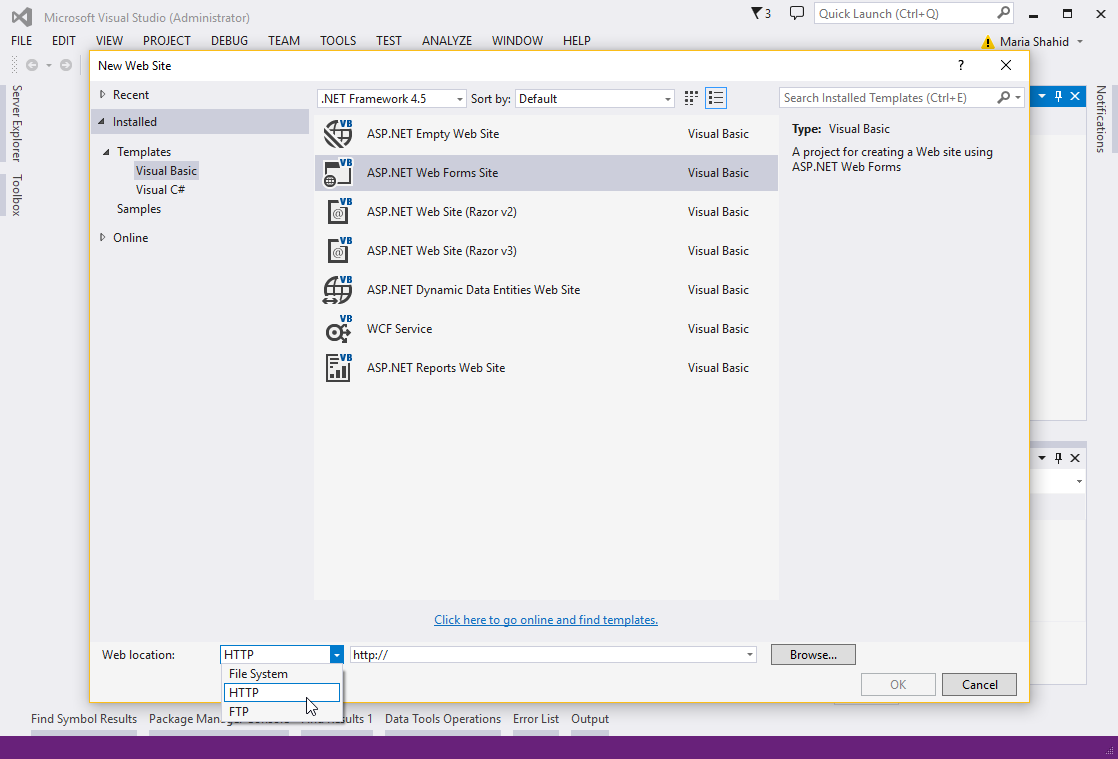
- 指定将创建和存储网站文件的位置。 1.点击浏览在新网站对话框中。
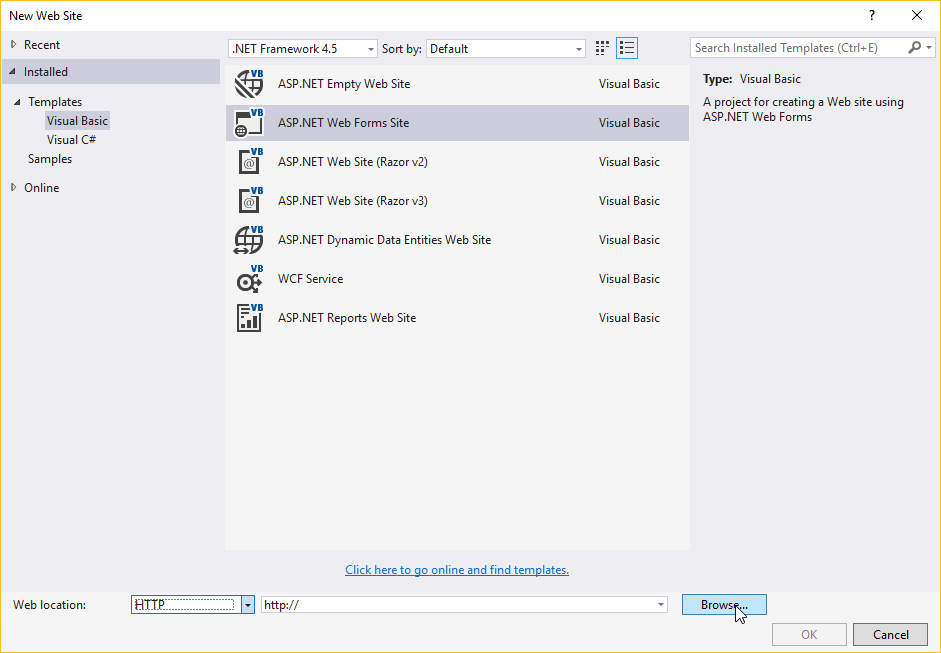
将显示“选择位置”对话框。
- 点击本地 IIS标签。 显示存储在 IIS 根文件夹中的所有文件夹和 Web 应用程序(例如:C:\Inetpub\wwwroot)。
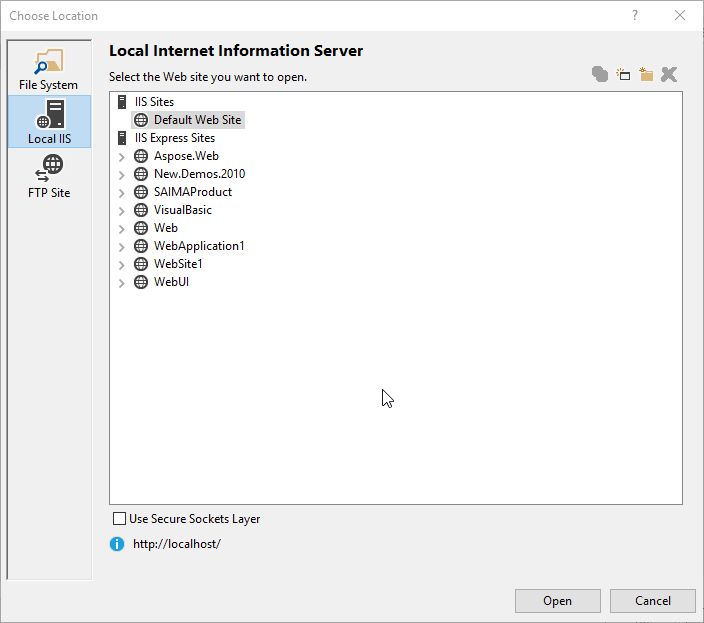
- 现在在您的本地 IIS 中创建一个新的 Web 应用程序,网站文件将存储在该位置。 “选择位置”对话框允许您在本地 IIS 中创建和删除 Web 应用程序或虚拟目录。要创建 Web 应用程序,请单击一个按钮,如下图所示。
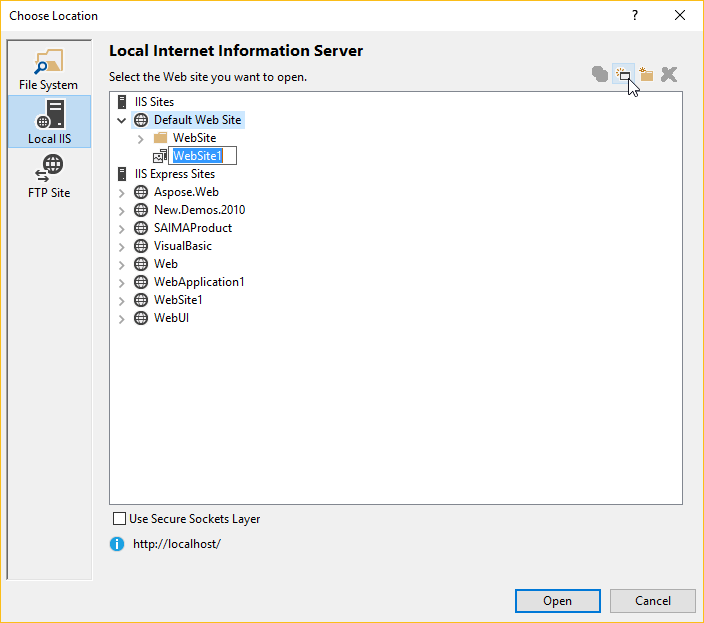
创建一个默认名称为 WebSite 的新 Web 应用程序。
- 重命名 Web 应用程序。我们将其重命名为 GridWebOn2013。
- 点击打开.
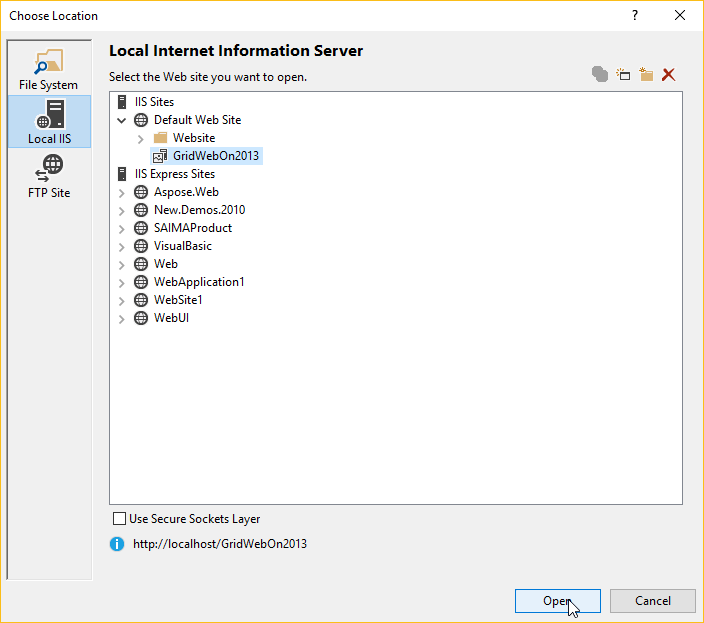
您返回到“新建网站”对话框。网站位置的路径设置为http://localhost/GridWebOn2013.
- 点击好的让 Visual Studio 创建一个网站。
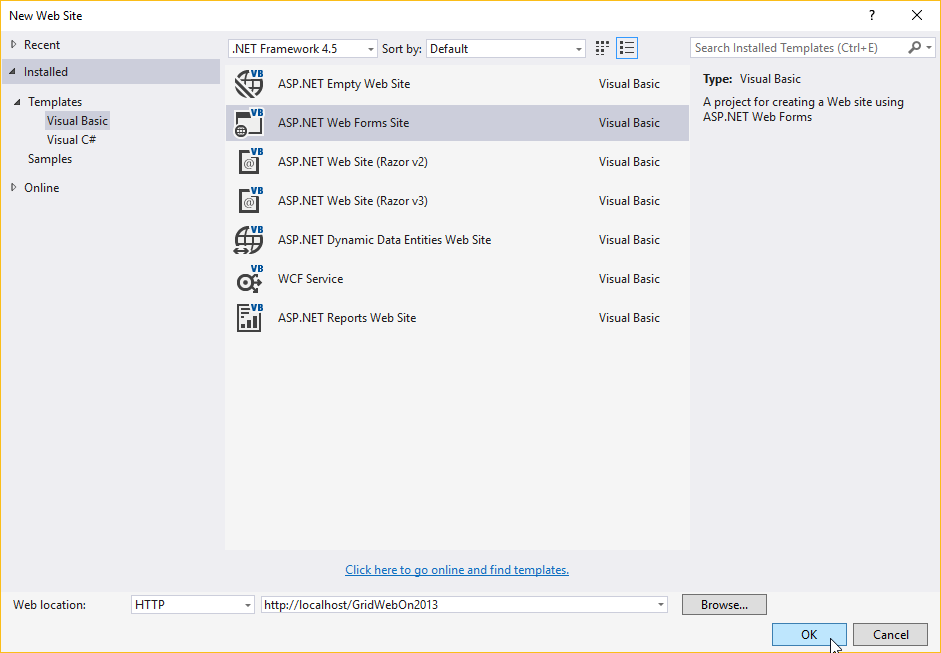
第 2 步:检查网页的源代码和设计视图
默认网站将由 Visual Studio 2013 创建。它包含一个带有一些虚拟文本和标记的 default.aspx 网页。
default.aspx 页面的源视图
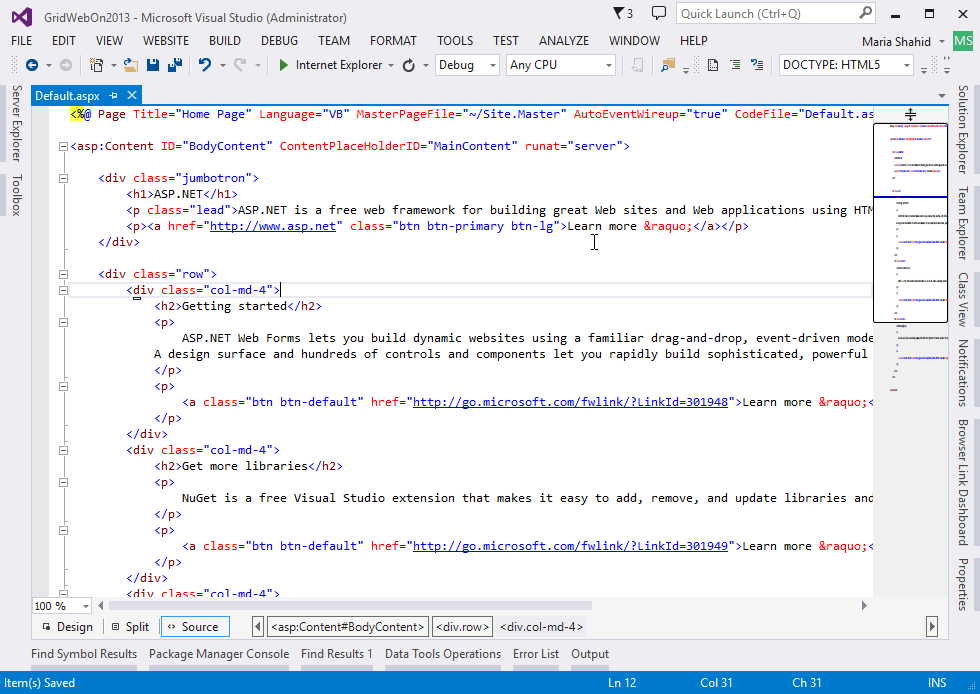
所有网页(包括 ASP.NET)都可以用两种模式打开。一种是允许开发人员访问和修改源代码的源视图。第二种模式是设计视图,可用于以所见即所得的方式设计网页。上面的屏幕截图显示了 default.aspx 网页的源代码视图。要查看设计视图,请单击设计.
default.aspx 页面的设计视图
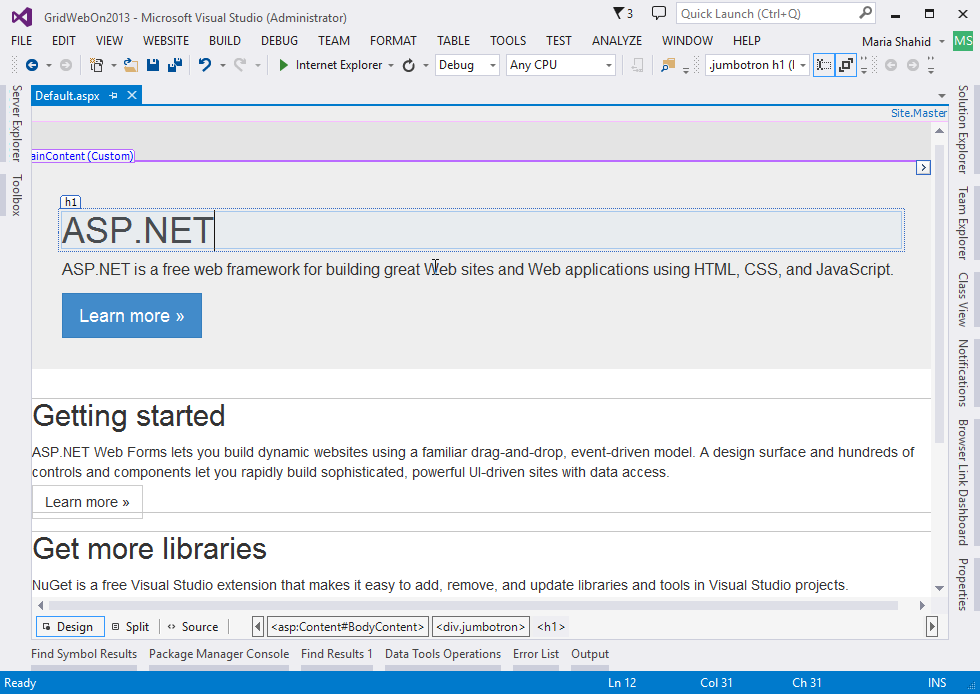
删除 Visual Studio 添加的 Default.aspx 页面,并添加一个新的空白 Default.aspx 页面。
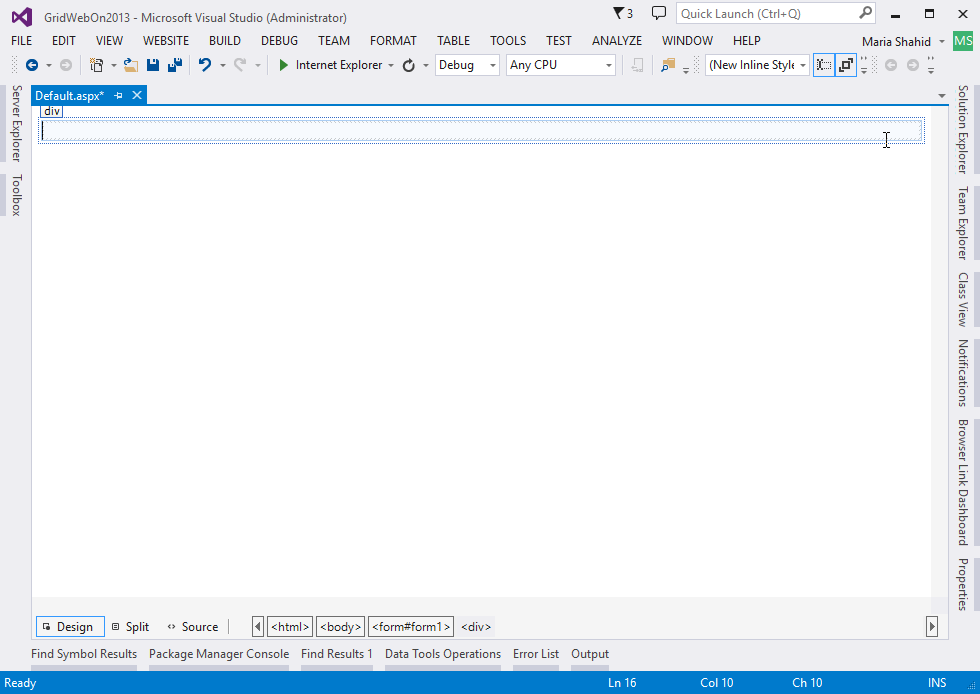
第三步:在网页中添加Aspose.Cells.GridWeb
您只需将 Aspose.Cells.GridWeb(或 GridWeb)控件从工具箱中拖到网页即可。
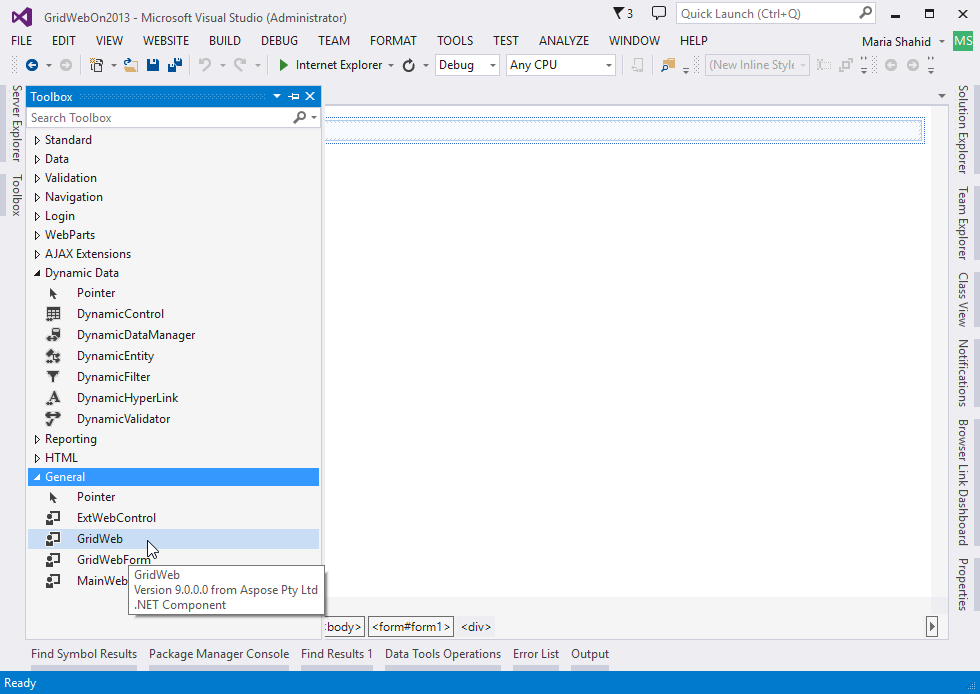
如果您不知道如何将 Aspose.Cells.GridWeb 添加到工具箱,请参阅将 Aspose.Cells 网格控件与 Visual Studio 集成 .NET.
一旦 GridWeb 控件被拖放到网页上,它将呈现如下:
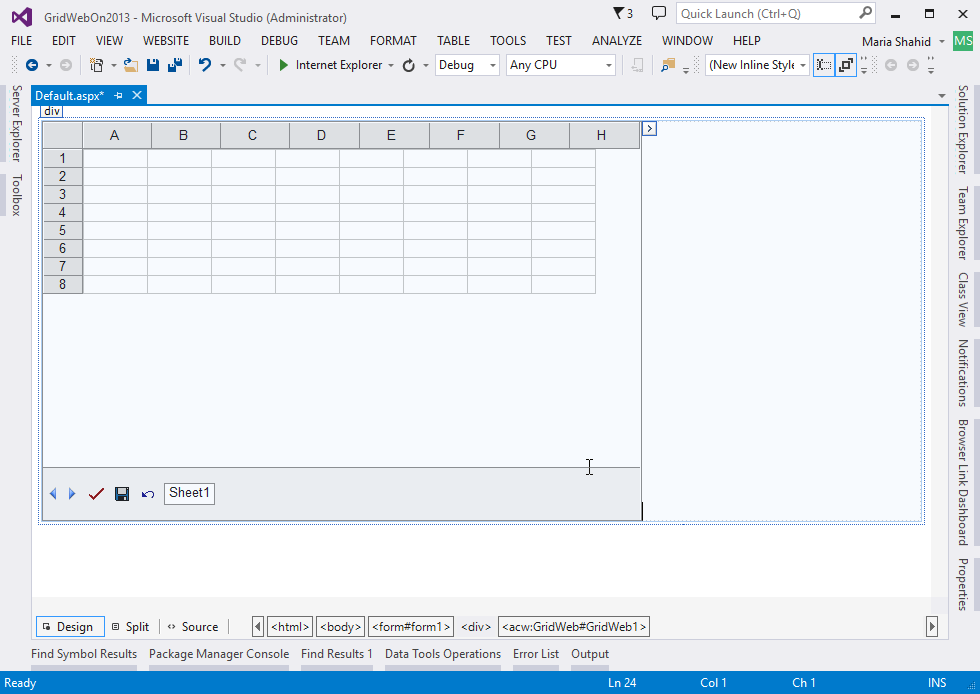
第 4 步:更改 <!DOCTYPE> 标签
- 切换到源代码视图并找到以下内容**<!文档类型>**源代码中的标记:
ASP.NET
<!DOCTYPE html>
- 选择完整的标签。
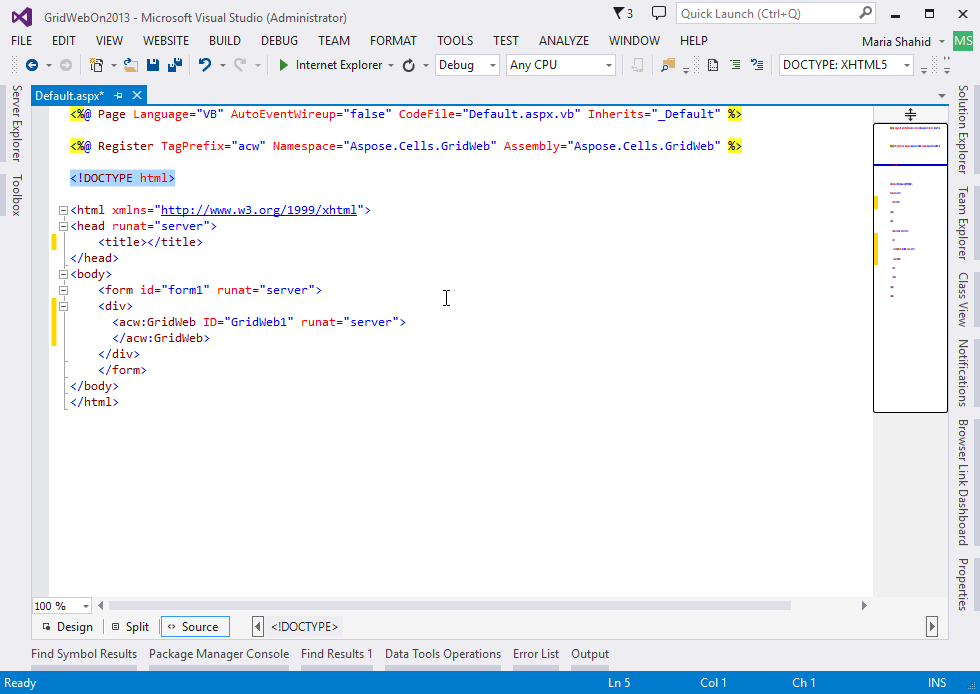
- 保留、更改或删除<!DOCTYPE>标签。
- 或者修改<!DOCTYPE>使用以下标记:
<!DOCTYPE HTML PUBLIC "-//W3C//DTD HTML 4.0 Transitional//EN">
第 5 步:调整 Aspose.Cells.GridWeb 控件的大小
将 GridWeb 控件拖到网站后,可以改变其宽度和高度。
在设计视图中,您可以调整 GridWeb 的宽度和高度。
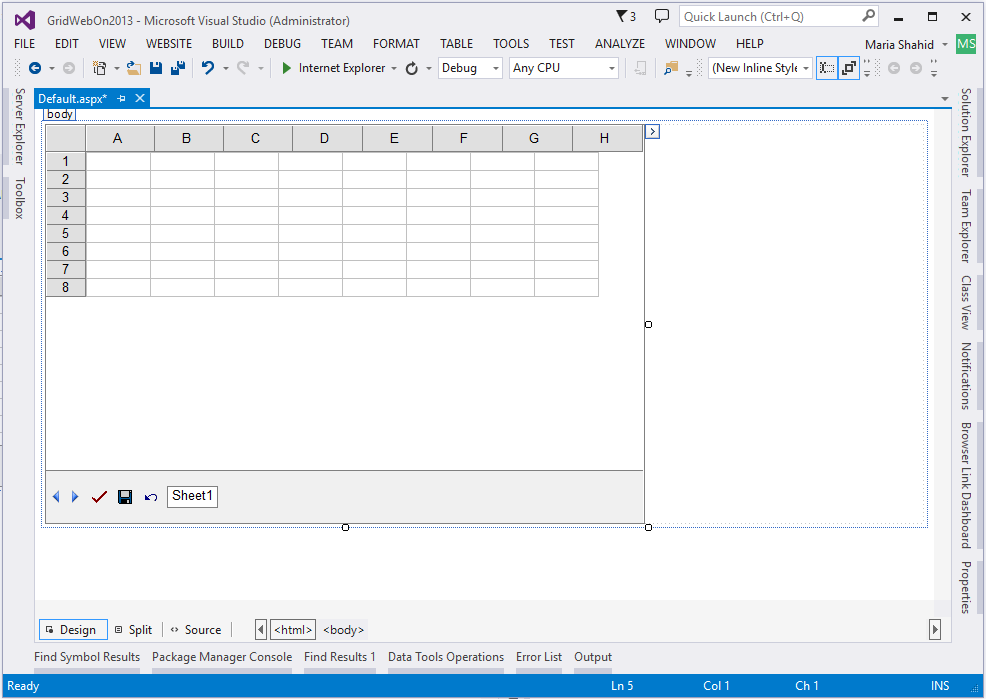
第六步:配置Aspose.Cells.GridWeb的属性
通过单击特性Visual Studio 2013 IDE 右侧的按钮。 显示属性对话框。
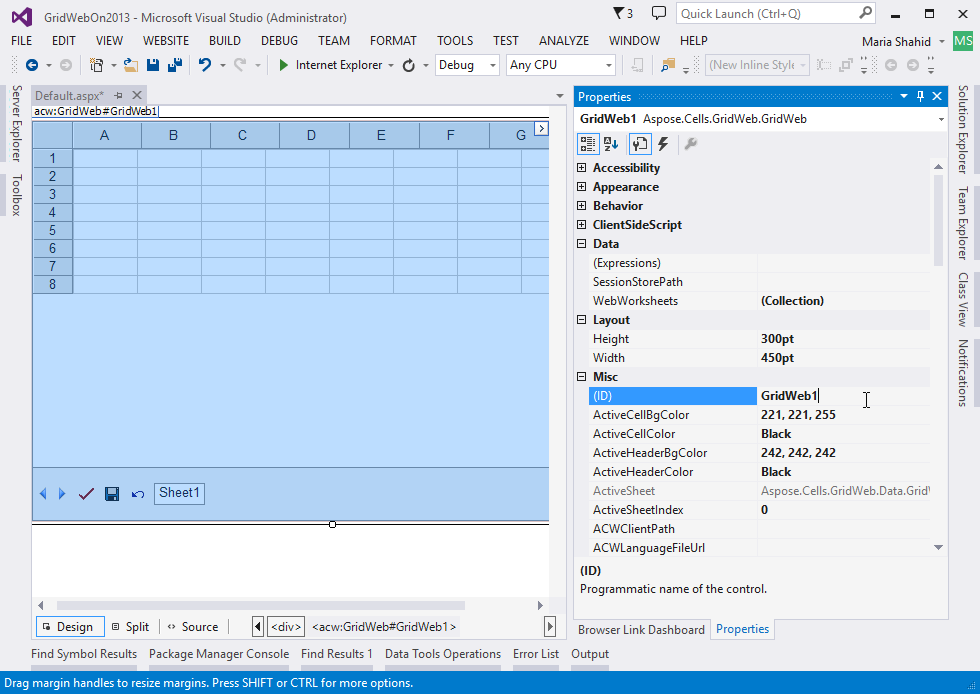
属性窗格可以配置 GridWeb 的外观和一些其他属性来控制 GridWeb 的行为。
第 7 步:运行您的第一个包含 Aspose.Cells.GridWeb 的网站
构建并运行网站。
- 通过按 Ctrl+F5 或单击直接从 Visual Studio 运行网站开始调试.
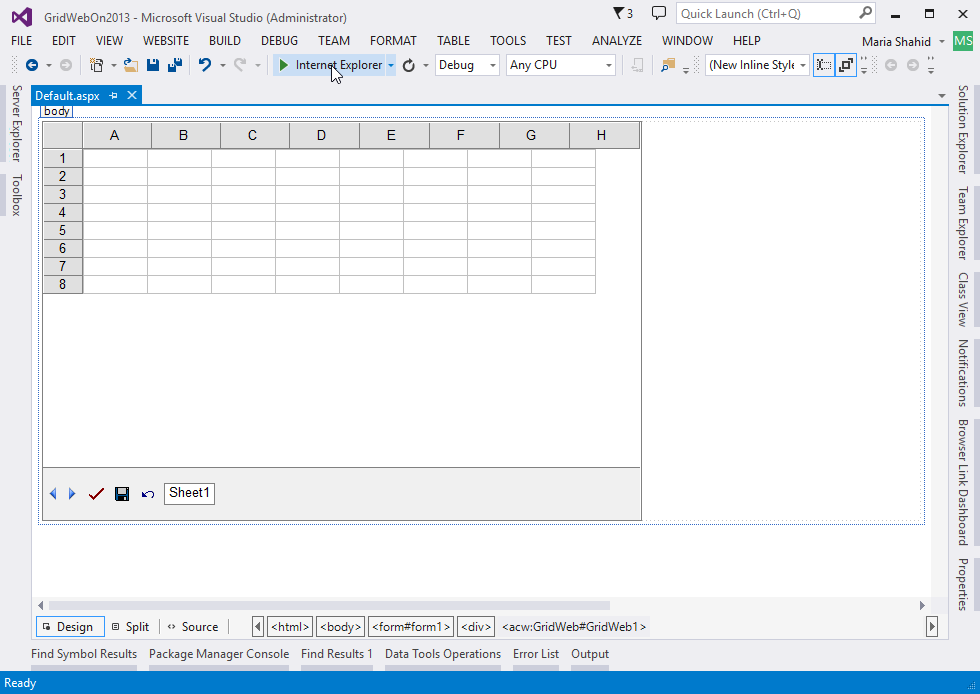
现在,您可以开始使用 GridWeb 控件了。
GridWeb 控件的实际应用